您是否正在寻找更改 WordPress 中的日期和时间格式的方法?
WordPress 有几种默认的日期和时间格式可供选择。如果您对这些选项不满意,那么您还可以为您的网站创建自定义格式。
在本文中,我们将向您展示如何轻松更改 WordPress 中的日期和时间格式。
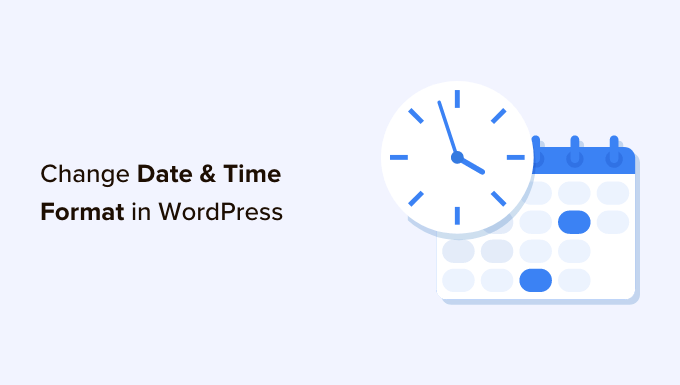
为什么要更改 WordPress 中的日期和时间格式?
WordPress 使用日期/时间格式在 WordPress 仪表板和用于安排内容的内容编辑器中显示帖子的发布和修改日期。
此格式还显示博客文章和页面的发布或更新日期,并显示在WordPress 网站前端发布评论的时间。
世界不同地区偏好并使用不同的日期和时间结构。如果您有一个迎合国际受众的网站,那么您可能需要更改博客文章中的日期/时间格式,以便为您的用户创建更加本地化的体验。
此外,在博客文章中显示日期和时间可以更有效地突出内容的新鲜度,从而帮助提高网站的可见性。
这是因为如果内容新鲜且更新,搜索引擎可能会将您的帖子排名更高。有关更多详细信息,您可以参阅我们的WordPress 内容衰减指南。
话虽如此,让我们看看如何轻松更改 WordPress 中的日期和时间格式。我们还将向您展示如何轻松地在 WordPress 帖子中的日期旁边显示时间。
如何更改 WordPress 中的日期和时间格式
您可以使用 WordPress 仪表板中的内置功能轻松更改日期和时间格式。
首先,您需要从 WordPress 管理侧边栏访问“设置”»“常规”页面,然后向下滚动到“时区”部分。到达那里后,您可以从下拉菜单中为您的网站选择时区。
例如,如果您住在哥斯达黎加,则可以从下拉菜单中选择该选项。
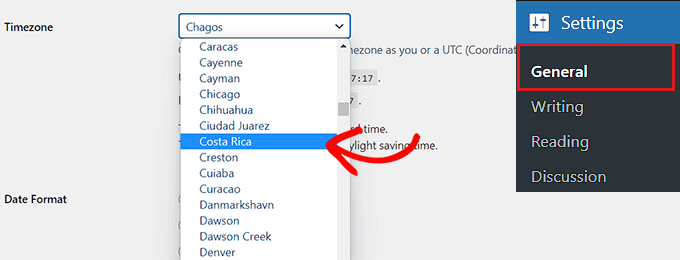
接下来,您必须向下滚动到“日期格式”选项,您可以在其中选择您喜欢的日期排列。
这些格式基于表示时间安排的字母字符。
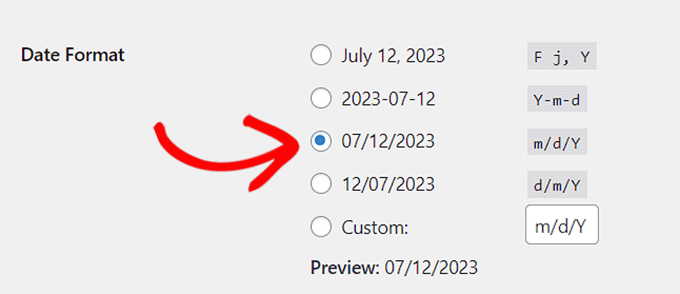
如果您不想使用任何可用的日期格式,则可以通过选择“自定义”选项并在旁边的框中输入字符来创建自己的日期格式。
例如,如果您键入大写字母 Y,则日期格式将以四位数字显示年份,例如 2014 年。
同样,如果输入小写 y,它将以两位数字输出年份,例如 14。
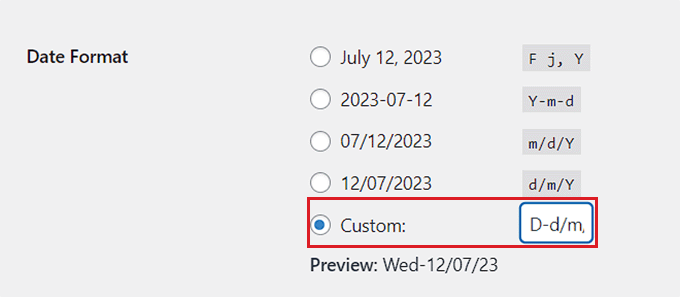
以下是一些最常用的日期和时间格式字符的列表:
M d, Y– 2023年11月6d M, Y日 – 2023年F jS, Y11月6日 – 2023年l, F jS, Y11月6日 – 2023年11月6日星期四H:i:s– 21:26:12
有关更多详细信息,您可能需要查看格式字符的完整列表。您可以将此作为创建自定义日期安排的指南。
创建格式后,WordPress 将向您显示日期的预览。
接下来,转到“时间格式”部分。从这里,您可以选择任何预制的时间格式。
但是,如果您没有找到任何合适的阵型,那么您也可以通过选择“自定义”选项来自定义您自己的阵型。
完成此操作后,您还可以在“预览”选项旁边看到时间预览。
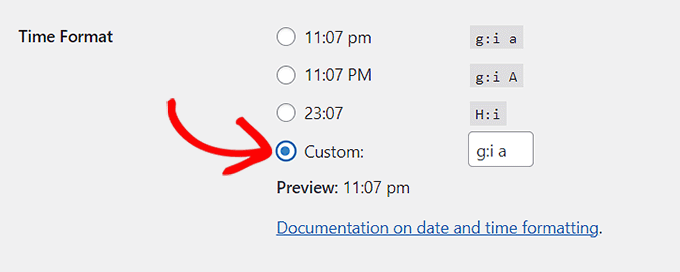
如果您不确定格式字符,则只需单击“时间格式”部分中的“日期和时间格式文档”链接即可。
完成后,不要忘记单击“保存更改”按钮来存储您的设置。
现在,您可以访问WordPress 网站以查看帖子中日期格式的更改。
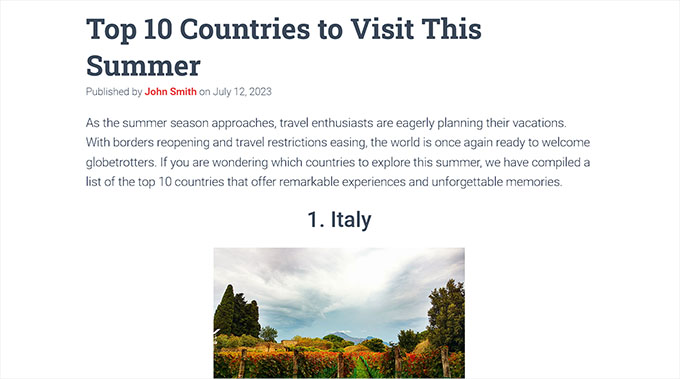
如何在 WordPress 帖子中的日期旁边显示时间
默认情况下,WordPress 不会在博客文章的日期旁边显示发布时间。
但是,您可以通过编辑 WordPress 主题并向其添加自定义代码来轻松显示时间。
一些教程会告诉您创建一个子主题来执行此操作。但是,请记住,添加代码时的最小错误都可能会破坏您的网站,使其无法访问。
这就是为什么我们建议始终使用WPCode向您的网站添加代码。它是市场上最好的 WordPress 代码片段插件,可以安全、轻松地添加自定义代码。
首先,您需要安装并激活WPCode插件。有关详细说明,您可能需要查看我们关于如何安装 WordPress 插件的初学者指南。
注意: WPCode 还有一个免费版本,您可以在本教程中使用。但是,升级到专业版将使您可以访问代码片段、智能条件逻辑等云库。
激活后,从 WordPress 管理侧边栏转到代码片段 » + 添加片段页面。
到达那里后,您需要单击“添加自定义代码(新代码段)”选项下的“使用代码段”按钮。

这将带您进入“创建自定义代码片段”页面,您可以在其中开始输入代码片段的名称。该名称不会显示在前端,仅供您识别。
之后,从屏幕右上角的“代码类型”下拉菜单中选择“PHP 片段”选项。
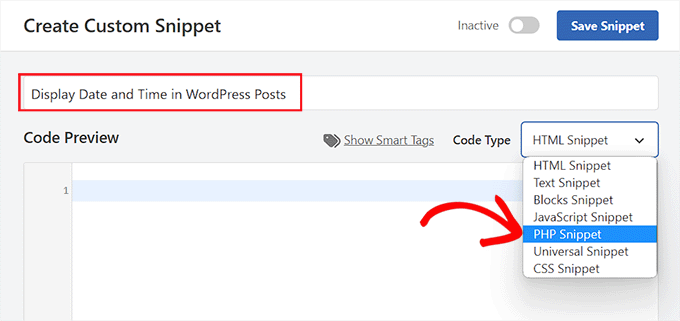
接下来,只需将以下代码复制并粘贴到“代码预览”框中:
| 1234567 | add_filter( 'pre_option_date_format', function( $date_format) { if( is_admin() ) { return$date_format; } return'l, F jS, Y H:i:s';}); |
由
完成此操作后,您可以保留代码不变,或者通过更改 后面的值来自定义日期和时间的布局return。
请记住,您将必须使用格式字符来创建您自己的自定义日期/时间排列。
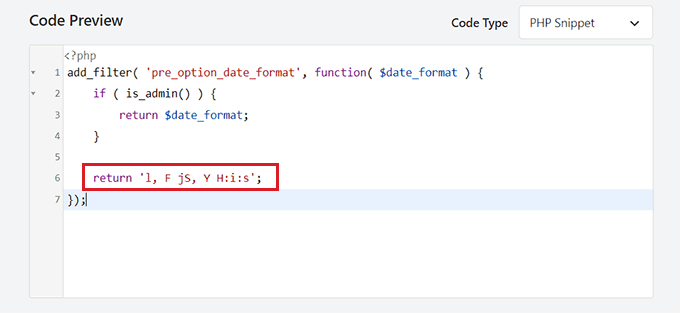
之后,向下滚动到“插入”部分并选择“自动插入”模式。
激活后,自定义代码将在您的网站上自动执行。

最后,滚动回到顶部并将“非活动”开关切换为“活动”。
之后,不要忘记单击“保存片段”按钮来存储您的更改。
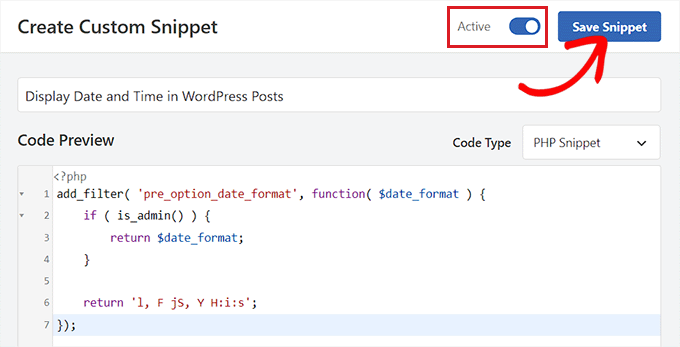
现在,您可以访问您的WordPress 博客来查看博客文章中显示的时间和日期。
请记住,激活此代码段后,默认的 WordPress 日期和时间格式将不会显示在您的网站上。
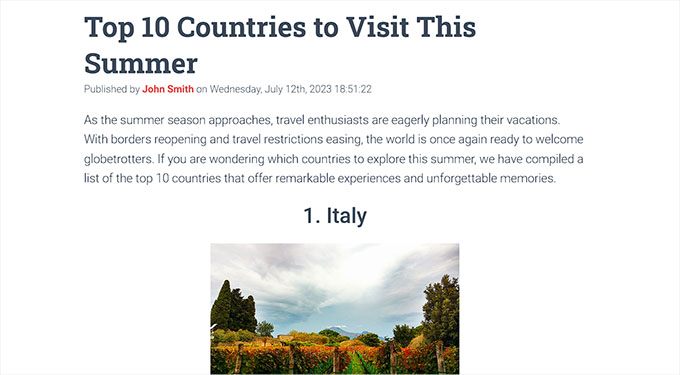
我们希望本文能帮助您了解如何轻松更改 WordPress 中的日期和时间格式。您可能还想查看有关如何在 WordPress 中显示今天日期的教程以及我们专家精选的最佳WordPress 日历插件。




