您是否在 WordPress 中遇到过烦人的事情,现在正在寻找解决方法?
与生活中的大多数事情一样,WordPress 也有不少烦人的事情。通过正确的系统和流程,处理这些烦恼非常容易。
在本文中,我们将向您展示 WordPress 中 15 个最烦人的问题以及如何解决它们。
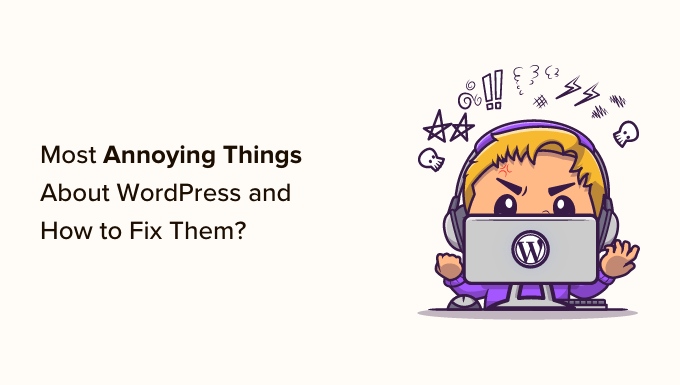
什么是 WordPress?
WordPress 是一个开源网站构建器和内容管理系统 (CMS)。它由 Matt Mullenweg 和 Mike Little 于 2003 年创建。
互联网上超过 43% 的网站由 WordPress 提供支持。您可以使用 WordPress 创建各种类型的网站。例如,您可以创建博客、开设在线商店、建立会员社区、销售在线课程、创建小型企业网站等等。
请注意WordPress.org 和 WordPress.com 之间存在差异。后者是一个网站和博客托管平台,而 WordPress.org 是一个有数百万人使用的开源软件(包括 WPBeginner)。
要开始使用 WordPress 网站,您需要域名和网站托管。域名就像您的房屋地址,而网络托管则是您的网站所在的地方,就像建筑物一样。
有关更多详细信息,请参阅我们的如何制作 WordPress 网站指南。
尽管 WordPress 很受欢迎,但它并不完美。有一些怪癖和缺点可能会让用户感到沮丧。
也就是说,让我们看看 WordPress 中一些最烦人的问题以及如何轻松修复它们。您可以单击下面的链接跳转到任何部分:
- 设置 WordPress 备份
- 删除未分类的类别
- 更改用户名
- 向内容编辑器添加更多格式选项
- 出现白屏死机
- 被锁定在 WordPress 之外
- 在没有管理员访问权限的情况下停用所有 WordPress 插件
- 修复常见 WordPress 错误
- 设置 WordPress 插件自动更新
- 创建更好的图片库
- WordPress 插件可能会相互冲突
- 自定义 WordPress 摘录
- 在 RSS 源中显示摘录
- 处理垃圾评论
- 改进 WordPress 搜索
1. 设置 WordPress 备份
WordPress 没有内置备份系统。您应该创建自己的备份,而不是依赖 WordPress 托管公司。
定期备份可以让您在网站发生问题时避免沮丧。如果发生故障或存在安全漏洞,您可以轻松地从备份恢复您的网站。
有多种方法可以备份 WordPress 网站。最简单的方法是使用插件。有许多适用于 WordPress 的免费和付费备份解决方案。请参阅我们对7 个最佳 WordPress 备份插件的比较。
例如,您可以使用Duplicator创建站点重要文件、数据库、文件夹等的完整备份。该插件非常易于使用,还可以让您安排定期网站备份。

除此之外,您还可以通过网络托管提供商的 cPanel 或手动备份网站上的数据库和其他内容。
如果您不确定要备份什么,请参阅我们的指南,了解应备份哪些文件。
2. 删除未分类的类别
WordPress 带有两个内置分类法,它们称为类别和标签。默认情况下,您创建的每个新帖子都会归档到标题为“未分类”的内置类别中。
如果您忘记将帖子分配给类别,那么它将被归档在“未分类”下。这看起来不专业,但你可以轻松修复它。
首先,WordPress 允许您重命名网站上的类别。只需从 WordPress 仪表板前往“帖子类别”,然后单击“未分类”类别下的“编辑”链接即可。
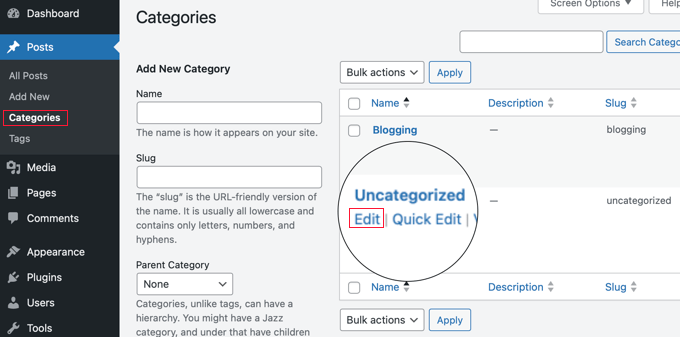
从这里,您可以将类别重命名为您想要的任何名称。
如果您在网站上创建了其他类别,则 WordPress 允许您更改默认设置并使用其他类别。
只需从 WordPress 管理面板导航至“设置”»“写作” ,然后单击“默认帖子类别”下拉菜单。接下来,您可以将其从“未分类”更改为任何其他类别。
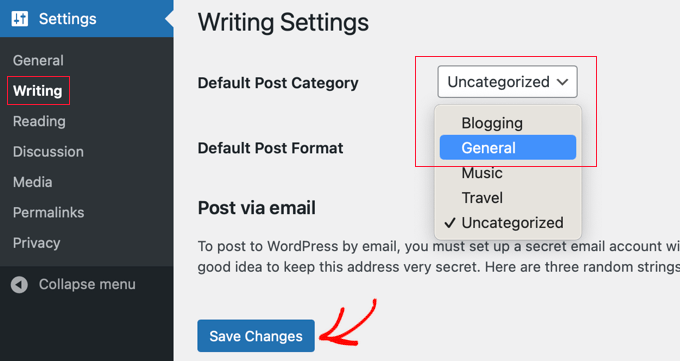
要了解更多信息,请参阅我们的指南,了解如何更改 WordPress 中的默认未分类类别。
3. 更改您的用户名
在WordPress 安装期间或创建用户时,您可以选择帐户的用户名。
然而,问题是用户名一旦创建就没有简单的方法可以更改。这可能非常烦人。

解决此问题的方法之一是删除用户并使用更新的用户名创建新用户。解决此问题的另一种方法是使用 WordPress 插件或从 WordPress 数据库手动更新用户名。
您可以参阅我们关于如何更改 WordPress 用户名的指南以了解更多详细信息。
4. 向内容编辑器添加更多格式选项
在引入古腾堡或块编辑器之前,WordPress 的格式选项有限。您必须使用 HTML 和 CSS 来编辑博客文章和页面的外观。
然而,WordPress 内容编辑器现在提供了很多自定义选项。您可以更轻松地格式化内容,而不必依赖编码。
虽然 WordPress 的每个新版本都会引入新功能,但如果找不到格式化选项,许多用户可能会感到沮丧。
例如,您可能想为您的内容使用特定字体,但在 WordPress 中找不到它。要解决此问题,您可以使用不同的插件来添加自定义字体。
您可以参阅我们关于掌握 WordPress 内容编辑器的 16 个技巧的指南以了解更多信息。
5. 出现白屏死机
您在 WordPress 中可能遇到的另一个烦人的事情是白屏死机。该错误最糟糕的部分是没有消息,并且您被锁定在 WordPress 之外。
大多数情况下,发生错误的原因是站点上的脚本耗尽了内存限制。当无响应的脚本被 WordPress 托管服务器终止或超时时,您会看到此错误。

有多种方法可以修复白屏死机错误。例如,您可以检查您的其他网站是否也出现该问题。您还可以尝试增加内存限制、禁用所有插件、清除缓存等等。
有关解决此问题的分步方法,请按照我们的如何修复 WordPress 白屏死机的指南进行操作。
6. 被 WordPress 锁定
有时您可能最终将自己锁定在 WordPress 管理区域之外。要么您忘记了密码并且无法恢复它,要么在添加代码或插件时出现了问题。
或者在数据库之间建立连接时出现错误,存在内部服务器错误,或者您的网站被黑客攻击。
为了帮助您解决此问题,我们创建了一份实用指南,指导您在 WordPress 管理区域被锁定时该怎么做。它将帮助您了解如何在不同情况下解决此问题。
7. 在没有管理员访问权限的情况下停用所有 WordPress 插件
在对 WordPress 网站上的某些问题进行故障排除时,系统会建议您停用所有 WordPress 插件。您只需转到插件页面并停用所有插件即可。

但是,如果您无权访问 WordPress管理区域怎么办?
您可以使用 FTP 客户端停用插件。只需访问 /wp-content/ 文件夹即可查看所有插件,然后停用它们。
如果您有权访问网络托管服务的 cPanel,那么您还可以从 phpMyAdmin 设置中停用插件。
请参阅我们的指南,了解如何在无法访问 wp-admin 时停用所有 WordPress 插件。
8. 修复常见的 WordPress 错误
WordPress 有一个轻微的学习曲线,你可以在学习的过程中学到东西。有些事情比其他事情更容易学习。对于初学者来说,最令人沮丧和烦人的事情是他们可能遇到的 WordPress 常见错误的数量。
例如,您可能会看到语法错误、您的帖子可能返回 404 错误、上传图像时可能出现问题等等。
这就是为什么我们编制了一份常见 WordPress 错误列表以及如何修复这些错误的原因。
9. 设置 WordPress 插件自动更新
所有优秀的 WordPress 插件都会定期更新。如果您在网站上使用最好的 WordPress 插件,那么您很可能会经常安装更新。
安装更新只需几秒钟,但登录并查找新更新可能会分散注意力。
要解决此问题,您只需从 WordPress 仪表板前往插件 » 安装的插件,然后单击关键插件的“启用自动更新”即可。
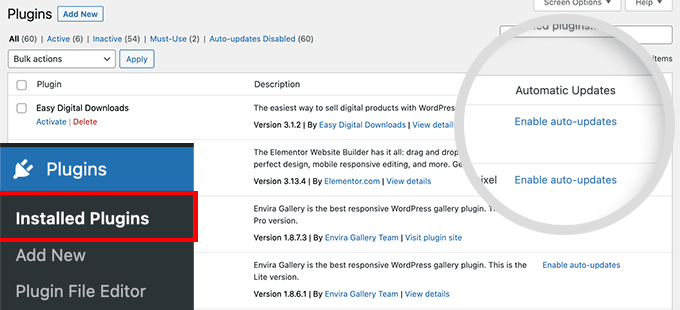
请参阅我们有关如何自动安装 WordPress 插件更新的指南。
10. 创建更好的图库
虽然您可以在默认的 WordPress 安装中创建画廊,但它没有那么有用,因为它缺乏相册、标签、灯箱等功能。
值得庆幸的是,有像Envira Gallery这样的插件,它可以让您在 WordPress 中创建漂亮的图片库,而不会影响速度。您可以添加相册、水印、出售照片等等。
许多 WordPress 登陆页面和主题构建器(例如SeedProd)还提供将图片库添加到您的网站的选项。

11. WordPress 插件可能会相互冲突
WordPress 插件非常适合为您的网站添加额外的功能和特性。
然而,某些插件可能会相互冲突,从而导致严重的问题。例如,它们可能无法像预期的那样正常工作,或者最终会破坏您的网站。
插件太多也会导致冲突。您应该停用并删除不使用的插件。这将有助于解决冲突、增强WordPress 安全性并加快页面加载时间。
12. 自定义 WordPress 摘录
默认情况下,WordPress 在主页、档案和类别页面上显示完整的帖子。
这不仅会在您的网站上创建重复的内容,而且还会使导航更加令人沮丧,并阻止用户查看完整的帖子和留下评论。
通过在这些页面上显示摘录,您可以增加页面浏览量和用户参与度。它显示一个简短的摘要并告诉用户内容的内容。

要了解更多信息,请参阅我们的指南,了解如何在无需任何编码的情况下自定义 WordPress 摘录。
13. 在 RSS 源中显示摘录
WordPress 还会在RSS Feed中显示您的完整文章。这意味着在提要阅读器中阅读您的帖子的用户将没有理由访问您的网站。
您可以从 WordPress 管理区域轻松更改此设置。转到“设置”»“阅读”页面,然后向下滚动到“对于源中的每篇文章,包括”选项,然后选择摘录。
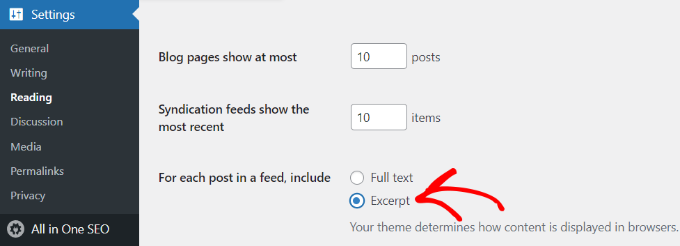
接下来,单击保存更改按钮来存储您的设置。
14. 处理垃圾评论
垃圾评论是互联网上最烦人的事情之一。WordPress 带有内置的评论审核功能来处理垃圾评论。然而,垃圾评论可能会迅速增长,在您意识到之前,您将花费更多时间来审核评论。
您需要做的第一件事就是开始使用 Akismet。它会捕获大多数垃圾评论,并使它们远离您的审核队列。
您可能还想查看这12 个以上的重要技巧和工具,以打击 WordPress 中的垃圾评论。
15. 改进 WordPress 搜索
WordPress 带有内置的搜索功能,但它不是很好。如果搜索对您的网站很重要,那么您将需要用更好的搜索替换默认搜索。
要改进 WordPress 搜索,您可以使用SearchWP等插件。它可以帮助您自定义搜索算法,并在搜索过程中包含表格、自定义字段、文档、分类法等。

您可以按照我们关于如何改进 WordPress 搜索的指南了解更多详细信息。
我们希望这篇文章能帮助您解决有关 WordPress 的一些最烦人的问题。您可能还想查看我们关于行之有效的在线赚钱方法和最佳电子邮件营销软件的指南。




