WordPress 具有许多很棒的功能,并且在不断变化。其中一些功能可能没有得到应有的关注,并且仍然有些隐藏。在本文中,我们将向您展示 10 个您可能不知道的很棒的 WordPress 功能。
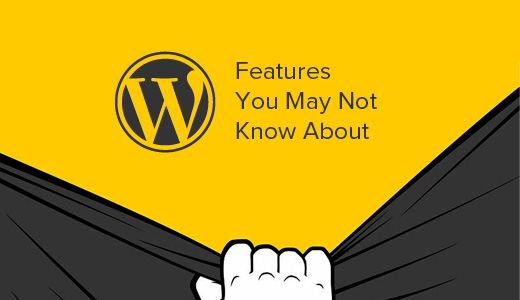
1.使用屏幕选项显示/隐藏内容
您可能已经注意到 WordPress 管理区域的某些页面上有“屏幕选项”按钮。此屏幕选项按钮允许您显示和隐藏当前正在查看的 WordPress 管理屏幕上的项目。
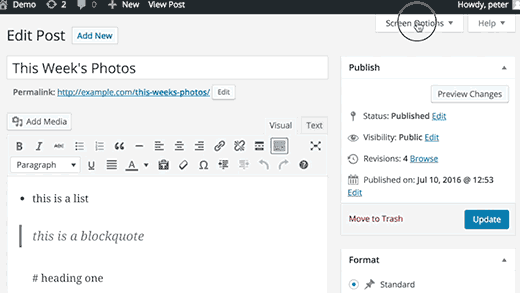
许多 WordPress 新手用户并不知道这个功能。它允许您简化管理页面(例如帖子编辑屏幕)以满足您的工作流程。
2. 移动、添加或删除仪表板小组件
默认情况下,用户登录时会被重定向到 WordPress 管理区域的仪表板页面。仪表板页面有几个方便的快捷方式,指向网站的不同部分。
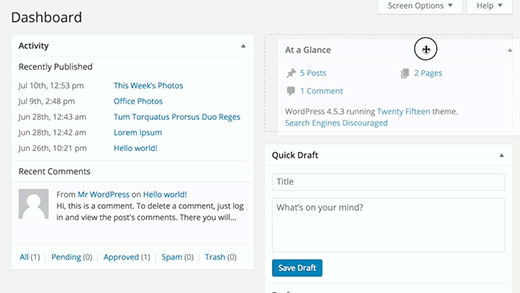
这些部分分为不同的框,称为仪表板小部件。您可以单击“屏幕选项”按钮来显示或隐藏这些框。您还可以拖放它们以重新排列 WordPress 仪表板上的项目。
3. 粘贴 URL 以在可视化编辑器中创建链接
WordPress 4.5在可视化编辑器中引入了内联链接编辑。
许多用户没有意识到,他们可以选择文本并按 CTRL+V(Mac 上为 Command+V)来粘贴 URL,而不是使用弹出窗口来粘贴链接。可视化编辑器会自动将其转换为链接。
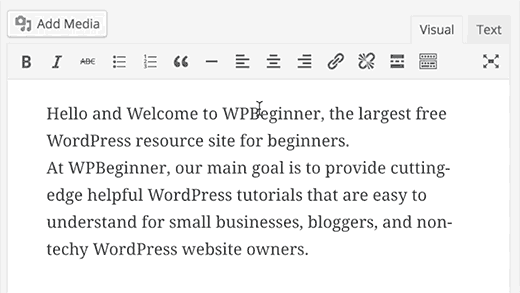
4. 小部件的辅助功能模式
我们都喜欢将小部件拖放到侧边栏中是多么容易。然而,对于许多用户来说,使用鼠标或触控板拖放内容并不容易。
WordPress 还为小部件提供了隐藏的辅助功能模式。这种辅助功能模式可以更轻松地添加小部件,而无需拖放项目。
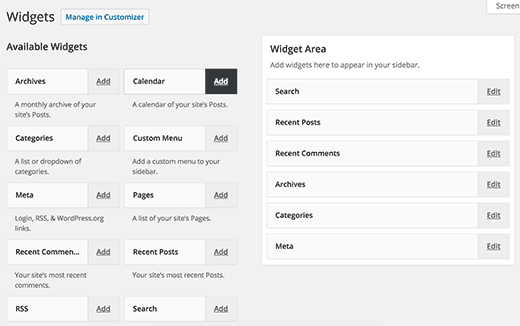
可以通过单击外观 » 小部件页面上的屏幕选项按钮来激活 WordPress 小部件的辅助功能模式。
5.预览主题而不激活它们
许多用户担心更改 WordPress 主题会给他们的网站带来不良后果。他们的担忧是真诚的,这就是为什么我们准备了一份清单,列出了在更改 WordPress 主题之前必须执行的操作。
您可以做的事情之一是测试新主题而不激活它。只需安装新的 WordPress 主题,然后转到外观 » 主题页面。
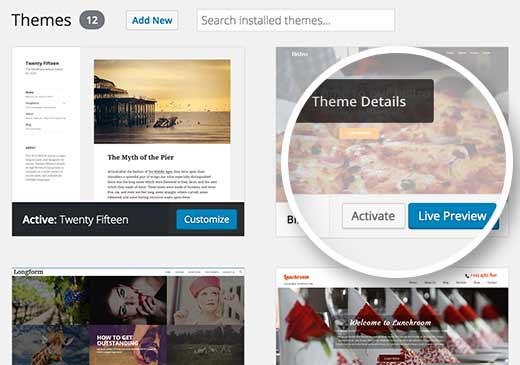
将鼠标移到新安装的主题的缩略图上,然后单击“实时预览”按钮。WordPress 将启动主题定制器,显示使用新主题的网站预览。
6. 在 WordPress 中编辑图像
WordPress 可以轻松地将图像添加到您的帖子和页面。许多初学者不知道的是,WordPress 还附带一些基本的图像编辑功能。
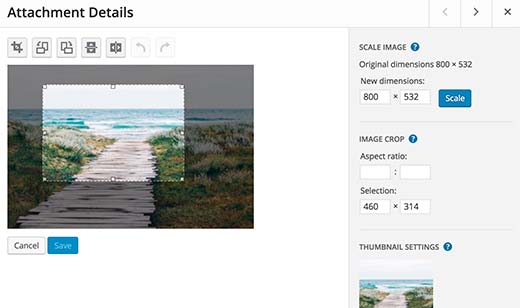
只需访问媒体»库页面,然后单击任何图像。从图像详细信息弹出窗口中,您可以单击“编辑图像”按钮。
在图像编辑模式下,您可以裁剪、旋转图像以及调整图像大小。您还可以水平或垂直方向翻转图像。当您需要直接从 WordPress 快速裁剪大型图像文件或调整其大小时,这些图像编辑功能会派上用场。
有关更多详细信息,请参阅有关如何在 WordPress 中裁剪、旋转、缩放和翻转图像的指南。
7. 将单个帖子拆分为多个页面
想要将冗长的帖子分成多个页面吗?只需<!–nextpage–>在您的帖子中添加标签,WordPress 就会将其分成两个页面。如果您想将其拆分为更多页面,请再次添加标签。
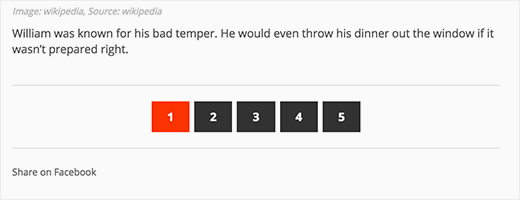
如果您正在撰写一篇异常冗长的文章并且不希望用户滚动太多内容,则此功能特别有用。
请参阅我们关于如何将WordPress 帖子拆分为多个页面的指南,了解有关帖子分页的更多详细信息。
8.嵌入链接、视频和多媒体
WordPress 会自动嵌入一些最受欢迎的网站(如 YouTube、Twitter、Instagram 等)的内容。您所需要做的就是粘贴来自支持的网站之一的 URL,WordPress 会自动为您嵌入它。
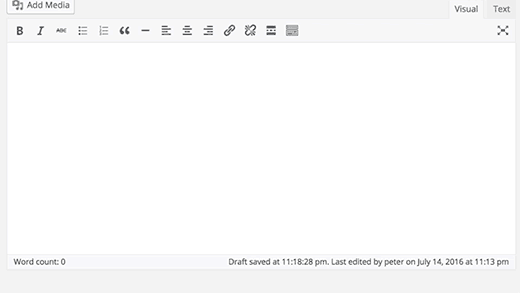
自WordPress 4.4以来,所有 WordPress 网站本身都已成为 oEmbed 服务提供商。这意味着您可以将另一个 WordPress 站点的 URL 粘贴到您的帖子中,WordPress 将为您嵌入该帖子。
9. WordPress 中隐藏的秘密选项页面
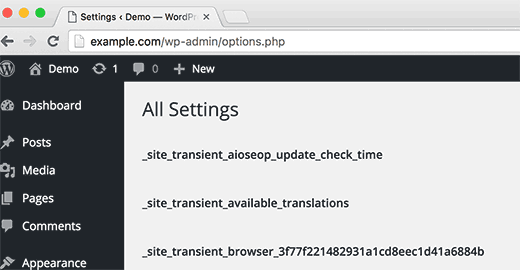
WordPress 为您的所有博客选项提供了一个隐藏的母版页。此页面是隐藏的,因为用户很容易在这里搞乱,所以我们不希望您使用它。但你绝对应该检查一下。您可以通过访问以下 URL 来访问它:
http://example.com/wp-admin/options.php
将 example.com 替换为您自己的域名。您将看到一个包含一长串选项的页面。有关更多详细信息,请参阅WordPress 隐藏秘密选项页面上的指南。
10. Markdown 和键盘快捷键帮助你写得更快
大多数 WordPress 用户花在编写内容上的时间比网站上其他任何内容都多。这就是为什么 WordPress 开发人员一直在努力改善 WordPress 的写作体验。
WordPress 附带了一整套键盘快捷键,您可以使用它们来加快写作速度。除了这些快捷方式之外,您还可以使用类似 Markdown 的格式化快捷方式。只需输入格式快捷方式,WordPress 就会将它们转换为 HTML。
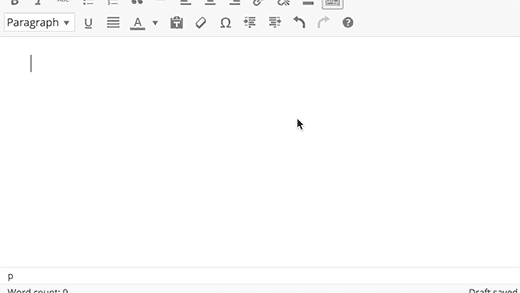
- 使用*或–将启动无序列表。
- 使用1.或1)将启动一个有序列表。
- 使用#将转换为h1。##表示 h2,###表示 h3,依此类推。
- 使用>将转换为块引用。
如果需要,您还可以禁用这些格式化快捷方式。
我们希望这篇文章能帮助您发现一些您可能不知道的很棒的 WordPress 功能。您可能还想查看我们的10 个 WordPress 插件列表,它们将快速帮助您获得更多流量。




