您的网站上是否遇到了常见的 WordPress 错误?
您想自行解决这些 WordPress 错误吗?大多数这些错误都可以通过执行简单的故障排除步骤来解决。
在本初学者指南中,我们将逐步向您展示如何解决 WordPress 错误。

1. 研究你的错误消息
通常,当您遇到 WordPress 问题时,您会在尝试访问网站的选项卡中收到错误消息,例如 404 错误。
要了解有关下图中“找不到页面”错误的更多信息,请参阅我们有关如何修复返回 404 错误的 WordPress 帖子的指南。
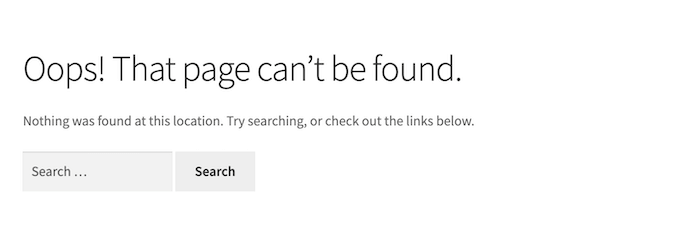
其他时候,您可能会在 WordPress 管理区域中看到错误消息,例如媒体库中可能出现的 HTTP 错误。
每个 WordPress 错误都是不同的。如果您有错误消息,那么寻找有关如何修复此确切错误的说明是有意义的,而不是有关如何解决一般 WordPress 错误的信息。
既然您访问的是 WPBeginner 网站,那么您就可以解决所有最常见的 WordPress 错误。首先,您可以查看我们关于最常见 WordPress 错误以及如何解决这些错误的指南。
如果您的错误不在此列表中,那么下一步就是查找提及您遇到的错误的文章。
为此,只需将错误消息键入或粘贴到页面顶部的搜索栏中即可。例如,搜索“建立数据库连接时出错”将显示修复数据库连接错误的完整指南。

WordPress 还附带了一个调试系统,可以记录您网站上显示的任何错误消息。然后,您可以阅读日志以详细了解您在 WordPress 网站上遇到的问题。
有关更多信息,请参阅我们的有关如何查找和访问 WordPress 错误日志的指南。
2. 创建 WordPress 网站的完整备份
您应该做的第一件事是创建 WordPress 网站的完整备份。
备份可让您在出现问题时轻松恢复 WordPress 网站。它们是您抵御安全威胁、黑客攻击和数据丢失的首要也是最重要的防御措施。
如果您已经在使用 WordPress 备份插件,请确保您将最近的备份保存在安全的地方。
由于备份非常重要,我们建议您创建多个 WordPress 备份副本,并将其存储在 Google Drive 或 Dropbox 等云存储中。
一些 WordPress 备份插件可让您将文件保存到多个位置。例如,Duplicator可让您在不同的在线存储服务之间进行选择,包括 Amazon S3、Dropbox、Google Drive 等。

如果您尚未使用备份插件,那么您应该立即开始使用。为了帮助您入门,这里是我们专家精选的最佳WordPress 备份插件。
如果您当前无权访问 WordPress 网站的管理区域,请不要惊慌。您仍然可以手动备份数据库和文件。
3.清除浏览器缓存
很多时候,您的浏览器可能没有意识到WordPress 页面或帖子已更改,并会从浏览器缓存加载过时的页面。这意味着您将看到页面或帖子的旧版本。
如果您看到过时的内容,那么您可能只需要清除浏览器缓存即可。此过程将根据您的网络浏览器而有所不同。有关更多详细信息,请参阅我们有关如何清除所有主要浏览器中的浏览器缓存的指南。
4. 清除 WordPress 缓存
如果您使用的是WP Rocket等WordPress 缓存插件,那么您可能会看到网站的缓存版本。
一些顶级WordPress 托管公司(例如Bluehost和SiteGround)也有自己的内置缓存软件。即使您尚未安装缓存插件,这也会导致您看到网站的缓存版本。
如果您的网站显示过时的内容,您可能只需要清除 WordPress 缓存即可。
5.停用网站上安装的所有插件
通常,错误是由插件相互冲突、您的主题或 WordPress 核心冲突引起的。
解决这些错误的最简单方法是停用所有 WordPress 插件。然后您可以一一重新激活这些插件,看看错误何时再次发生。
如果您有权访问 WordPress 网站的管理区域,则只需前往插件页面即可。
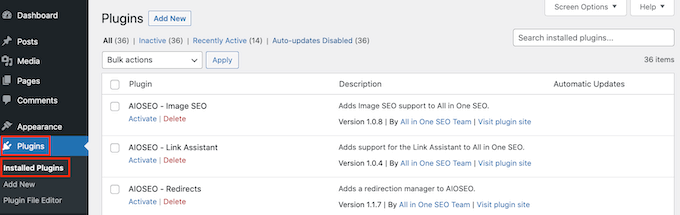
首先,您需要选择所有插件,然后从“批量操作”下拉菜单中选择“停用”。单击“应用”按钮以停用所有选定的插件。
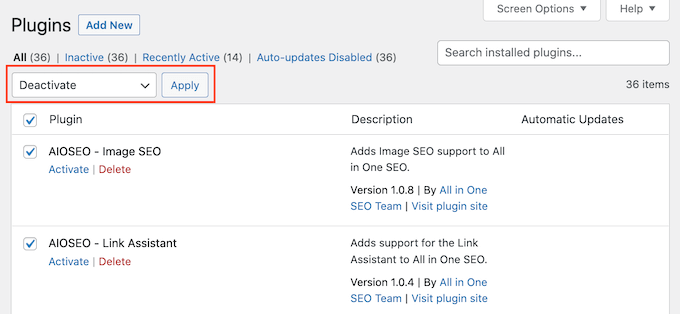
某些错误可能会阻止您访问 WordPress 管理区域。如果是这种情况,您可以使用 FTP 停用插件。
首先,您需要使用FTP 客户端连接到您的WordPress 托管文件。如果您以前没有使用过 FTP,请参阅我们有关如何使用 FTP 将文件上传到 WordPress 的指南。
完成此操作后,打开 FTP 客户端中的“wp-content”文件夹。
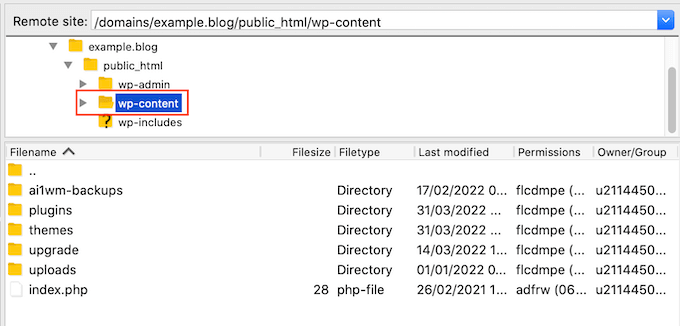
在这里您将看到一个名为“plugins”的文件夹。
现在,您可以按住 Control 键单击或右键单击该文件夹,然后选择“重命名”。
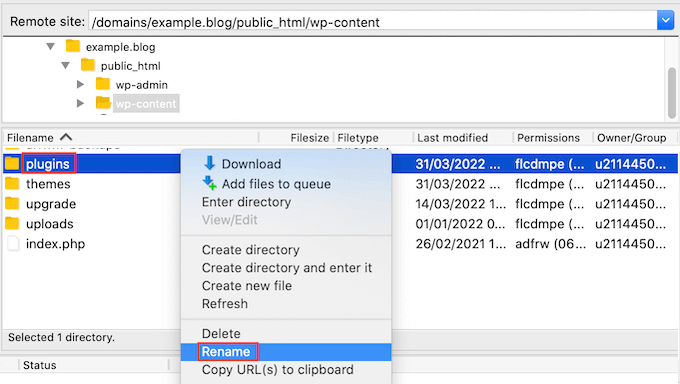
完成此操作后,将此文件夹重命名为“plugin.deactivate”。这将停用您的所有 WordPress 插件。
有关更详细的说明,请参阅我们有关如何在无法访问 wp-admin 时停用所有插件的文章。
停用插件后,检查问题是否仍然出现在您的网站或WordPress 博客上。如果您的网站现在工作正常,那么您就会知道问题与插件有关。
您现在可以简单地一一重新激活插件,看看问题何时再次发生。
要开始使用,请转至插件 » 安装的插件。您现在可以找到要重新激活的插件,然后单击其“激活”链接。
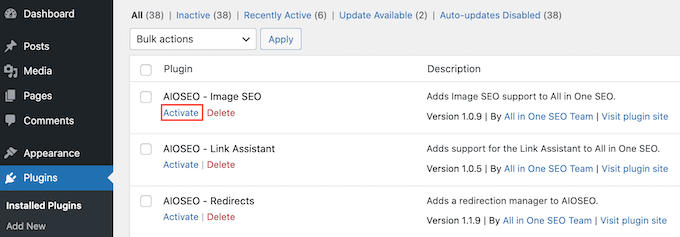
一旦问题再次出现,您就会知道哪个插件导致了问题。然后您可以卸载此 WordPress 插件并找到更好的替代方案。
6.切换到默认的WordPress主题
有时您的 WordPress 主题可能会导致您的网站出现问题。要查明问题是否是由您的主题引起的,您可以尝试切换到默认的 WordPress 主题,例如“二十一”或“二十二”。
由于这些主题是由官方 WordPress 团队创建的,因此与其他一些第三方主题相比,它们不太可能引起冲突或出现错误。
要切换到默认 WordPress 主题,请转到外观 » 主题。

然后,您可以将鼠标悬停在任何默认主题上。
然后,只需单击“激活”按钮即可。

如果您无法登录 WordPress 网站的管理区域,则可以使用 FTP 切换到默认主题。
首先,使用 FTP 客户端连接到您的网站。完成后,转到“/wp-content/themes/”文件夹。
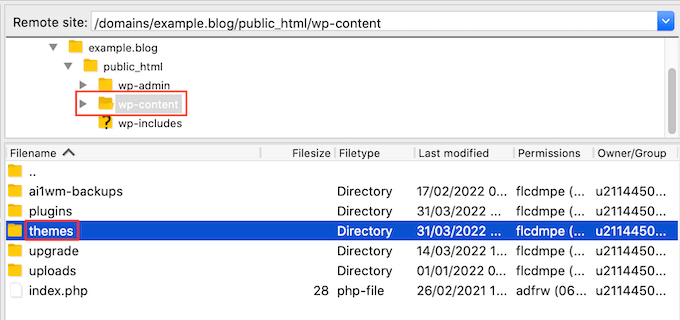
在此文件夹中,您将看到 WordPress 网站上安装的所有主题。
在进行任何更改之前,最好下载当前活动主题的副本。这将使您在完成此测试后更容易恢复主题。
要下载当前活动的主题,只需找到具有该主题名称的文件夹即可。然后按住 Control 键单击或右键单击该文件夹。
之后我们将选择“下载”。
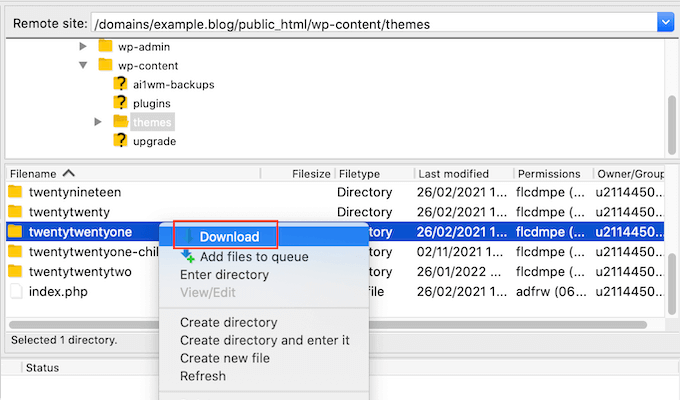
下载此文件夹后,您可以继续删除 FTP 客户端中的每个主题,除了默认的 WordPress 主题(例如“二十二十二”)。
由于您的活动主题不再可用,WordPress 将自动切换为使用默认主题。
如果这解决了错误,那么您就会知道您的主题导致了问题。
如果是这种情况,我们建议您为您的 WordPress 网站寻找一个新主题。为了帮助您,我们发布了专家精选的最佳响应式 WordPress 主题。
如果这不能解决问题,那么您可以恢复原来的主题。最简单的方法是使用您下载到计算机上的副本。有关更详细的说明,请参阅我们的使用 FTP 将文件上传到 WordPress 的指南。
7. 刷新固定链接
WordPress 使用SEO 友好的 URL 结构。有时,此永久链接结构未更新或设置正确,这可能会导致您的网站出现意外的 404 错误。
如果您收到 404 错误,那么您可以尝试重新生成链接,这将重建并修复您的永久链接结构。您只需单击一个按钮即可完成此操作,无需更改 WordPress 网站上的任何内容。
要重新生成永久链接,请转到“设置”»“永久链接”。

现在滚动到此页面的最底部,然后单击“保存更改”。
几分钟后,您应该会看到一条消息,确认 WordPress 已更新您的永久链接结构。

有关更多信息,请参阅有关如何在 WordPress 中重新生成永久链接的完整指南。
8. 备份并删除.htaccess文件
您收到内部服务器错误吗?损坏的.htaccess文件可能是罪魁祸首。
修复 .htaccess 文件的最简单方法是将其删除。然后 WordPress 将自动创建一个新的 .htaccess 文件。
要删除当前的 .htaccess 文件,请使用 FTP 客户端连接到您的站点。您将在站点的根目录中找到 .htaccess 文件。
要访问此根目录,只需打开显示您网站名称的文件夹即可。
然后继续打开“public_html”文件夹。
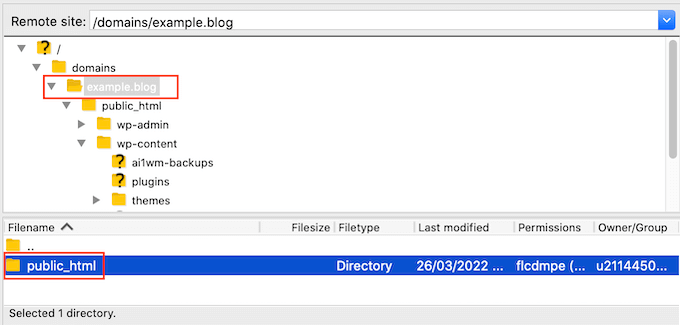
现在,您将在此文件夹中看到 .htaccess 文件。
如果您没有看到 .htaccess,则您的 FTP 客户端可能被设置为隐藏敏感文件。有关更多信息,请参阅我们关于为何在 WordPress 网站上找不到 .htaccess 文件的文章。
在执行任何操作之前,最好创建当前 .htaccess 文件的副本。然后,如果出现任何问题,您可以简单地恢复原始文件。
要下载 .htaccess 文件,请单击它,然后选择“下载”。

完成此操作后,您可以继续删除 FTP 窗口中的原始 .htaccess 文件。之后,转到WordPress 管理区域中的设置 » 永久链接。
最后,单击“保存更改”按钮。WordPress 现在将为您的网站创建一个新的 .htaccess 文件。
9. 修复 WordPress 站点 URL
如果您的“WordPress 地址”和“站点地址”选项设置错误,则可能会导致重定向问题、404 错误和其他常见问题。
要查看您的 URL 设置,请访问设置 » 常规页面。

在此页面上,找到“WordPress 地址 (URL)”和“站点地址 (URL)”字段。
您需要确保这两个 URL 完全相同。
如果您无法访问 WordPress 网站的管理区域,则可以使用 FTP 更改这些 URL。
使用 FTP 客户端连接到您的站点后,有两种方法可以访问这些 URL。
更新 wp-config.php 文件中的 WordPress URL 和站点 URL 设置
使用此方法,您将向站点的wp-config.php文件添加一些代码。
您将在网站的根文件夹中找到此文件以及 wp-content 等其他文件夹。
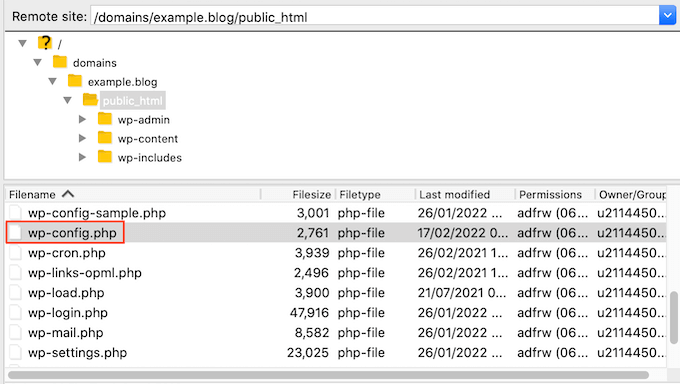
找到此文件后,单击它,然后选择“查看/编辑”。
这将在计算机的默认文本编辑器(例如记事本)中打开该文件。

在此文件中,找到以下行:
/* That's all, stop editing! Happy blogging. */
在此行之前添加以下代码:
| 12 | define('WP_HOME', 'http://example.com');define('WP_SITEURL', 'http://example.com'); |
由
不要忘记将“example.com”替换为您自己的域名。然后您可以保存更改并将文件上传回您的服务器。
使用functions.php文件更新URL
您还可以使用主题的functions.php文件更新这些URL。
在 FTP 客户端中,转到“wp-content/themes/”文件夹。
然后,打开当前活动主题的文件夹并找到其functions.php 文件。

接下来,您只需单击functions.php 文件并选择“查看/编辑”。这将在计算机的默认文本编辑器中打开functions.php 文件。
只需在函数文件的底部添加以下行:
| 12 | update_option( 'siteurl', 'http://example.com');update_option( 'home', 'http://example.com'); |
由
您现在应该能够访问您的 WordPress 管理区域。
登录后,转到“设置”»“常规”。您现在可以按照上述相同流程更改“WordPress 地址 (URL)”和“站点地址 (URL)”。
完成此操作后,您只需删除添加到functions.php 文件中的代码即可。为此,只需按照上述过程打开functions.php 文件,然后删除代码即可。
10. 检查阅读设置
如果您遵循WordPress SEO 最佳实践,那么 Google 等搜索引擎应该会自动找到您的网站。
然而,有时新创建的 WordPress 网站不会显示在搜索引擎结果中。这可能是因为您的网站对搜索引擎隐藏。
要检查站点的设置,请转至设置 » 阅读。

完成此操作后,向下滚动到页面底部,并确保未选中“搜索引擎可见性”旁边的框。
此选项会阻止搜索引擎对您的网站建立索引。

当网站所有者仍在其网站上工作且不希望其内容显示在搜索结果中时,他们通常会使用此设置。
但是,您可能会无意中检查此设置并忘记它。
如果您希望您的网站出现在搜索结果中,请确保取消选中此选项,然后单击“保存更改”。
如果您仍在网站上工作,那么您可能需要创建一个即将推出的页面。设计精美的即将推出的页面将为您的网站引起轰动,甚至可以充当潜在客户生成工具。
有关更多信息,请参阅我们关于如何在 WordPress 中创建漂亮的即将推出的页面的指南。
11. 电子邮件问题故障排除
一些WordPress 托管提供商没有正确配置其邮件设置。这可能会阻止您和您的访问者接收 WordPress 发送的电子邮件。
如果您使用联系表单插件,那么当访问者填写您的表单时,您将不会收到电子邮件。您也不会收到任何 WordPress 通知,包括有关严重安全威胁或可疑活动的消息。
解决此问题的最佳方法是使用SMTP 服务提供商。有关更多详细信息,请参阅我们有关如何修复 WordPress 不发送电子邮件问题的指南。
12. 扫描恶意软件和后门
如果您怀疑您的 WordPress 网站被恶意软件感染,那么您应该使用Sucuri扫描您的网站。
它是 WordPress 网站所有者最好的网站安全监控服务。事实上,Sucuri 在 3 个月内帮助我们阻止了 450,000 次 WordPress 攻击。
有关更多信息,请参阅有关如何扫描 WordPress 网站是否存在潜在恶意代码的指南。
获得更好的支持
通过执行这些故障排除步骤,您可以修复大多数常见的 WordPress 错误。
但是,如果您的网站仍然存在问题,则可以通过多种方式获得额外支持。
WordPress 拥有一个庞大且乐于助人的社区。您可以随时在WordPress 支持论坛或WPBeginner Facebook 群组中发帖,向其他 WordPress 用户和专家寻求帮助。
在接触社区时,请务必记住,您是在要求人们花宝贵的时间免费回答您的问题。考虑到这一点,重要的是:
- 要有礼貌、友善。无论您多么沮丧或沮丧,都不要使用严厉或不愉快的语言。
- 简要提及您的问题。这将使人们更容易看到问题所在,并决定是否可以提供帮助。
- 描述您迄今为止已采取的故障排除步骤。这表明您不只是希望其他人免费做您的工作。这也意味着人们不会浪费时间来建议你已经尝试过的事情。
- 在云图像共享服务上上传屏幕截图,然后在支持线程中添加链接。这可以更深入地了解您的问题。
有关此主题的更多信息,请查看我们的指南,了解如何正确请求 WordPress 支持并获得支持。
我们希望本文能帮助您了解如何解决 WordPress 错误。接下来,您可能想查看我们的终极 WordPress 安全指南,或查看我们专家精选的最佳WordPress 插件来发展您的网站。




