您想将 WordPress 桌面应用程序用于您的自托管 WordPress.org 博客吗?
WordPress 桌面应用程序可让您轻松编写和编辑博客文章,而不会被其他浏览器选项卡分散注意力。
在本文中,我们将向您展示如何将 WordPress 桌面应用程序用于您的自托管 WordPress 博客。
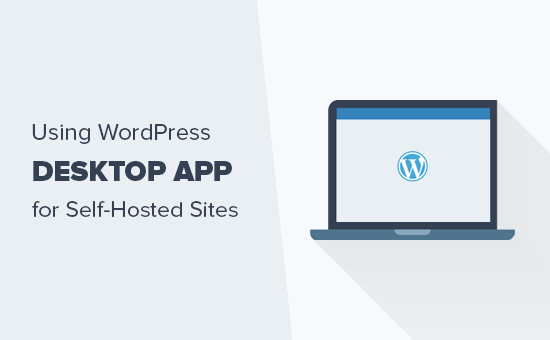
使用 WordPress 桌面应用程序的优点和缺点
WordPress 桌面应用程序由 Automattic 创建,该公司由 WordPress 联合创始人 Matt Mullenweg 创立。它也是 JetPack 和 WordPress.com 背后的公司。有关详细信息,请参阅我们关于WordPress.com 与 WordPress.org之间的比较的文章。
WordPress 桌面应用程序为自托管WordPress 网站提供了改进的用户体验,这对于寻求无干扰编辑器来创建内容的用户来说尤其有用。
然而,就像世界上的其他事物一样,它也有其自身的优点和缺点。
优点
以下是在计算机上使用 WordPress 桌面应用程序来管理自托管 WordPress.org 网站的优势。
- 它提供了一个很好的用户界面来管理您的网站
- 它可以快速同步您的内容并提供出色的写作体验
- 提供一个干净、分散注意力的自由书写区域来创建您的内容
- 允许您在不打开浏览器的情况下执行网站管理任务,例如更新插件和回复评论。
缺点
以下是使用 WordPress 桌面应用程序管理自托管 WordPress 网站之前需要考虑的缺点。
- 离线时它不起作用。这意味着您无法编写帖子并仅使用桌面应用程序将其保存到您的计算机上。
- 不加载由帖子编辑器中的插件创建的自定义字段。例如,如果您使用AIOSEO,那么您将无法从应用程序编辑帖子的 SEO 设置。
- 需要您安装 JetPack 插件并注册 WordPress.com 帐户。
话虽这么说,让我们来看看如何为您的自托管 WordPress.org 网站使用 WordPress 桌面应用程序。
使用 WordPress 桌面应用程序进行自托管 WordPress
您需要做的第一件事是在您的网站上安装并激活JetPack插件。有关更多详细信息,请参阅我们有关如何安装 WordPress 插件的分步指南。
激活后,系统会要求您将 JetPack 连接到WordPress.com帐户。
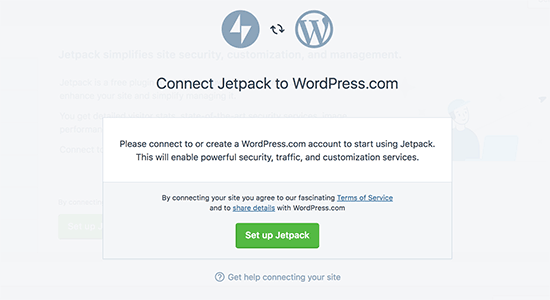
您需要单击“Setup Jetpack”按钮才能继续。
这将带您访问 WordPress.com 网站。如果您已有 WordPress.com 帐户,则可以登录。或者,您需要单击“注册”按钮创建新帐户。
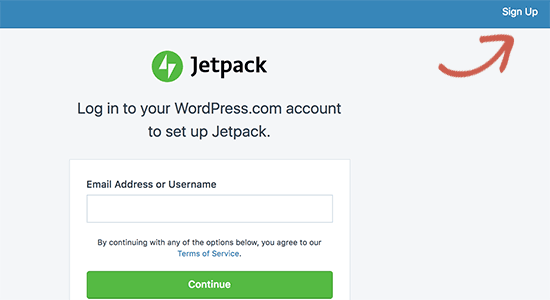
注册后,您将进入定价页面。
只需向下滚动到页面底部,然后单击“从免费开始”按钮。
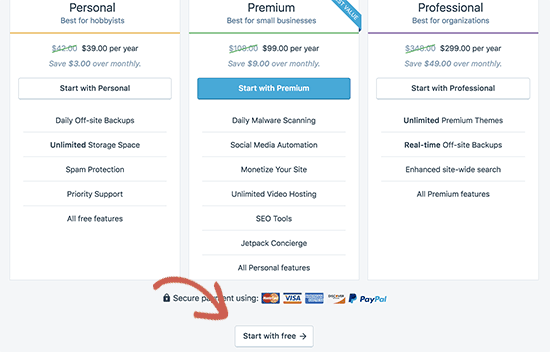
WordPress.com 现在将创建您的免费帐户,您将被重定向回您的网站。
接下来,您需要在计算机上下载并安装WordPress 桌面应用程序。
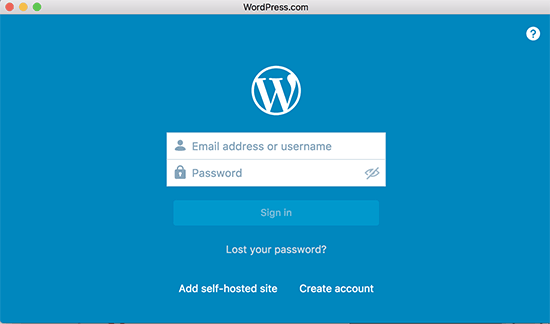
安装后,继续并启动该应用程序。在这里,您将看到登录屏幕,您需要输入 WordPress.com 用户名和密码才能登录。
登录后,您将看到 WordPress.com 阅读器屏幕,您可以在其中浏览内容并关注博客。要管理您的网站,您需要切换到“我的网站”选项卡。
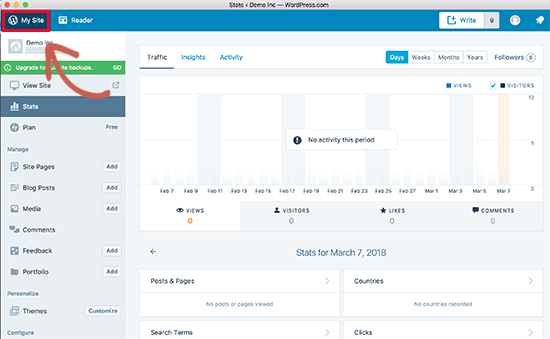
现在,您将在左侧菜单中看到您的网站标题以及其他网站管理部分。在右栏中,您将看到 JetPack 流量报告。
使用左栏的管理栏,您可以编辑和创建帖子、页面和自定义帖子类型。您还可以通过单击顶部的写入按钮添加新的博客文章。
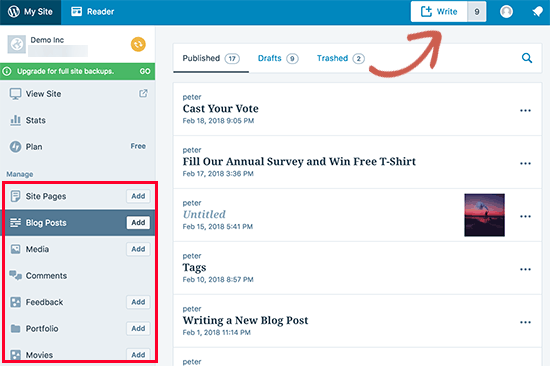
内容编辑区域提供了非常精致的用户体验。
在右栏中,您将找到帖子设置,例如状态、帖子安排、类别和标签、特色图像等。左侧是一个带有富文本编辑器的无干扰写作区域。
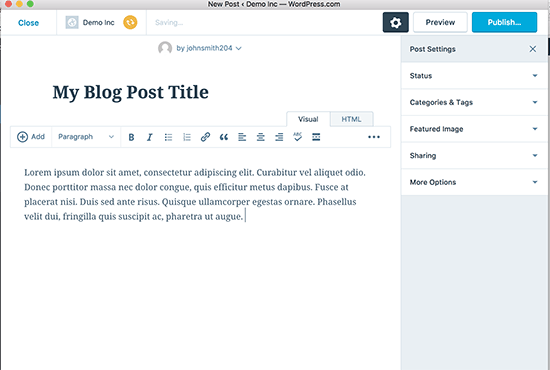
您可以通过单击编辑器中的“添加”按钮将照片和图库添加到您的文章中。您可以通过单击顶部的齿轮图标来关闭设置列。
现在我们来看看评论区。
WordPress 桌面应用程序可让您轻松管理网站上的评论。您可以回复评论以及批准或删除等待审核的评论。
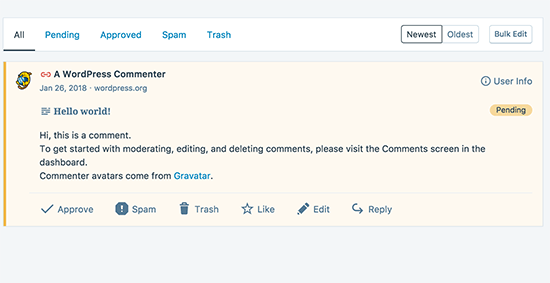
应用程序中的主题部分允许您管理网站上安装的主题。
您还可以在不离开应用程序的情况下安装新主题。
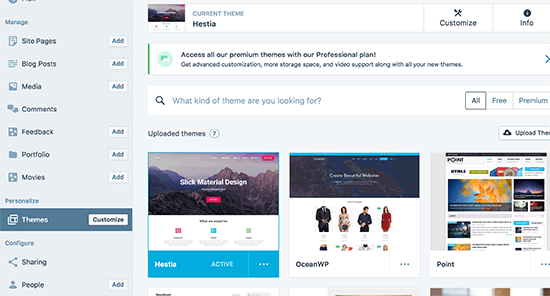
但是,您无法在应用程序内自定义主题。单击“自定义”将在新的浏览器选项卡中打开您网站上的自定义程序窗口。
插件部分允许您直接从应用程序安装、上传和激活插件。
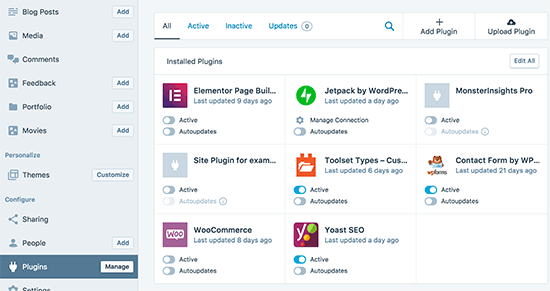
该应用程序还会通知您插件更新,您可以直接从应用程序更新它们。
您还可以选择自动更新您信任的插件。
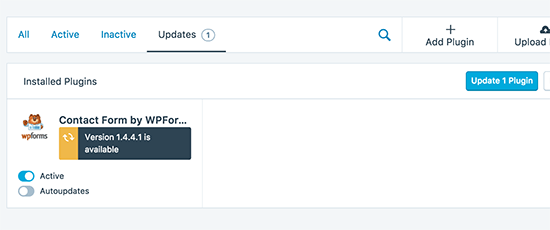
现在,让我们回顾一下共享部分。
在这里,您可以将 JetPack 插件连接到流行的社交媒体网站,并自动在社交媒体上分享新帖子。
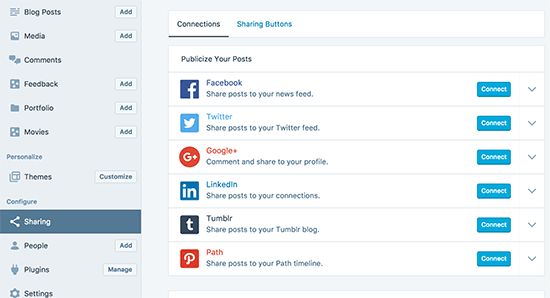
如果您想向 WordPress 添加新作者和用户,则可以直接从应用程序中的“人员”部分执行此操作。
它显示您网站上的所有注册用户以及使用 JetPack 关注功能关注您博客的用户。
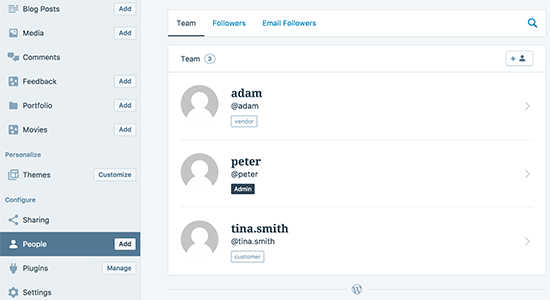
您可以单击添加按钮邀请新用户,然后单击现有用户帐户查看其详细信息并根据需要删除帐户。
应用程序内的“设置”部分允许您从应用程序管理 WordPress 设置。其中一些设置特定于应用程序和 JetPack 插件,而其他设置则是您通常在管理区域中管理的 WordPress 设置。
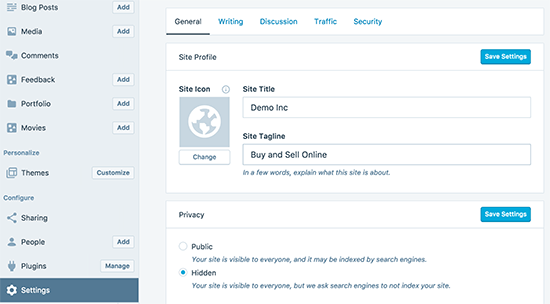
如果您管理多个 WordPress 站点,则可以将它们添加到应用程序并从同一仪表板进行管理。
您添加的任何新网站都应安装 JetPack 并连接到您在应用程序中使用的同一 WordPress.com 帐户。之后,您只需单击应用程序右下角的添加新站点按钮即可添加它们。
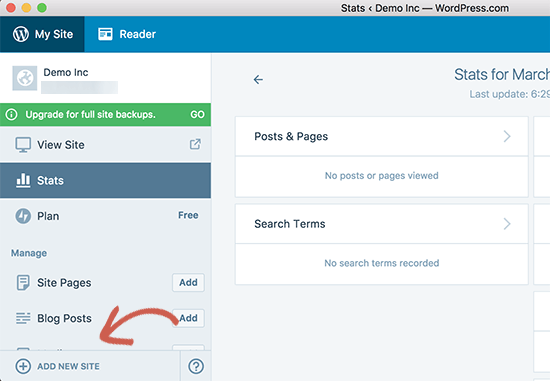
我们希望本文能帮助您了解如何在自托管网站上使用 WordPress 桌面应用程序。您可能还想查看我们的必备 WordPress 插件列表和针对初学者的终极 WordPress SEO 指南。




