您想将图像添加到 WordPress 的侧边栏小部件吗?
默认情况下,WordPress 可以轻松地在网站上的任何位置上传和添加图像。您可以将它们添加到侧边栏小部件中,就像添加到页面或博客文章中一样容易。
在本文中,我们将向您展示如何轻松地将图像添加到 WordPress 侧边栏小部件。
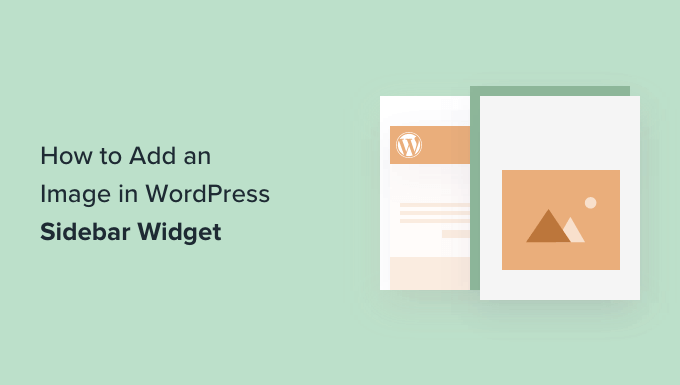
我们将分享多种方法,以便您可以使用最适合您的WordPress 网站的一种方法。
只需单击下面的链接即可跳至您喜欢的部分。
- 使用图像小部件块在 WordPress 中添加图像
- 在 WordPress 经典小部件区域添加图像
- 在 WordPress 侧边栏小部件中手动添加图像
- 使用插件在 WordPress 侧边栏中添加图像
使用图像小部件块在 WordPress 中添加图像
您可以使用图像小部件块将图像添加到网站的侧边栏。
小部件块编辑器是在 WordPress 5.8 中引入的,它复制了使用WordPress 内容编辑器的体验。您可以使用不同的块将表单、相关帖子、图片和其他元素添加到使用块的小部件区域。
首先,您需要从 WordPress 仪表板访问外观 » 小部件页面。之后,只需单击“+”按钮并添加图像小部件块。
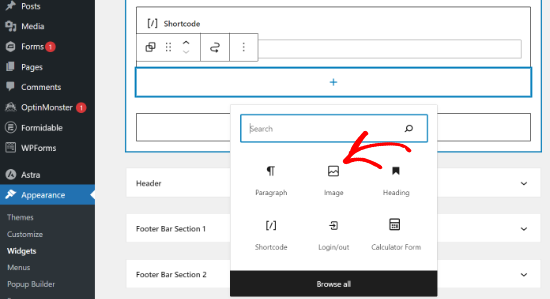
接下来,您可以使用 3 种方式在小部件块中添加图像。
例如,您上传图像、从 WordPress 媒体库中选择现有图像或从 URL 插入图像。
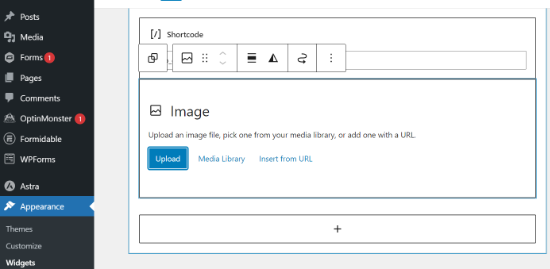
在小部件块编辑器中,您还可以选择更改样式、添加替代文本和编辑图像大小。
有更改图像边框的设置和其他高级设置。
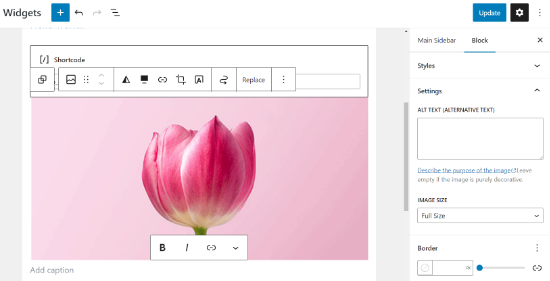
完成后,不要忘记单击“更新”按钮。
接下来,您可以访问您的网站并在侧栏中查看图像。
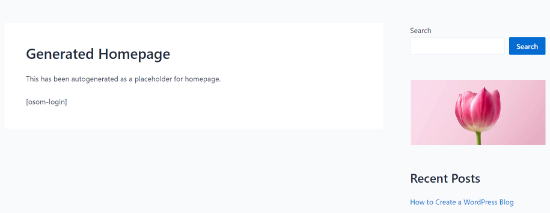
在 WordPress 经典小部件区域添加图像
如果您使用的是旧版本的 WordPress 或者您已禁用小部件块,那么您还可以轻松地将图像添加到侧边栏。
只需从 WordPress 管理面板转到外观 » 小部件页面,然后将“图像”小部件添加到侧边栏即可。如果您以前没有使用过小部件,请参阅我们有关如何在 WordPress 中添加和使用小部件的指南。
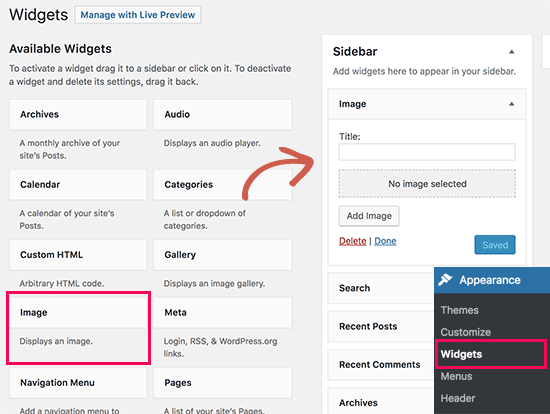
该小部件将展开,您将能够看到其设置。
第一个选项是向图像小部件添加标题。之后,单击“添加图像”按钮继续。
这将打开 WordPress 媒体上传器,您可以在其中单击上传文件按钮上传图像或选择您之前上传的图像。
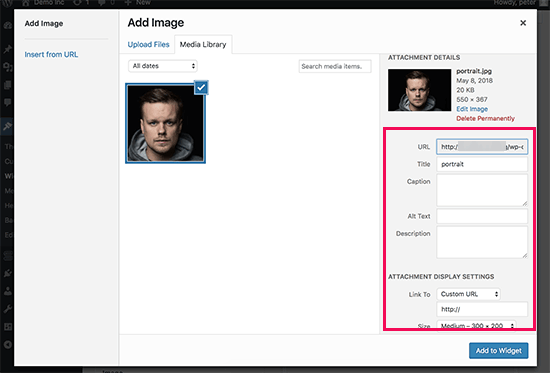
上传图片后,您将在右栏中看到图片设置。在这里,您可以为图像提供标题或替代文本、添加说明、选择尺寸,甚至添加链接。
完成后,您可以单击“添加到小部件”按钮来保存更改。您现在将在小部件设置区域内看到图像的预览。
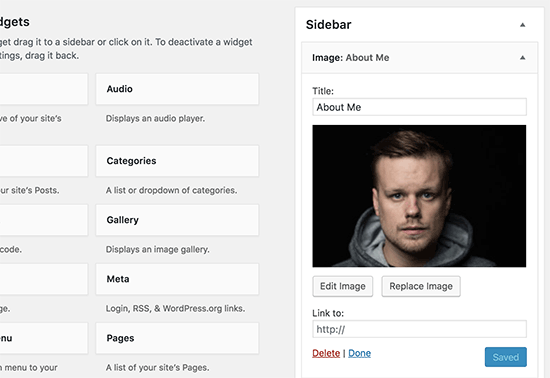
不要忘记单击“保存”按钮来保存您的图像小部件。
您现在可以访问您的网站以查看 WordPress 博客侧边栏上显示的图像。
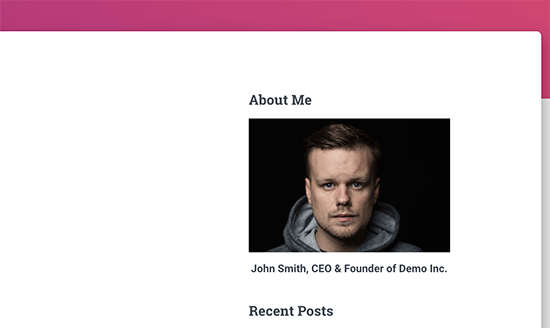
在 WordPress 侧边栏小部件中手动添加图像
在某些情况下,您可能需要向图像添加额外的HTML 代码。默认文本小部件允许一些非常基本的 HTML,但它可能不适用于高级 HTML 或格式。在这种情况下,您需要手动将图像添加到博客的侧边栏。
首先,您需要将图像上传到您的 WordPress 网站。只需转到媒体»添加新内容并上传您的图像文件。
上传图像后,您需要单击图像旁边的编辑链接。
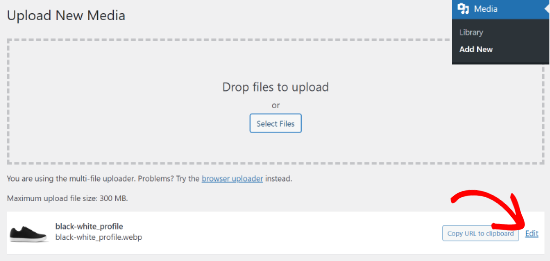
WordPress 现在将带您进入“编辑媒体”页面,您将在屏幕右侧看到图像文件 URL。
您需要复制此 URL 并将其粘贴到记事本等文本编辑器中。
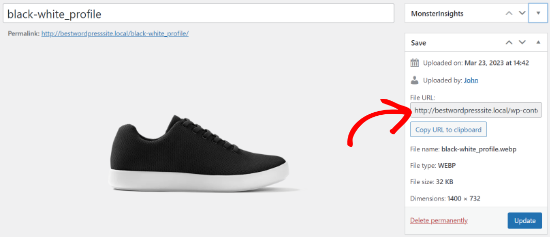
接下来,您需要从 WordPress 仪表板转到外观 » 小部件屏幕。
之后,您可以将“自定义 HTML”小部件块添加到要显示图像的侧边栏。
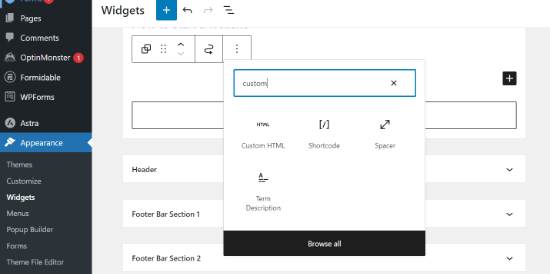
在小部件的文本框区域中,您需要使用以下代码添加图像:
| 1 | <imgsrc="Paste The File URL Here"alt="Strawberries"/> |
由
该img标签在 HTML 中用于显示图像。它需要两个属性,第一个属性src定义图像文件位置。您将在此处粘贴之前复制的 URL。
第二个alt用于为图像提供替代文本。您的最终图像标签将如下所示:
| 1 | <imgsrc="http://www.example.com/wp-content/uploads/2014/09/strawberries.jpg"alt="Strawberries"/> |
由
您需要单击“更新”按钮来存储您的小部件设置,然后预览您的网站。
使用插件在 WordPress 侧边栏中添加图像
将图像添加到 WordPress 侧边栏的另一种方法是使用插件。这将为您提供更多选项和简单的界面,一些初学者可能会发现这比默认的“图像”小部件更容易。
首先,您需要安装并激活Image Widget插件。有关更多详细信息,请参阅我们有关如何安装 WordPress 插件的分步指南。
激活后,只需转到外观»小部件页面并添加“图像小部件”块即可。
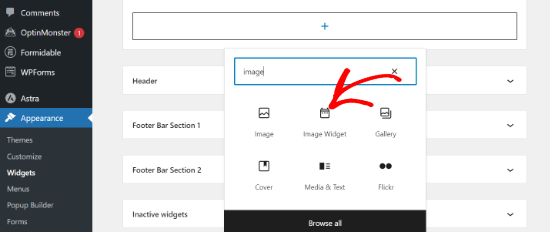
接下来,单击“选择图像”按钮上传图像或从媒体库中选择一张图像。
之后,您需要单击“插入到小部件”按钮,您将在小部件设置下看到图像预览。
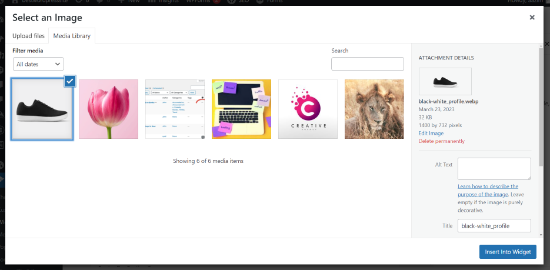
您可以添加标题或替代文本,以及图像的链接和说明文字。
您还可以从可用选项列表中选择图像尺寸、编辑对齐方式等。
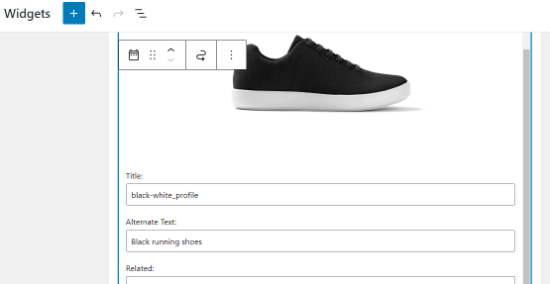
一旦您满意,只需单击“更新”按钮即可保存图像小部件。就这样,您现在可以访问您的网站并查看侧边栏中显示的图像。
我们希望本文能帮助您在 WordPress 侧边栏小部件中添加图像。如果您遇到问题,请不要忘记查看我们的指南,了解如何解决WordPress 中的常见图像问题以及适合小型企业的最佳设计软件。




