用户经常问我们在创建博客后该怎么做。
安装 WordPress 后,您仍然需要做很多事情才能正确设置和启动您的网站。
在本文中,我们将分享安装 WordPress 后您立即想做的最重要的事情。
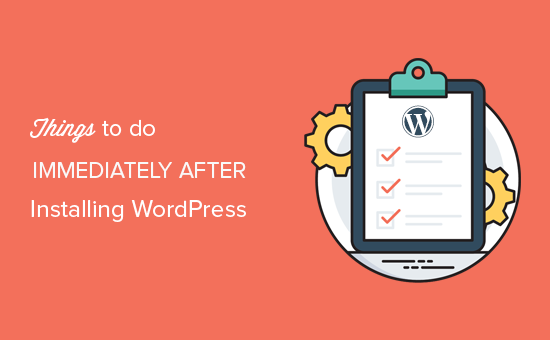
设置WordPress 博客后,您应该确保在您的网站上启用一些基本的 WordPress 设置。
我们整理了一个设置列表。您可以点击下面的链接转到您喜欢的部分:
- 添加联系表格
- 更改网站标题、标语和时区
- 设置 WordPress SEO
- 安装谷歌分析
- 安装缓存
- 设置备份
- 设置 WordPress 安全
- 设置垃圾邮件防护
- 删除未使用的 WordPress 主题
- 设置 WordPress 评论
- 删除默认内容
- 设置默认类别
- 设置首页和博客页面
- 上传您的头像
- 填写您的用户资料
- 上传网站图标和网站图标
- 更改 WordPress 电子邮件地址
- 设置您的 WordPress 主题
1. 添加联系表
互联网上的所有网站都需要联系表。它允许您的网站访问者只需在您的网站上填写表格即可快速与您联系。
您可以获得用户的反馈并帮助解决他们的疑问。默认情况下,WordPress 不附带内置联系表单。
这就是WPForms 的用武之地。它是最好的 WordPress 联系表单插件,可让您轻松为您的网站创建漂亮的联系表单。
他们还有一个WPForms 免费版本,您可以从 WordPress.org 插件存储库下载。

请参阅我们有关如何在 WordPress 中创建联系表单的分步指南。
2. 更改网站标题、标语和时区
接下来,您需要更改网站标题、标语和时区设置。
只需前往“设置”»“常规”页面并更改这些设置即可。
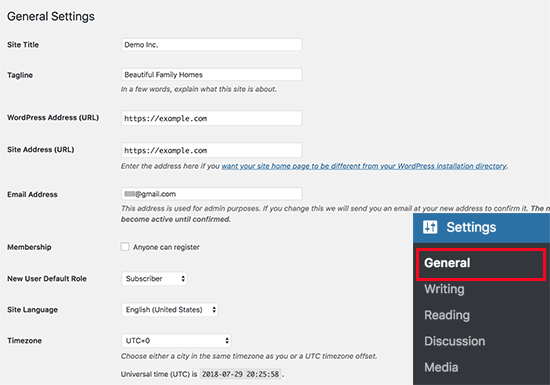
3. 设置 WordPress SEO
SEO是搜索引擎优化的缩写,网站所有者使用 SEO 来从 Google 和其他搜索引擎获取更多流量。
WordPress 开箱即用,对 SEO 非常友好。但是,您可以采取更多措施来优化 SEO 并为您的网站获得更多流量。
设置网站 SEO 的最佳时间是安装 WordPress 后。
我们建议使用多合一 SEO插件。它是市场上最全面的WordPress SEO 插件,它可以立即处理所有重要的 SEO 设置。

有关完整的分步说明,请参阅我们针对初学者的终极WordPress SEO 指南。
4.安装谷歌分析
作为网站所有者,您需要了解您的受众、他们在寻找什么以及如何帮助他们找到它。这些见解可帮助您做出更明智的决策来发展业务。
这就是您需要Google Analytics 的地方。它向您显示有多少人访问您的网站、他们来自哪里以及他们在您的网站上做了什么。
安装 Google Analytics 最简单的方法是使用MonsterInsights。它是适用于 WordPress 的最佳 Google Analytics 插件,可在 WordPress 内显示精美的分析报告。
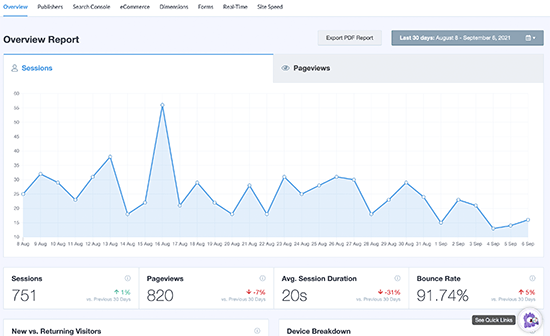
MonsterInsights 还允许您设置双重跟踪并切换到 Google Analytics 4。这使您可以保护数据并轻松过渡到新的 Google Analytics(分析)版本。
有关完整设置,请参阅我们的初学者指南,了解如何在 WordPress 中轻松安装 Google Analytics。
5.安装缓存插件
研究表明,页面加载时间延迟 1 秒可能会导致转化率下降 7%、页面浏览量减少 11%、客户满意度下降 16%。
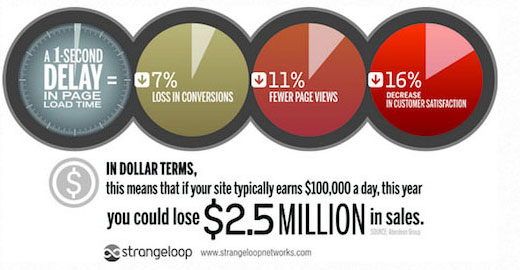
作为网站所有者,您需要确保您的网站即使在高流量下也能快速运行并表现良好。
这就是缓存的用武之地。它允许您的网站快速向用户提供页面的缓存副本,而不是动态生成它们。这可以减少网站上的服务器负载并提高页面加载速度。
WordPress有很多可用的缓存插件,但我们建议使用WP Rocket插件。有关详细说明,请参阅我们有关如何安装和设置 WP Rocket 插件的指南。
仅缓存就可以显着提高网站的速度。但是,您还可以采取许多其他措施来加快速度。请参阅我们有关如何提高 WordPress 速度和性能的完整指南。
6. 设置备份
每年,数据丢失都会造成价值数百万美元的损失。创建备份是确保您在发生灾难时可以轻松恢复网站的唯一方法。
一些WordPress 托管公司通过其托管计划提供有限的备份服务。但是,这些备份并不能得到保证,您有责任自行备份您的网站。
幸运的是,有几个很棒的WordPress 备份插件可以用来自动创建备份。
我们建议使用Duplicator Pro。它是最好的 WordPress 备份插件,允许您设置自动备份计划。您还可以将备份安全地存储在 Google Drive、Amazon S3、Dropbox 等远程云存储服务上。
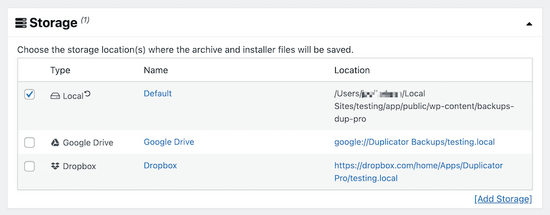
还有一个免费版本的 Duplicator,允许您创建手动备份。
有关分步说明,请参阅我们有关如何备份 WordPress 网站的教程。
7. 设置 WordPress 安全性
WordPress 开箱即用非常安全。但是,您仍然需要遵循安全最佳实践来确保您的网站安全。
其中一些最佳实践很容易自己完成,例如使用强密码、保护 WordPress 管理区域和安装更新。
对于其他事情,您将需要一个插件。您可以使用一些很棒的WordPress 安全插件。
我们建议使用Sucuri。他们是网站安全、漏洞扫描和恶意软件防护领域的行业领导者。
使用Sucuri最好的部分是它提供了最好的 WordPress 防火墙插件。网站防火墙会阻止可疑流量到达您的网站。
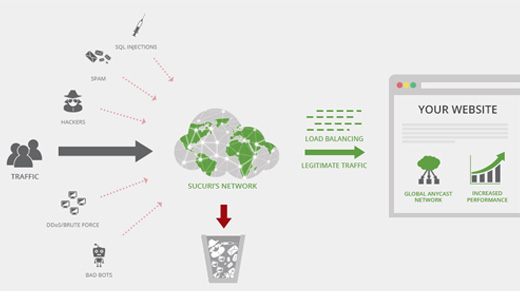
如需完整说明,请按照我们针对初学者的终极WordPress 安全指南中的步骤操作。
8. 设置垃圾邮件防护
垃圾评论可能会带来很大的问题。其中大多数包含指向以传播恶意软件而闻名的恶意网站的链接。垃圾评论会影响您的搜索排名和网站的声誉。
您可以在 WordPress 中启用评论审核,以防止任何未经批准的评论出现。然而,随着垃圾邮件数量的增加,您将花费大量时间来审核评论。
要解决此问题,您需要安装并激活Akismet插件。它是一个 WordPress 反垃圾邮件插件,也是每个 WordPress 网站上预装的仅有的两个插件之一。
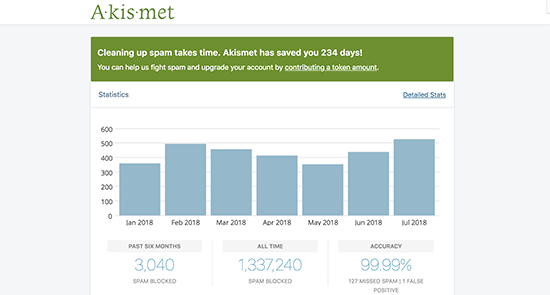
要了解更多信息,请参阅有关如何在 WordPress 中设置 Akismet 反垃圾邮件插件的指南。
9.删除未使用的WordPress主题
大多数 WordPress 用户会在决定保留哪个主题之前安装并测试一些WordPress 主题。不要保留那些未使用的主题,请务必将其删除。原因是即使不活动的主题也需要更新。
我们建议至少安装一个默认主题。如果您在排除错误时必须切换主题,则此主题将充当后备。
只需转到“外观”»“主题”页面,然后单击要删除的未使用的主题即可。这将弹出一个显示主题详细信息的弹出窗口。在弹出窗口的右下角,您将看到删除主题的链接。
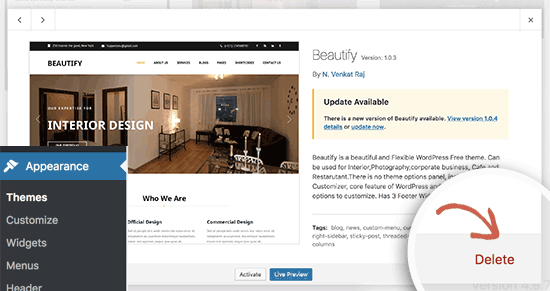
重复此过程以删除所有未使用的主题。
10.设置WordPress评论
评论在大多数博客中都发挥着重要作用。它们是用户参与度的良好指标,并允许您围绕博客建立社区。
只需转到“设置”»“讨论”页面即可设置评论。从这里,您可以启用或禁用评论、配置评论通知以及启用评论审核。
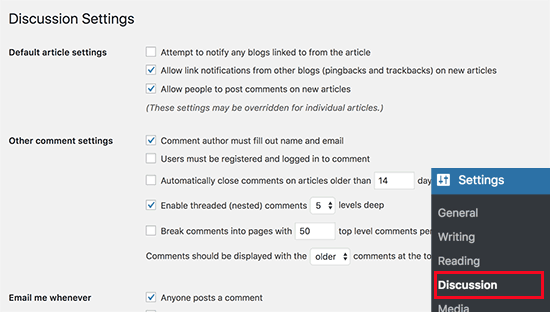
请参阅我们关于改善 WordPress 评论的最佳插件的文章,以获取更多提示。
11.删除默认内容
WordPress 附带了一些用作占位符项目的默认内容。这包括标题为“Hello World”的博客文章、示例评论和示例页面。
只需转到帖子»所有帖子页面。将鼠标移至“Hello World”帖子,然后单击“垃圾箱”链接。
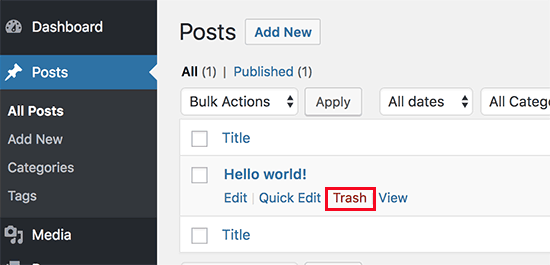
接下来,转到页面»所有页面页面,然后删除示例页面。
最后,访问评论页面,然后删除默认评论。
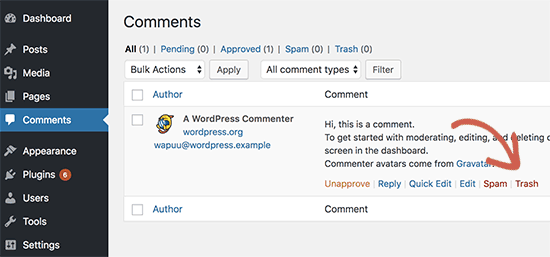
12. 设置默认类别
WordPress 帖子必须至少归入一个类别。默认情况下,WordPress 使用“未分类”类别作为默认类别。
如果您在撰写博客文章时不更改类别,那么它将自动归档到默认类别下。
要更改默认类别,首先,您需要访问帖子»类别页面以创建新类别。这将用作您的新默认类别。
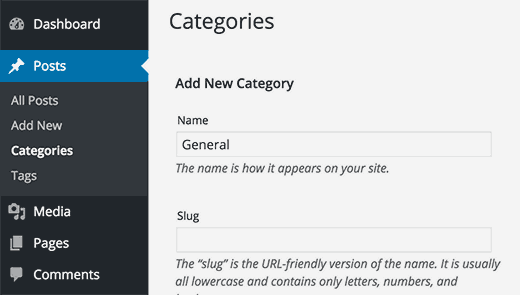
之后,进入设置»写作页面。
在这里您将看到默认类别选项,您可以继续选择之前创建的新类别。
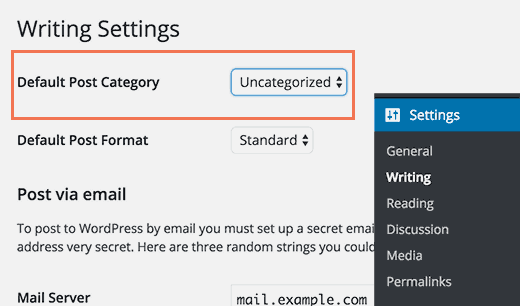
最后,您可以转到帖子»类别页面并删除“未分类”类别。
要了解更多信息,请参阅有关如何更改 WordPress 中默认未分类类别的指南。
13. 设置首页和博客页面
默认情况下,WordPress 在主页上显示您的博客文章。但是,如果您正在制作一个小型企业网站,那么您可能会希望使用静态页面作为主页。
甚至大多数博客都希望使用静态首页作为主页。这使他们能够为其主页创建自定义布局。
要设置这些页面,您只需从 WordPress 仪表板转到“设置”»“阅读” ,然后选择要用作首页和博客页面的页面。
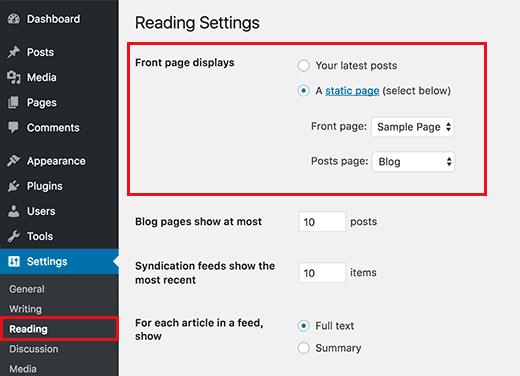
有关更多详细信息,请参阅有关如何在 WordPress 中为博客文章添加单独页面的文章。
14.上传你的头像
WordPress 使用 Gravatar 在作者简介和 WordPress 评论中显示用户照片。
Gravatar 是一种个人资料图像托管服务,允许用户在数百万个网站上使用相同的照片作为他们的个人资料图像。
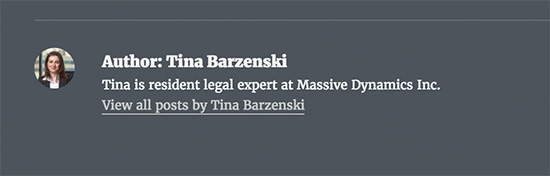
只需访问Gravatar 网站并使用您在 WordPress 帐户中使用的电子邮件地址创建一个帐户即可。
之后,您可以使用此电子邮件地址使用 Gravatar 对数百万个网站(包括您自己的网站)发表评论。
有关更多详细信息,请参阅我们关于如何在 WordPress 中使用 Gravatar 的文章。
15. 填写您的用户资料
接下来,您需要完善您的 WordPress 用户个人资料。
只需从 WordPress 管理面板转到用户 » 您的个人资料即可更新您的个人资料信息。
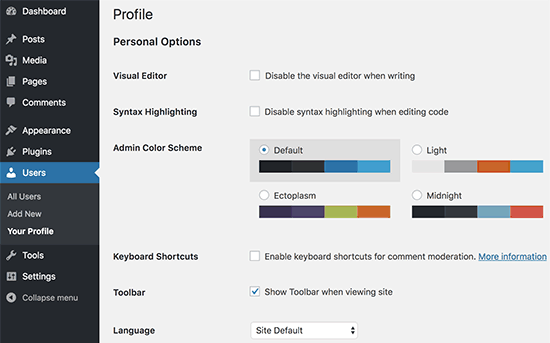
默认情况下,WordPress 会在您的博客文章和评论旁边使用您的用户名。您可能需要将其替换为您的全名或昵称。请参阅我们关于如何在 WordPress 中添加或更改您的全名的文章。
您还想提供您的网站链接。其他WordPress 插件也可能会将自己的自定义字段添加到您的用户个人资料中,例如社交媒体链接。
最后,输入一个简短的自我介绍。这将为您的用户提供快速介绍,并帮助他们更多地了解文章背后的作者。
16.上传网站图标和网站图标
网站图标或网站图标是浏览器中网站标题旁边显示的小图像。
它可以帮助您的用户识别您的网站并提高最常访问者的品牌认知度。
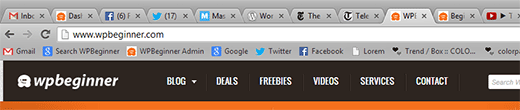
首先,您需要创建尺寸为 512×512 像素的图像,并将其保存为 png、jpeg 或 gif 格式。
之后,您需要访问外观»自定义并单击“站点标识”选项卡。在“站点图标”部分下,单击“选择文件”按钮上传您的网站图标。
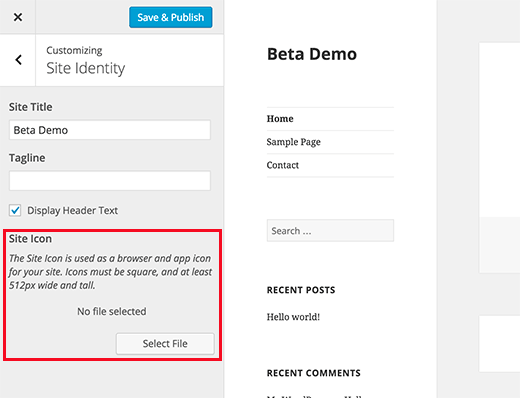
有关更多详细信息,请参阅有关如何在 WordPress 中添加网站图标和网站图标的文章,了解分步说明。
17. 更改 WordPress 电子邮件地址
大多数用户在安装 WordPress 时添加自己的电子邮件地址。这意味着他们的第一个用户个人资料和网站的电子邮件地址是相同的。
要更改此设置,您可以转到“设置”»“常规”页面,然后输入您想要用于网站的新电子邮件地址。
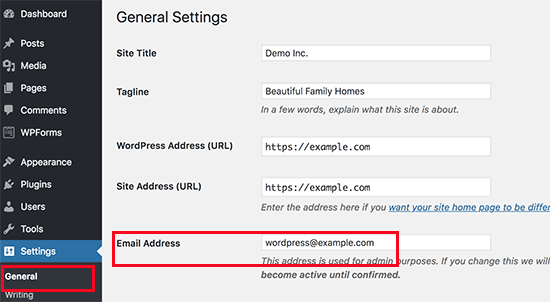
确保新的电子邮件地址处于活动状态,因为 WordPress 会向该地址发送一封确认电子邮件。
您可以在此处使用任何电子邮件地址。但是,最好使用一个电子邮件地址,表明该地址用于从您的网站发送的自动电子邮件。
如果您想使用自己的域名来使用电子邮件帐户,请参阅我们的指南,了解如何为您的 WordPress 网站创建免费的企业电子邮件地址。
18. 设置你的 WordPress 主题
下一步是设置您的 WordPress 主题。大多数 WordPress 主题都具有不同的功能和自定义选项。
但是,有一些基本设置在所有WordPress 主题中都是相同的。事实上,它们在地球上的大多数网站中都很常见。
让我们从设置导航菜单开始。它是通常出现在标题部分的链接菜单。它包含指向您网站不同区域的链接。
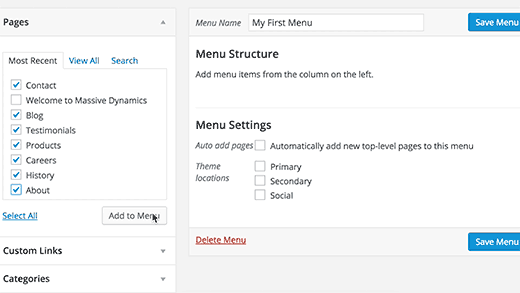
有关详细说明,请参阅有关在 WordPress 中设置导航菜单的初学者指南。
接下来,您需要向 WordPress添加小部件。小部件允许您向网站的侧边栏或小部件就绪区域添加不同的块。
默认情况下,WordPress 会在主侧边栏中显示一些默认小部件。您可能想要重新排列它们或添加其他小部件。您的主题还可能带有自己的自定义小部件,用于社交媒体和您想要使用的其他功能。
有关详细说明,请参阅有关如何在 WordPress 中添加和使用小部件的初学者指南。
您的主题还可能包括许多其他选项,例如配色方案、布局选择、标题样式等。探索这些选项并根据您自己的喜好进行设置。
我们希望本文能帮助您了解安装 WordPress 后立即想做的事情。您可能还想了解最好的电子邮件营销服务以及如何启动播客并使其成功。




