您是否希望使用 Outlook 设置专业的品牌电子邮件地址?
Microsoft 365 商业高级版计划允许您使用域名通过 Outlook 创建企业电子邮件地址。它在发送电子邮件时提供更专业的外观,并且您可以获得垃圾邮件防护和更好的安全性等强大功能。
在本文中,我们将向您展示如何使用 Outlook 设置自定义品牌电子邮件地址。

什么是专业品牌电子邮件地址?
专业电子邮件中包含您的公司名称。例如,“ support@yourdomain.com ”是专业电子邮件地址。相比之下,“ yourdomain@yahoo.com ”不是专业的电子邮件地址。
您可以通过多种方式创建专业的电子邮件地址。您可以使用大多数WordPress 托管公司附带的内置邮件服务器。
这适用于大多数预算有限的入门网站。然而,它缺乏一些关键功能,例如更好的垃圾邮件和防病毒保护、增强的安全性、轻松的帐户管理等等。
如果您想要上述强大的功能,那么您将需要一个与您现有的企业名称或域名配合使用的专业企业电子邮件服务。
什么是 Outlook.com?
Outlook 是 Microsoft 提供的一项电子邮件服务。您可以创建一个免费的“ yourname@outlook.com ”帐户来使用该服务。
但是,如果您想使用 Outlook.com 创建专业品牌的电子邮件地址,则需要注册Microsoft 365 商业高级版帐户。
这是一项付费服务,每用户每月 6.00 美元起。它包括 1 TB 的 OneDrive 存储以及适用于您的 PC 或 Mac 的最新版本的 Outlook、Word、Excel 和 PowerPoint。
在 WPBeginner,我们使用并推荐Workspace 或 G Suite by Google 作为企业电子邮件地址,因为它们更具成本效益。我们也更喜欢 Google Cloud,因为我们的团队熟悉 Gmail 和其他 Google Apps。
有关更多详细信息,您可以查看我们对G Suite 与 Office 365的比较,了解它与 Outlook.com 的比较。
话虽如此,让我们看看如何使用 Outlook.com 创建自定义品牌电子邮件地址。
使用 Microsoft 365 注册 Outlook Premium
首先,您需要访问Microsoft 365网站并注册“Microsoft 365 商业高级版”订阅。
它是唯一包含对自定义域的支持的订阅。首先,只需单击“立即购买”按钮即可。

您必须在下一步中输入您的电子邮件地址。这可能是您现有的工作或学校电子邮件。
输入电子邮件后,单击“下一步”按钮。

然后,它将检查该地址是否已与 Microsoft 帐户关联,或者您是否需要创建一个新帐户。
接下来,您将被要求提供个人信息,例如您的姓名、公司电话号码、公司名称、公司规模和国家/地区。
输入这些详细信息后,继续并单击“下一步”按钮。

在下一个屏幕上,您需要验证您的公司电话号码。
您可以选择接收短信或接听电话来获取验证码。

验证后,系统会要求您输入密码和域名。
完成后,您可以单击“下一步”按钮。

您需要在此处选择所需的 Microsoft 365 商业高级版帐户数量。
之后,点击“添加付款方式”继续。

Microsoft 现在会要求您选择一种付款方式,例如信用卡。
继续输入付款详细信息以完成注册过程。

之后,您将登陆 Office 365 仪表板。
使用自定义域设置 Outlook 电子邮件
在仪表板中,您将看到 Microsoft 在 Office 365 套件下提供的不同工具和应用程序。
左侧边栏充满了您可以通过订阅访问的各种服务和应用程序的快捷方式。

接下来,您可以单击侧边栏菜单中的“应用程序”选项。
更多工具现在将出现在“应用程序”下。继续并选择“管理”选项。

接下来,您将在页面顶部看到“Microsoft 365 管理中心”。
从这里,您可以选择“使用自定义域设置电子邮件”选项。

之后,将打开一个弹出窗口,系统会要求您使用现有域或购买新域。
只需单击“使用您已有的域”按钮即可。

之后,将打开一个设置向导,帮助您使用 Outlook 配置自定义域。
第一步将概述您需要遵循的步骤。继续并单击底部的“继续”按钮。

在下一个屏幕上,系统将要求您输入要设置的域名。
输入域名后,单击“继续”按钮。

Microsoft 现在将查找您的域名。
之后,它会要求您通过向域的DNS设置添加信息来验证所有权。

为此,您需要在浏览器中打开新选项卡或窗口,然后转到域的设置页面。根据您的域名注册商,此页面将位于您的帐户中。您需要找到 DNS 设置选项。
如果您的域名是由 WordPress 托管公司注册的,那么您将在cPanel仪表板中找到标记为“区域编辑器”或“DNS 区域编辑器”的域设置。
注意:如果您是SiteGround用户,您将没有 cPanel。您可以在站点工具仪表板的域部分找到它。
在本教程中,我们将使用Bluehost仪表板。首先,您可以从左侧菜单转到域名 » 我的域名。然后点击“管理”下拉菜单并选择“DNS”。
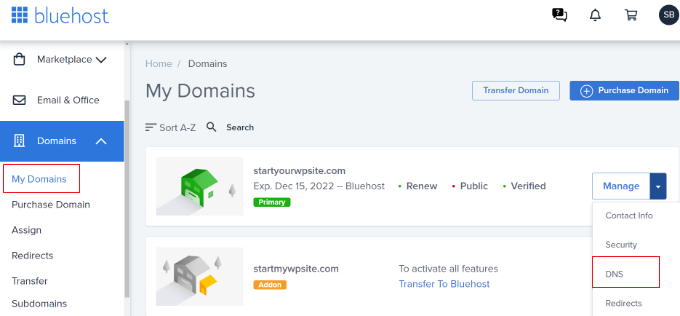
接下来,您必须向下滚动到 DNS 设置中的“TXT”部分。
继续并单击“添加记录”按钮。
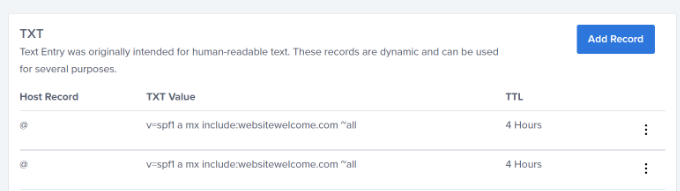
您需要在此处输入 TXT 详细信息。其中包括主机记录、TXT 值和 TTL 时间。
您可以在 Microsoft Office 365 选项卡中轻松找到此信息。
添加详细信息后,单击“保存”按钮。
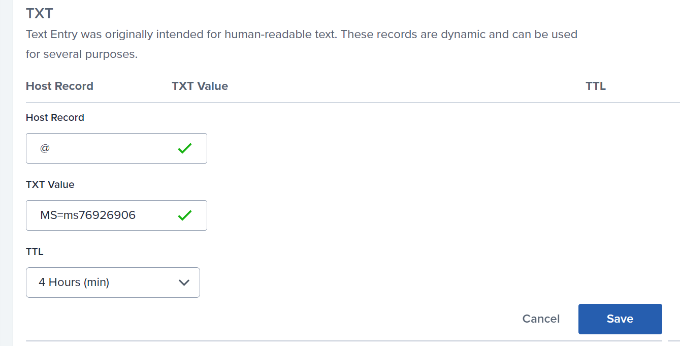
添加 DNS 记录时,请确保您输入的信息与 Office 365 显示的信息匹配。
接下来,您需要切换回 Microsoft Office 365 管理门户并单击验证按钮。

Office 365 现在将检查 DNS 记录以验证您是否拥有该域名。DNS 验证可能需要 5 – 10 分钟,因为有时您的 DNS 设置不会立即更新。
验证后,系统会要求您设置新的品牌电子邮件地址。完成后,只需单击“更新并退出”按钮即可。

接下来,您需要使用刚刚添加的新品牌电子邮件地址再次登录。
登录后,您将看到更多记录以添加到您的域并连接到 Outlook 电子邮件。
电子邮件交换需要使用三个 DNS 记录,包括 MX 记录、CNAME 记录和 TXT 记录。

您将再次需要转到域的 DNS 设置页面并单独添加这些记录。
首先,您有一个MX 记录,它提供了有关将电子邮件传送到何处的说明。在 Bluehost 中,转到网站的 DNS 设置并添加新的 MX 记录。
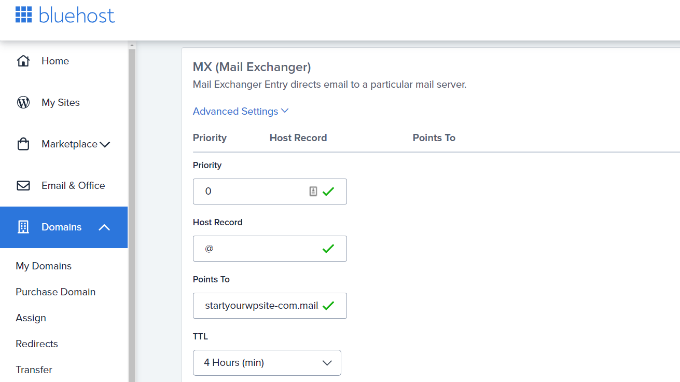
如果您的网站已有 MX 记录,那么它将被替换为该记录。这可确保您可以使用 Outlook 的邮件服务器从您的自定义域电子邮件地址发送和接收电子邮件。
之后,您就有了 TXT 记录,这有助于防止有人欺骗您的电子邮件发送垃圾邮件。
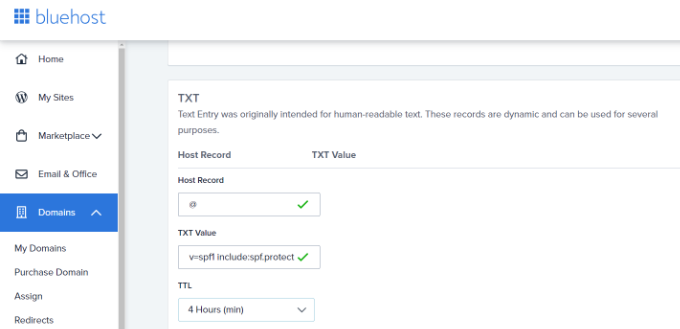
最后,您有一个 CNAME 记录,它可以让 Outlook 等软件发现并连接到电子邮件服务。
只需在Bluehost中添加新的 CNAME 记录,然后从 Microsoft 仪表板输入详细信息即可。
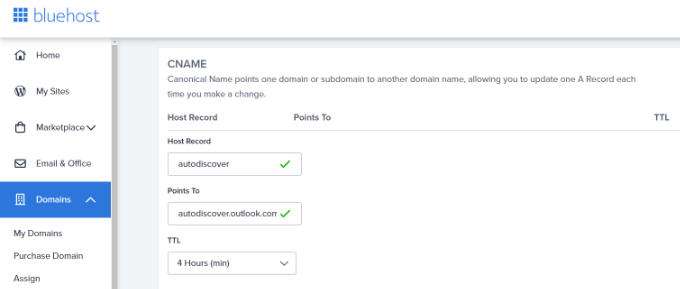
输入所有 DNS 记录后,您可以返回 Microsoft Office 365 选项卡并单击“连接电子邮件”按钮。
Office 365 现在将检查您的域 DNS 设置。请注意,验证 TXT 记录可能需要 24 至 48 小时。

一切检查完毕后,您将完成设置。
在最后一步中,您将看到配置摘要。继续并关闭设置向导。
就是这样!您已成功设置域名以与 Outlook 配合使用。
在 Outlook 中添加自定义品牌电子邮件地址
您现在已准备好使用 Outlook 创建自定义域电子邮件地址。
从 Office 365 仪表板,转到用户 » 活跃用户。

接下来,您将看到活跃用户的列表。
继续并单击“添加用户”选项。

在下一个屏幕上,您需要提供用户的个人信息,然后选择电子邮件地址。
输入详细信息后,只需单击“下一步”按钮。

然后,您需要为用户选择地理位置并分配产品许可证。
在 Microsoft 365 商业高级版计划中,您最多可以分配 25 个许可证。完成后,只需单击“下一步”按钮即可。

Microsoft 还为新用户配置文件提供其他设置。
例如,您可以选择用户角色并授予对管理中心的访问权限。还有一个选项可以添加个人资料信息,例如职位、部门、办公室等。

这些是可选设置,您也可以将它们留空。完成后,只需单击“下一步”按钮即可。
最后,您将看到刚刚添加的新用户的摘要。您可以查看详细信息,进行必要的更改,然后单击“完成添加”按钮。

您已成功添加新用户并在 Outlook 中创建品牌电子邮件地址。
现在,您可以使用在前面步骤中创建的电子邮件地址和密码登录,以便在 Outlook 中使用新的专业品牌电子邮件。

您还可以在 Mac 和 PC 上安装 Office 365 应用程序,包括 Outlook。这将允许您使用您的品牌 Microsoft Outlook 企业电子邮件地址,并通过 Outlook 应用程序进行离线访问。
我们希望本文能帮助您了解如何使用 Outlook 设置专业品牌电子邮件地址。您可能还想查看我们关于具有高电子邮件送达率的最佳 SMTP 提供商以及如何创建 WordPress 博客的文章。




