想知道如何使用默认的 WordPress 块编辑器 Gutenberg 更新您的旧博客文章?
一些读者不愿意停止使用旧的经典编辑器。好消息是,您可以轻松移动到块编辑器,而不会损坏您的旧文章。
在本文中,我们将向您展示如何使用 Gutenberg(也称为 WordPress 块编辑器)更新旧文章。
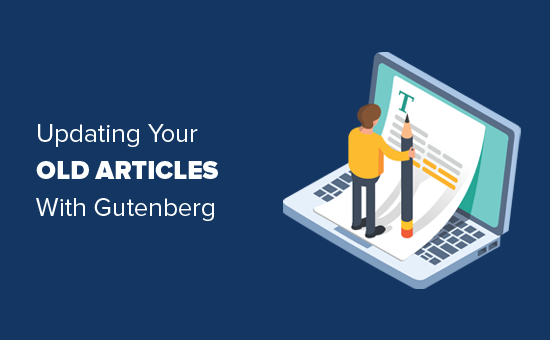
注意: WordPress 古腾堡编辑器提供了一种在 WordPress 中创建内容的简单灵活的方法。但是,如果您还没有准备好使用它,那么您可以禁用古腾堡并继续使用经典编辑器。
经典编辑器和古腾堡编辑器有什么区别?
在开始之前,我们首先讨论一下旧的经典编辑器和古腾堡块编辑器之间的主要区别。
经典编辑器是一个文本编辑器,看起来与 Microsoft Word 非常相似。它有一个编辑字段,顶部有格式选项。
经典编辑器如下所示:
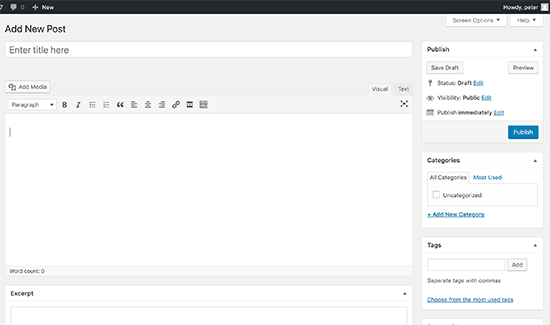
另一方面,古腾堡编辑器是完全基于块的编辑器。您将以块的形式添加所有内容。
古腾堡块编辑器如下所示:

块是彼此独立的内容元素,具有自己的一组格式设置选项。每个内容都有单独的块,包括:
- 常规文本或段落
- 图像
- 按钮
- 画廊
- 列表
- 桌子
- 嵌入等等。
另外,您还可以找到WordPress 插件和主题提供的更多块和小部件。例如,WPForms添加了一个块,允许您将表单嵌入到您的网站中。
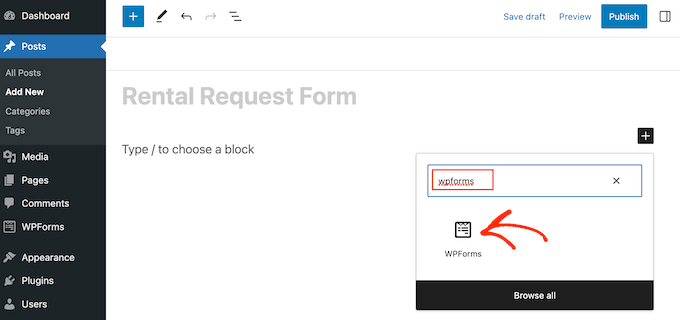
为了在古腾堡编辑器中创建或编辑帖子,您将需要使用块。以下是如何使用古腾堡块编辑器更新旧的博客文章和页面。
使用 Gutenberg 编辑您的旧 WordPress 文章
如果您已将WordPress 博客更新到最新版本的 WordPress,那么古腾堡块编辑器将作为您的默认编辑器。
古腾堡的好处是它不会影响你的任何旧内容,你可以轻松编辑你的旧文章。
要编辑旧文章,只需像在 WordPress 中通常进行的那样进行编辑即可。
在内容编辑器中,您将看到包含在单个 Classic 块中的整个内容。
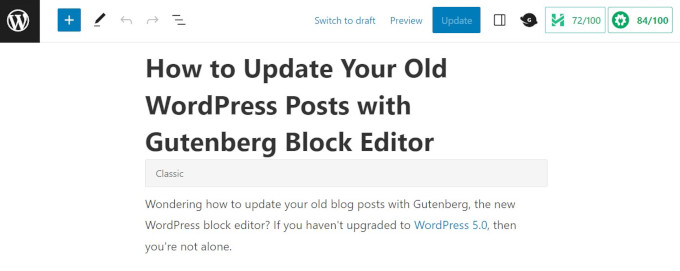
同一篇文章在旧的经典编辑器中看起来像下面的屏幕截图。
正如您所注意到的,内容是相同的。然而,它的组织方式看起来略有不同。

新的 WordPress 块编辑器不会对内容进行任何更改,并且它在您的WordPress 网站上看起来仍然相同。
现在,您有两种选择来编辑旧的博客文章和页面:
- 继续在经典块内进行编辑。
- 将旧内容转换为新的古腾堡块。
第一个选项是继续在经典块中编辑旧文章。
经典块为您提供相同的经典编辑器界面,顶部带有格式选项。这应该是相当简单的。
第二个选项是将旧内容转换为新的古腾堡块。
您可以通过单击内容顶部并选择“转换为块”按钮来完成此操作。
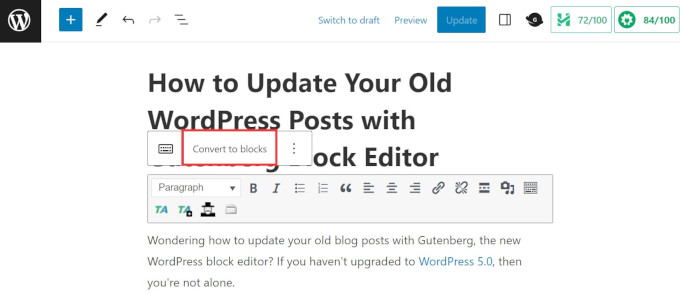
就是这样!
您的旧内容将自动转换为匹配的块。经典块内的内容将被分成几个不同的块。
现在,您可以使用新的古腾堡编辑器块编辑旧文章。每个块都是一个单独的实体,具有自己的格式选项、样式和设计选项。
如果您想更改图像的显示方式,只需单击图像来选择块,编辑选项就会出现在顶部。
您还将在屏幕右列的“阻止”选项卡中看到更多选项。
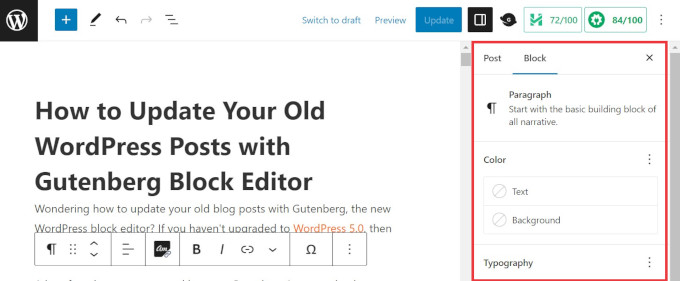
例如,对于段落块,您可以更改其文本和背景颜色、选择版式、添加链接、添加自定义 CSS 等等。
按照相同的过程,您可以编辑所有块,并使您的文章在视觉上令人印象深刻。
完成所有必要的编辑后,您只需单击屏幕右上角的“更新”按钮即可保存更改。
我们希望本文能帮助您了解如何使用古腾堡块编辑器更新旧文章。您可能还想查看我们最常见的块编辑器问题及其解决方法的列表,以及有关如何使用 WordPress 块模式的指南。




