您是否知道 WordPress 附带一个内置功能,允许您撤消更改并返回到帖子的先前版本。此功能称为“修订后”或简称“修订”。
我们大多数人在写作时都会犯错误。有时您可能希望自己没有删除之前写的内容。修订允许您通过回到过去并撤消更改来解决该问题。
在本文中,我们将向您展示如何通过后期修订轻松撤消 WordPress 中的更改。
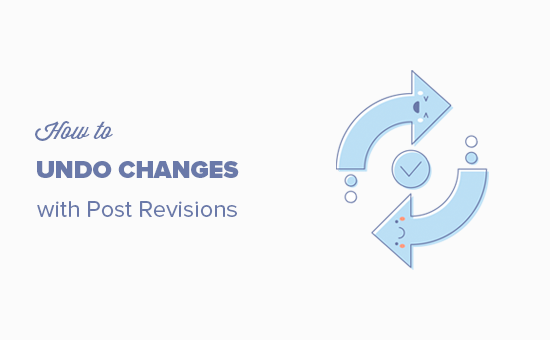
注意:本文介绍了如何撤消对 WordPress 帖子的更改。如果您想要撤消 WordPress 更新,请参阅我们有关如何回滚 WordPress 的指南。
什么是后期修改?
WordPress 配备了一个强大的系统来存储您正在编写的每个帖子或页面的修订历史记录。
对于您正在处理的每个草稿,WordPress 都会自动保存临时修订版本。这种类型的修订称为自动保存。
WordPress 每 60 秒存储一次自动保存。它还会自动用新的自动保存替换旧版本。
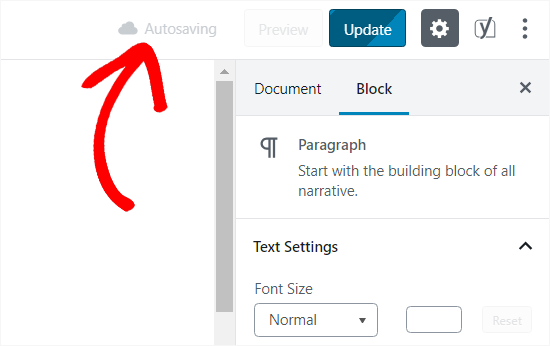
如果出现问题,自动保存功能可帮助您在保存内容之前恢复内容。例如,如果您的浏览器崩溃或计算机在写作时挂起,那么您可以从自动保存中恢复最新的草稿。
每次用户单击“保存”、“更新”或“发布”按钮时,WordPress 还会保存修订后的内容。与自动保存不同,这些修订永久存储在 WordPress 数据库中。
您可以从帖子编辑屏幕找到、浏览并恢复到任何这些修订。
像这样有用的工作流程功能使 WordPress 成为地球上最受欢迎的博客平台。
话虽这么说,让我们看看如何使用帖子修订功能来撤消 WordPress 帖子和页面中的更改。
为什么你应该使用后期修改
几乎每个 WordPress 用户都可以从后期修订中受益。编写精彩的内容需要大量的调整和编辑。帖子修订使您可以查看您的流程并鸟瞰您的帖子的演变情况。
然后,您可以在草稿的不同状态之间切换、进行更改,并使您的文章非常适合发布。
对于多作者 WordPress 网站,后期修订允许编辑者轻松管理多个作者的工作。您可以查看谁对文章进行了更改、他们进行了哪些更改等等。
话虽这么说,让我们看看如何使用帖子修订来改进您的 WordPress 帖子和页面。
视频教程
https://www.youtube.com/embed/2CCXRmWiADo?version=3&rel=0&fs=1&showsearch=0&showinfo=1&iv_load_policy=1&wmode=transparent订阅 WPBeginner
https://www.youtube.com/subscribe_embed?usegapi=1&channel=wpbeginner&layout=default&count=default&origin=https%3A%2F%2Fwpbeginner.com&gsrc=3p&ic=1&jsh=m%3B%2F_%2Fscs%2Fapps-static%2F_%2Fjs%2Fk%3Doz.gapi.en.vQiXRrxCe40.O%2Fam%3DAQ%2Fd%3D1%2Frs%3DAGLTcCMBxIGVyXSdvvcs43a64yHt_P7dfg%2Fm%3D__features__#_methods=onPlusOne%2C_ready%2C_close%2C_open%2C_resizeMe%2C_renderstart%2Concircled%2Cdrefresh%2Cerefresh&id=I0_1448178294715&parent=https%3A%2F%2Fwpbeginner.com
如果您更喜欢书面说明,请继续阅读。
如何使用发布修订来撤消 WordPress 中的更改
WordPress 在帖子/页面编辑屏幕上的“文档”面板下显示修订数量。
您可以在帖子编辑器屏幕的右侧找到它。单击“修订”将带您进入发布修订屏幕。
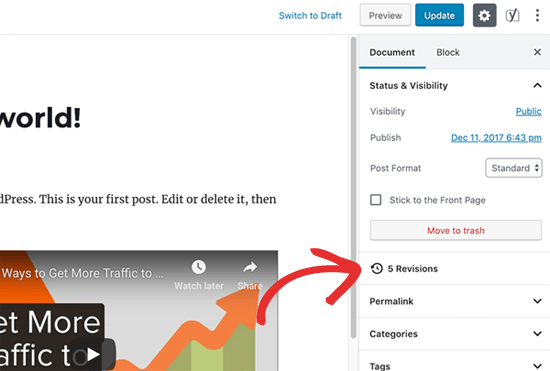
帖子修订屏幕将向您显示帖子的最新修订,顶部有一个滚动条。滑动滚动条上的按钮将带您到该帖子的早期修订版本。
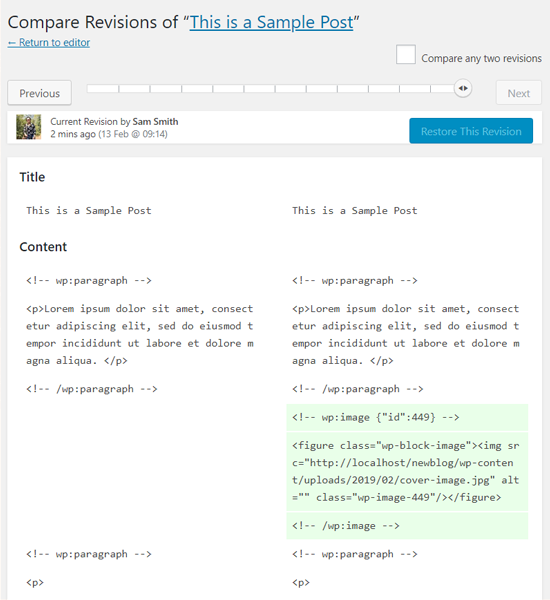
每个修订版中所做的更改将以绿色和粉色突出显示。在顶部,您可以看到进行这些更改的用户、时间和其他信息。
WordPress 还会告诉您修订是自动保存还是草稿。
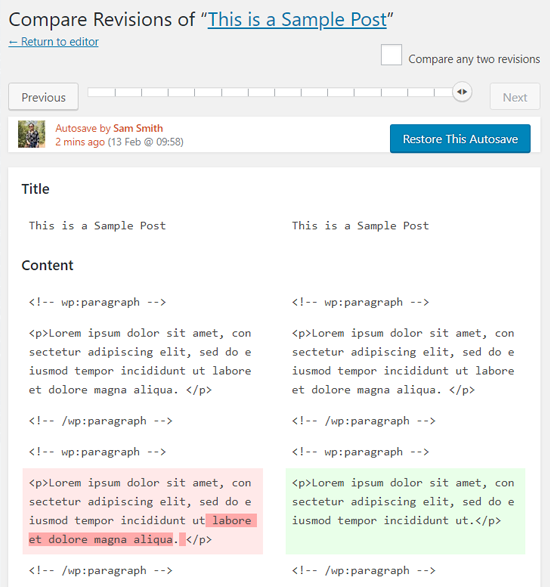
您可以使用下一个和上一个按钮来移动修订版本。
另外,您可以选中顶部的“比较任意两个修订版”框。这样做会将滚动条按钮分成两个,您可以将每个按钮带到不同的版本并比较两个遥远版本之间的差异。
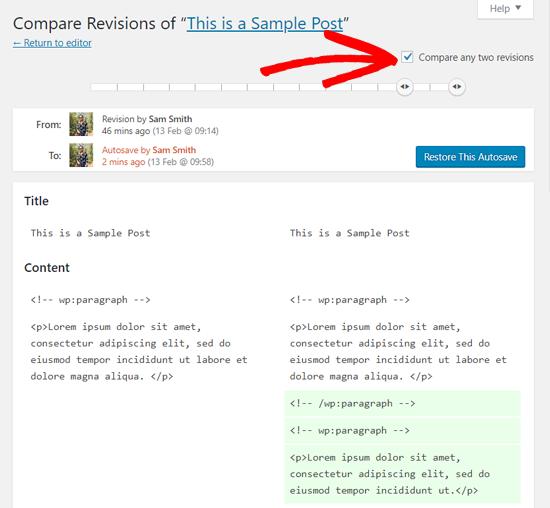
要恢复修订版,您只需单击“恢复此修订版”或“恢复此自动保存”按钮即可。
WordPress 会将所选修订版本恢复为您当前的帖子修订版本,然后您可以将其另存为草稿。
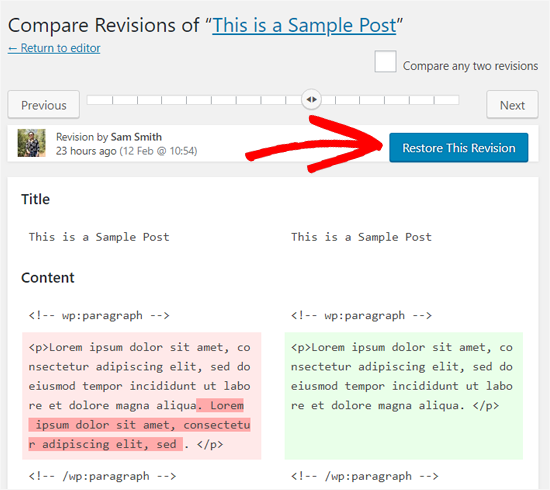
请记住,恢复到早期版本不会删除帖子的最新版本。相反,WordPress 会将其作为另一个修订版本存储在数据库中。
使用旧版 WordPress 编辑器进行后期修订
如果您尚未将 WordPress 升级到Gutenberg并且仍在使用旧的经典编辑器,您将在帖子/页面编辑屏幕右侧面板的发布元框中找到帖子修订。

要查看帖子修订,您只需单击修订数量旁边的“浏览”链接即可。除此之外,后期修订在经典编辑器和古腾堡中的工作方式类似。
在 WordPress 中限制或删除帖子修订
所有帖子修订都存储在您的 WordPress 数据库中。因此,许多用户担心太多的修改会减慢他们的网站速度。
这不是真的。
在前端进行数据库调用时,WordPress 会跳过后期修订。它仅在帖子编辑屏幕上或当您实际浏览修订时查找修订。
WordPress 允许您控制要为文章保留多少个修订版本。要限制帖子修订,只需将此代码添加到 WordPress 站点的wp-config.php 文件中即可。
1define('WP_POST_REVISIONS', 10 );由WPCode与 ❤️ 主办在 WordPress 中一键使用
不要忘记将 10 替换为您要为每个帖子保留的修订数量。
您还可以删除旧的帖子修订。如果您确定永远不需要这些修订,那么可以按照以下方法删除它们。
首先,为您的网站创建新的WordPress 备份。如果出现问题,这将允许您恢复您的网站。
接下来,您需要安装并激活WP-Optimize插件。有关更多详细信息,请参阅我们有关如何安装 WordPress 插件的分步指南。
激活后,转到WP-Optimize » 数据库页面并选中“清除所有后期修订”选项旁边的框。

现在单击“运行优化”按钮删除所有后期修订。删除修订后,您可以卸载该插件。
注意:删除修订版本不会阻止 WordPress 为您以后的帖子保存修订版本。




