您想了解如何更改 WordPress 密码吗?有时您可能会忘记密码或出于安全原因需要更改密码。
虽然登录页面上有一个丢失密码的链接可以让您重置密码,但有时 WordPress 密码重置电子邮件永远不会到达您的收件箱,因为您的 WordPress 托管公司没有正确配置它。
有时,出于安全原因,您可能希望强制更改网站上每个用户的 WordPress 密码。
在本初学者指南中,我们将向您展示四种更改 WordPress 密码的不同方法,以涵盖每种可能的情况。
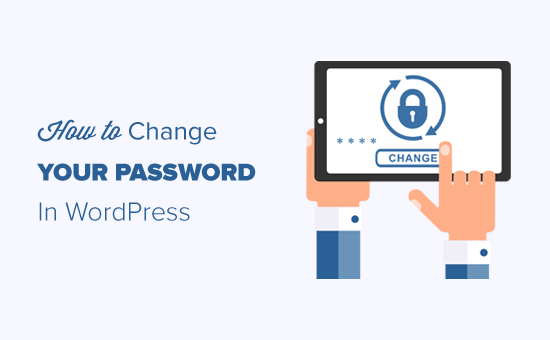
以下是我们将在本教程中介绍的内容:
- 更改 WordPress 密码之前
- 如何在 2 分钟内更改 WordPress 密码
- 如何在锁定时重置 WordPress 密码
- 如何从数据库更改 WordPress 密码
- 如何强制更改所有用户的 WordPress 密码
更改 WordPress 密码之前
我们必须强调,密码是您的WordPress 网站抵御黑客攻击的第一道防线。
很多时候,用户最终会使用弱密码,因为它很容易记住。请不要这样做。您可以使用众多免费且安全的密码管理器之一。
有时,您可能会很想与团队成员甚至合同开发人员分享您的 WordPress 密码。你绝对不应该这样做。
相反,我们建议创建一个具有正确用户角色的新用户帐户,以便您可以管理权限。
这样,当他们不再属于您的团队时,您可以轻松删除他们的帐户,而无需更改您的主密码。
话虽这么说,让我们看看更改 WordPress 密码的不同方法。
视频教程
https://www.youtube.com/embed/qMf9XQ-r7UM?version=3&rel=0&fs=1&showsearch=0&showinfo=1&iv_load_policy=1&wmode=transparent订阅 WPBeginner
https://www.youtube.com/subscribe_embed?usegapi=1&channel=wpbeginner&layout=default&count=default&origin=https%3A%2F%2Fwpbeginner.com&gsrc=3p&ic=1&jsh=m%3B%2F_%2Fscs%2Fapps-static%2F_%2Fjs%2Fk%3Doz.gapi.en.vQiXRrxCe40.O%2Fam%3DAQ%2Fd%3D1%2Frs%3DAGLTcCMBxIGVyXSdvvcs43a64yHt_P7dfg%2Fm%3D__features__#_methods=onPlusOne%2C_ready%2C_close%2C_open%2C_resizeMe%2C_renderstart%2Concircled%2Cdrefresh%2Cerefresh&id=I0_1448178294715&parent=https%3A%2F%2Fwpbeginner.com
如果您更喜欢书面说明,请继续阅读。
如何在 2 分钟内更改 WordPress 密码
这是更改 WordPress 密码的最简单方法。
您需要做的第一件事是登录您的 WordPress 网站。您可以通过在浏览器中输入WordPress 登录 URL(例如)来执行此操作。https://example.com/login/
登录后,从 WordPress 菜单转到用户 » 您的个人资料。
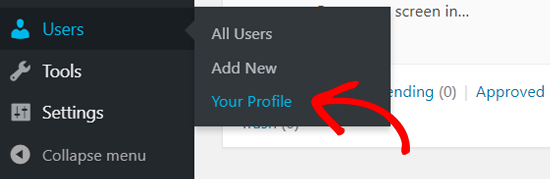
在 WordPress 配置文件中,您需要向下滚动到“帐户管理”部分。
然后,滚动直到看到“新密码”选项。
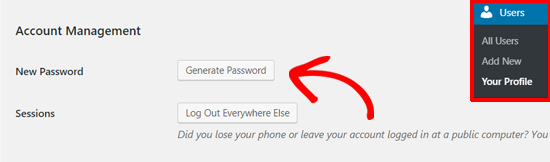
继续并单击“生成密码”以添加新密码。
WordPress 会自动为您创建一个强密码。
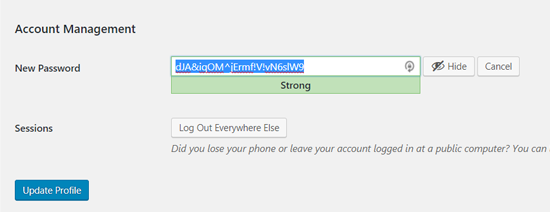
您可以继续使用此强密码,也可以使用您自己的新密码进行更改。
之后,单击“更新个人资料”按钮保存您的新密码。
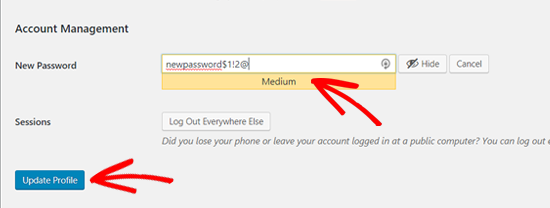
完成后,您将在顶部看到“个人资料已更新”通知。
WordPress 还会在您的电子邮件收件箱中向您发送密码更改通知。
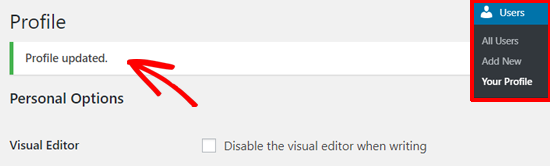
如何在锁定时重置 WordPress 密码
通过上述方法,您可以在有权访问 WordPress 仪表板时更改密码。但是如果您丢失了密码并且无法登录怎么办?
不要惊慌,有一种超级简单的方法可以在 WordPress 中恢复丢失的密码。
您只需转到 WordPress 登录页面 ( https://example.com/wp-login.php) 并单击“丢失密码?” 关联。
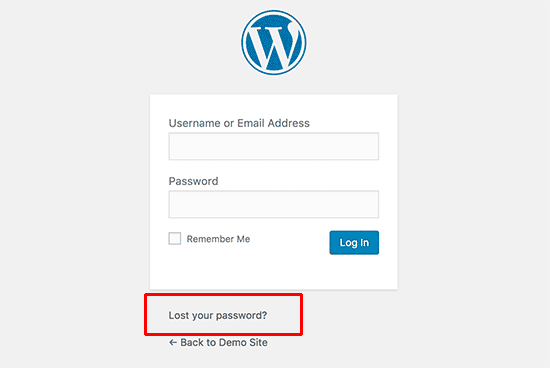
点击后,您将进入密码重置页面。
您需要输入您的用户名或电子邮件地址来重置您帐户的密码。
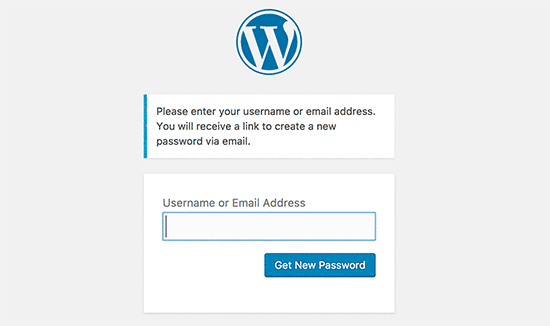
完成后,WordPress 会将密码重置链接发送到与您的用户帐户关联的电子邮件地址。
有关更多详细信息,请参阅有关如何在 WordPress 中恢复丢失密码的指南。
如何从数据库更改 WordPress 密码
上面的“丢失密码”方法适合初学者,但有时如果您无权访问与帐户关联的电子邮件地址或者您的WordPress 网站无法发送电子邮件,您将无法使用该方法。
如果出现这种情况,那么您需要直接在数据库中重置您的 WordPress 密码。最简单的方法是使用 phpMyAdmin。
首先,您需要登录WordPress 托管帐户的控制面板。之后,单击数据库部分下的 phpMyAdmin 选项。
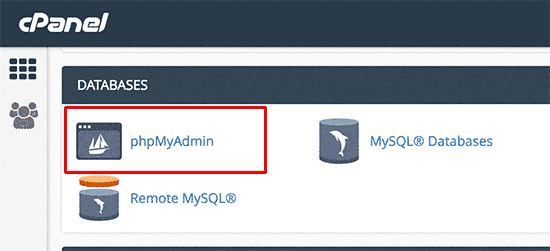
注意:您的屏幕可能看起来有所不同,因为每个托管提供商都有自己的控制面板。如果您很难找到 phpMyAdmin 链接,请联系您的托管支持。
启动 phpMyAdmin 应用程序后,您将看到所有数据库的列表。您需要选择与您的 WordPress 站点关联的数据库。
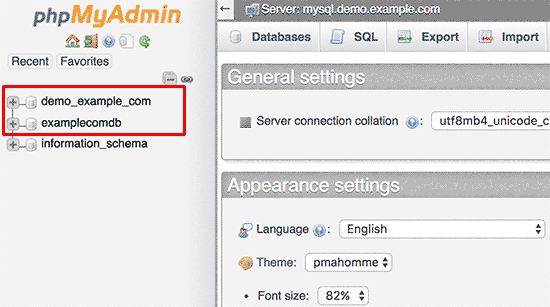
之后,您将看到 WordPress 数据库中的表列表。
您需要在此列表中查找 wp_users 表,然后单击其旁边的“浏览”链接。

这将向您显示 WordPress 网站上所有用户的列表。
在此页面上,您需要单击用户帐户旁边的“编辑”链接。
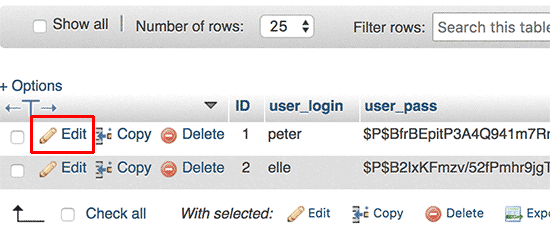
PhpMyAdmin 将向您显示一个包含所有用户信息字段的表单。
您需要删除 user_pass 字段中的值并将其替换为新密码。在功能列下,确保从下拉菜单中选择 MD5,然后单击“执行”按钮。
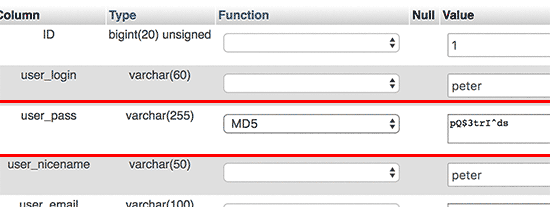
就这样,您已经成功更改了 WordPress 密码。
有关更多详细信息,请参阅有关如何从 phpMyAdmin 重置 WordPress 密码的指南。
如何强制更改所有用户的 WordPress 密码
如果您的网站遭到黑客攻击,或者您的行业有某些数据合规性规定,那么您可能需要强制更改所有用户的 WordPress 密码。
使用密码过期插件可以轻松完成此操作。有关如何执行此操作的详细信息,请参阅我们有关如何在 WordPress 中强制更改密码的指南。




