您想查找您在 WordPress 中上传的图像的链接或 URL 吗?
有时您可能需要获取图像的链接才能将其显示在网站或社交媒体平台的其他区域。
在本文中,我们将向您展示如何轻松获取上传到 WordPress 网站的图像的 URL。
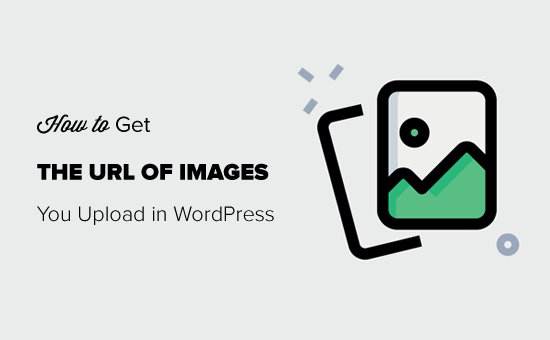
视频教程
https://www.youtube.com/embed/hhs3ptV9ywQ?version=3&rel=0&fs=1&showsearch=0&showinfo=1&iv_load_policy=1&wmode=transparent订阅 WPBeginner
https://www.youtube.com/subscribe_embed?usegapi=1&channel=wpbeginner&layout=default&count=default&origin=https%3A%2F%2Fwpbeginner.com&gsrc=3p&ic=1&jsh=m%3B%2F_%2Fscs%2Fapps-static%2F_%2Fjs%2Fk%3Doz.gapi.en.vQiXRrxCe40.O%2Fam%3DAQ%2Fd%3D1%2Frs%3DAGLTcCMBxIGVyXSdvvcs43a64yHt_P7dfg%2Fm%3D__features__#_methods=onPlusOne%2C_ready%2C_close%2C_open%2C_resizeMe%2C_renderstart%2Concircled%2Cdrefresh%2Cerefresh&id=I0_1448178294715&parent=https%3A%2F%2Fwpbeginner.com
如果您喜欢书面说明,请继续阅读。
如何查找 WordPress 图片 URL – 一步一步
WordPress 会自动为您使用默认 WordPress 媒体上传器上传到网站的每个图像创建唯一的 URL。
通常,WordPress 图像 URL 包含您的域名,后跟 /wp-content/uploads/、图像上传日期和图像文件名。
例如,2023 年 1 月上传到 example.com 的名为“travelaccessories.png”的图像将具有如下 URL:
www.example.com/wp-content/uploads/2023/01/travelaccessories.png
现在我们来看看如何获取上传到WordPress 网站的图片的 URL 。
首先,您需要登录 WordPress管理区域并单击“媒体”菜单。完成后,它将打开您的媒体库,其中存储了所有图像和其他媒体文件。
接下来,您可以使用搜索功能来查找您想要查找链接的图像。
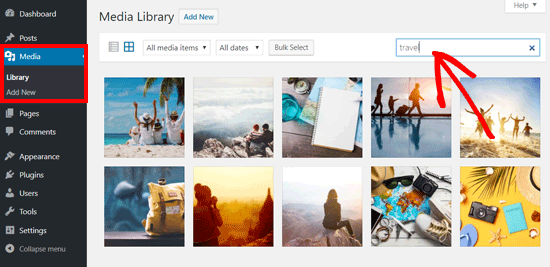
单击图像后,它将打开一个弹出窗口,其中包含图像附件详细信息。您将在右栏中看到图像详细信息,并在左侧看到图像预览。
右栏显示所有图像详细信息,包括文件名、文件类型、上传日期、文件大小、尺寸和图像元数据,例如图像替代文本、标题、说明文字、说明、上传的图像等。
您还将在末尾看到图像 URL。这是“复制链接”框中的链接。
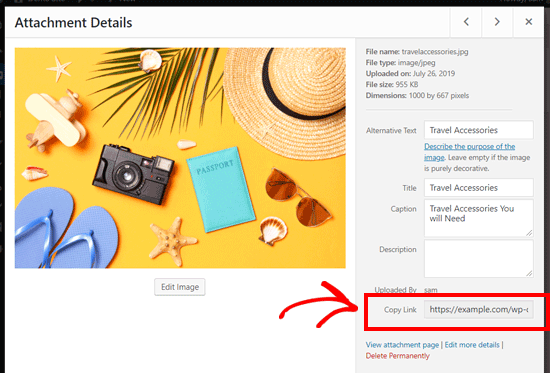
您只需复制链接并在任何您喜欢的地方使用它即可。
如果您在浏览器中打开图像 URL,则可以看到上传的图像的全尺寸原始版本。
如何从前端查找 WordPress 图像 URL
上面显示的方法可让您获取上传到WordPress 博客的任何图像的 URL ,无论该图像是否实时发布。
如果您想获取网站上已发布的图像的 URL,则可以从前端本身获取。容易多了!
只需打开发布图像的页面或帖子并找到该图像即可。之后,右键单击图像,然后选择“在新选项卡中打开图像”选项。
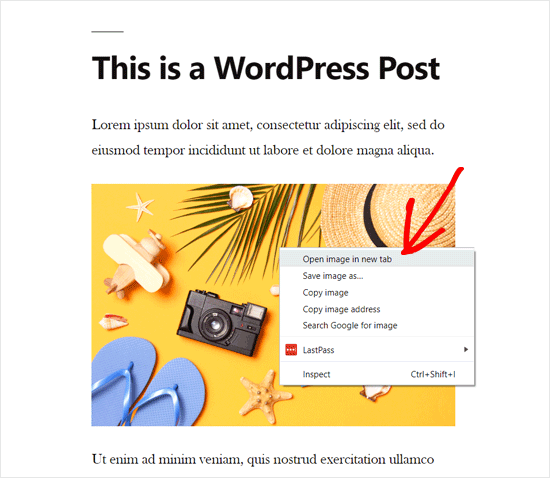
图像在新选项卡中打开后,查看地址栏中的 URL。
这是您的 WordPress 图像 URL。
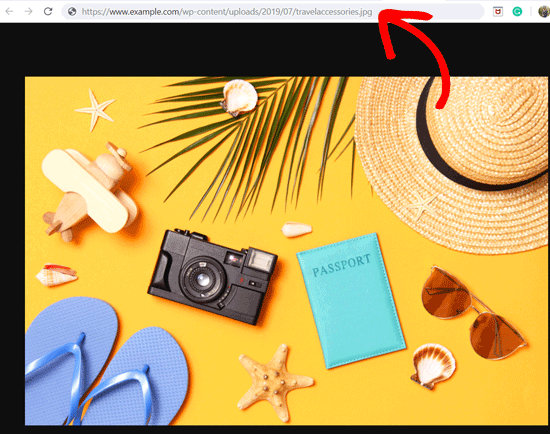
现在您可以复制图像地址并在任何您想要的地方使用它。请注意,您还可以通过单击“复制图像地址”来找到此 URL。
如何查找多个 WordPress 图片 URL
如果您想查找多个图像的图像 URL,那么有一种快速简便的方法可以做到这一点。您可以查看页面源,而不是手动搜索每个图像。
只需访问前端的 WordPress 帖子或页面即可。然后,右键单击页面本身并选择“查看页面源”。
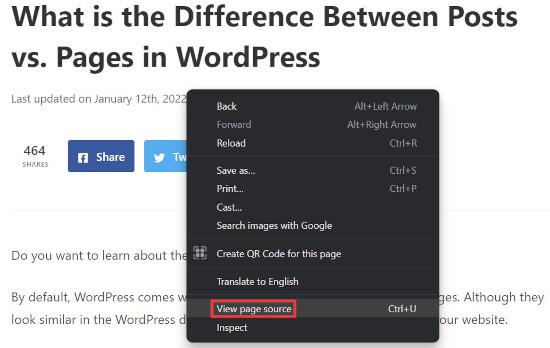
这将在浏览器中打开一个新选项卡,您将在其中看到该页面的源代码。
在这里,您可以手动查找并复制页面上的每个图像 URL。

如何在 WordPress 中获取 GIF、视频和 PDF 的 URL
正如我们之前提到的,其他媒体文件(如 GIF、视频和 PDF 等文档)也保存在 WordPress 媒体库中。您可以按照如上所示的相同步骤轻松找到这些文件的 URL。
从仪表板转到媒体 » 库,然后单击您想要查看其 URL 的 GIF、视频或文档。之后,将出现“附件详细信息”弹出窗口。
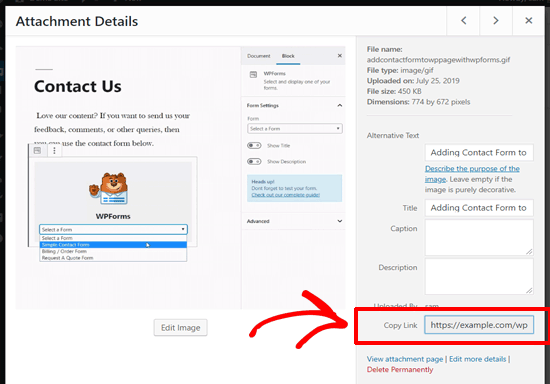
您可以在右栏中的“复制链接”选项旁边获取附件 URL。




