您想将您的 WordPress 网站翻译成多种语言吗?
WordPress 为互联网上超过 43% 的网站提供支持。其中许多为非英语或多语言受众提供服务。
在本文中,我们将向您展示如何轻松创建多语言 WordPress 网站。我们将介绍三种不同的解决方案,以便您可以选择最适合您的一种。
使用每个解决方案,您都可以轻松地将 WordPress 帖子、页面、标签、类别和主题翻译成您喜欢的多种语言。
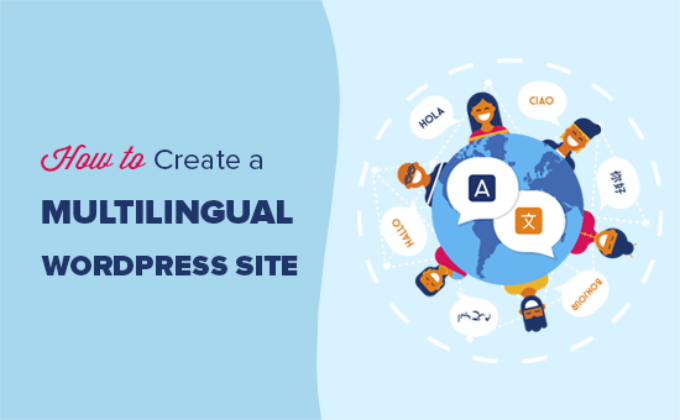
什么是多语言 WordPress 网站?
多语言WordPress 网站以多种语言提供相同的内容。它可以根据用户所在区域自动将用户重定向到一种语言,或者用户可以使用下拉链接选择他们的首选语言。
创建多语言网站有几种不同的方法。
第一种方法允许您在人工翻译的帮助下手动将所有内容翻译成您选择的语言。
第二种方法实际上并不创建多语言网站,而是通过自动翻译服务使用现有内容的机器翻译。
但是,谷歌翻译已停止支持新帐户进行网站翻译。其他选项要么不是免费的,要么质量不是很好。
不言而喻,手动翻译内容是更好的方法。这使您可以保持整个网站的质量。您可以自己翻译内容或聘请专业人员来翻译内容。
开始使用您的多语言 WordPress 网站
要创建多语言 WordPress 网站,您需要以下物品:
- 域名(这是您的网站地址,用户将在搜索栏中输入该地址来访问您的网站,例如 wpbeginner.com)
- WordPress 托管(这是存储您网站文件的位置)
- 多语言 WordPress 插件
如果您还没有托管或域名,我们建议使用Bluehost。它是世界上最大的托管公司之一,并且受到 WordPress.org 的官方推荐。
此外,Bluehost还为 WPBeginner 用户提供免费域名、免费 SSL 证书和 60% 的托管折扣。基本上,您每月只需 2.75 美元即可开始使用。
注册 Bluehost 后,您可以按照本教程了解如何创建 WordPress 网站,获取分步说明。
选择 WordPress 多语言插件
您可以使用多个WordPress 插件将您的网站翻译成多种语言。您需要选择一个插件来帮助您轻松管理翻译,而不会给您的用户带来不必要的困难。
在本指南中,我们将向您展示三个顶级 WordPress 多语言插件,并提供有关如何设置它们的分步说明。
如果您知道要使用哪个插件,则可以直接跳至说明。
- 使用 TranslatePress 创建多语言 WordPress 网站
- 使用 WPML 创建多语言 WordPress 网站
- 使用 WPML 翻译主题、插件和其他文本
- 使用 Polylang 创建多语言 WordPress 网站
它们都具备创建强大的多语言网站所需的必要功能。
- 它们允许您翻译帖子、页面、产品和其他帖子类型
- 您可以轻松翻译您的类别、标签、插件和主题
- 它们允许您为每种语言设置 SEO 友好的 URL
话虽如此,让我们开始吧。
1. 使用 TranslatePress 创建多语言 WordPress 网站
TranslatePress是市场上最好的 WordPress 翻译插件之一。它与本指南中提到的其他解决方案略有不同。
通常,多语言插件会要求您创建同一篇文章的多个版本才能翻译它。TranslatePress 允许您同时创建翻译。
它还允许您使用实时编辑器来翻译网站的所有视觉方面。
最重要的是,您可以将机器翻译和人工翻译结合起来。这意味着您可以使用谷歌翻译或类似的人工智能工具来生成机器翻译,并且只改进人工智能遗漏的部分。
您需要做的第一件事是安装并激活TranslatePress插件。有关更多详细信息,请参阅我们有关如何安装 WordPress 插件的分步指南。
如果您想将网站翻译为多种语言,那么您还需要安装“额外语言”插件。您可以通过 TranslatePress 网站上您帐户下的下载插件按钮来执行此操作。
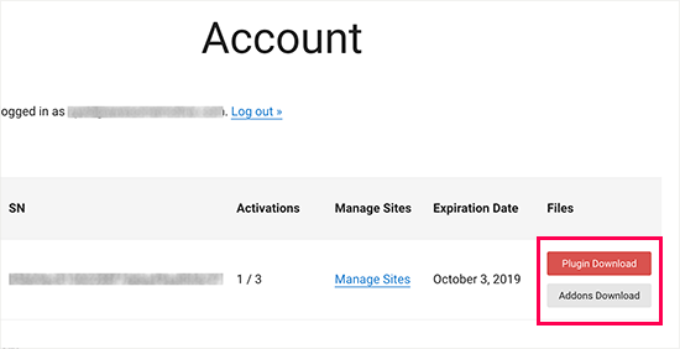
下载插件后,您可以像其他 WordPress 插件一样安装并激活它。
激活后,您需要访问设置 » TranslatePress页面来配置插件设置。
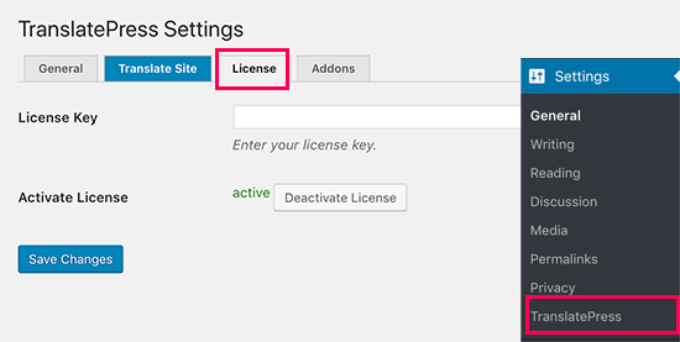
首先,您需要切换到许可证选项卡并输入您的许可证密钥。您可以在 TranslatePress 网站上您的帐户下找到此信息。
之后,您需要切换到“常规”设置选项卡来设置其他设置。
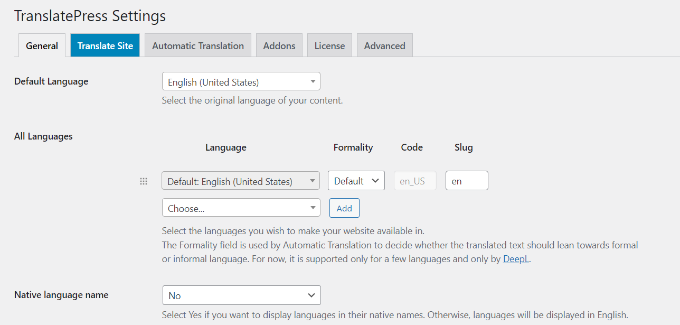
页面上的第一个选项是选择网站的默认语言以及要将网站翻译成的语言。
接下来,您需要选择是否要以母语显示语言名称。默认选项为“否”,这意味着语言名称将以默认语言显示。
之后,您需要选择是否要将 URL 中的默认语言名称显示为子目录。例如,http://example.com/en/。
默认选择为 no,这意味着只有其他语言才会将 URL 中的语言名称作为子目录。我们建议按原样保留此设置以进行WordPress SEO。
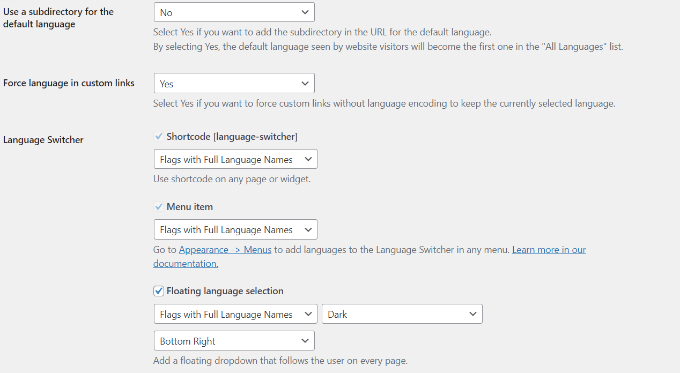
这将带您进入下一个设置“在自定义链接中强制使用语言”。默认选项为“是”,因为这将更改翻译语言的自定义链接,使 URL 更加 SEO 友好。
接下来,您需要选择是否要使用谷歌翻译进行自动翻译。默认选择是“否”,但如果您想使用 Google 翻译,可以更改该设置。
您需要在下一个选项中提供 Google Translate API 密钥。您将在该选项下找到一个链接,其中将显示如何获取该链接的说明。
最后,您将看到如何在网站上显示语言切换器的选项。TranslatePress 为您提供了三种选择。
您可以使用简码,将切换器添加到导航菜单,或显示浮动菜单。我们将在本文后面向您展示如何将语言切换器添加到您的网站。
继续并单击“保存更改”按钮来存储您的设置。
翻译您的网站内容
要翻译您的网站,您只需单击插件设置页面上的“翻译网站”选项卡或WordPress 管理栏中的按钮即可。
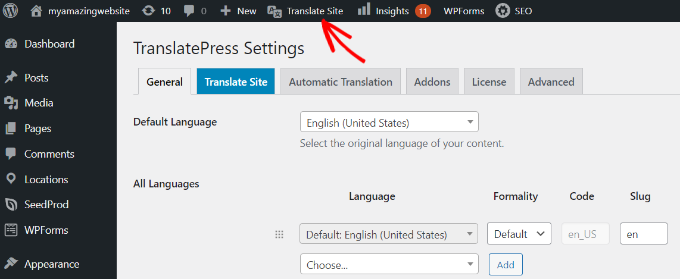
这将在新的浏览器选项卡中打开实时翻译编辑器。
在此实时编辑器中,您可以在右侧窗格中单击网站上的任何文本,TranslatePress 会将其加载到左栏中进行翻译。
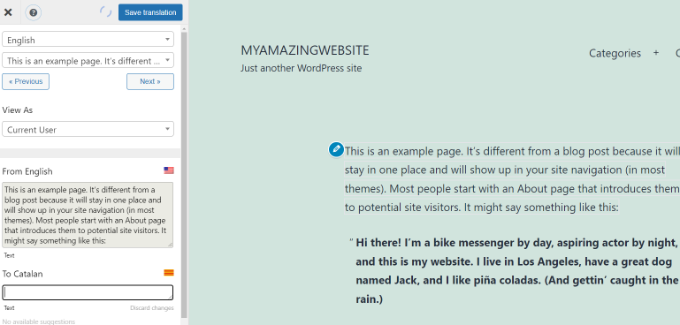
现在单击您要将字符串翻译成的语言,然后提供您的翻译。
输入翻译后,单击顶部的“保存翻译”按钮,然后单击“下一步”按钮。TranslatePress 将自动加载页面上的下一个字符串供您翻译。
您还可以单击默认语言下方的下拉菜单,它会显示页面上可翻译文本字符串的列表。您可以选择一个字符串,然后提供其翻译。
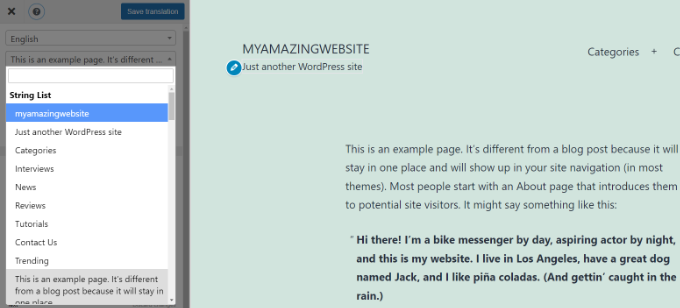
您可以翻译任何页面上的所有内容。这包括导航菜单、按钮、侧边栏小部件、元文本等。
您还可以通过单击屏幕上的链接来访问任何页面并开始翻译该页面。
TranslatePress 允许您在登录后立即开始翻译网站上的任何页面或帖子。只需单击顶部的“翻译页面”按钮即可进入实时编辑器。
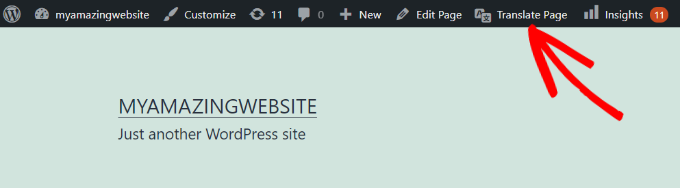
一旦你翻译了一个字符串,插件就会自动在其他地方为你翻译它。例如,如果您翻译了帖子标题,那么侧边栏小部件中的帖子标题将自动翻译。
将语言切换器添加到您的网站
语言切换器允许您的网站访问者在访问您的网站时选择一种语言。它通常会显示每个国家/地区的国旗以指示您网站上可用的语言。
TranslatePress 允许您通过使用短代码、作为导航菜单项或作为浮动横幅来添加语言切换器。语言切换器可以显示为标志、语言名称或两者。
使用简码在 WordPress 中添加语言切换器
您只需将[语言切换器]短代码添加到要显示语言切换器的帖子、页面或侧边栏小部件即可。
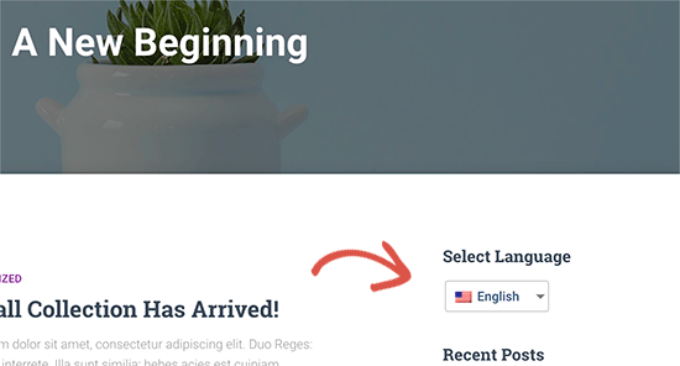
将语言切换器添加到 WordPress 导航菜单
只需转到“外观”»“菜单”页面,然后单击左栏中的“语言切换器”选项卡即可。现在选择您想要显示的语言,然后单击“添加到菜单”按钮。
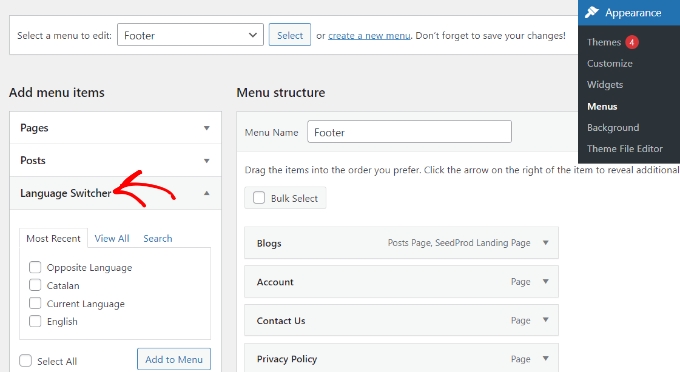
现在,您将看到已添加到 WordPress 导航菜单中的语言。不要忘记单击“保存菜单”按钮来存储您的更改。
这是它在我们的测试站点上的样子:
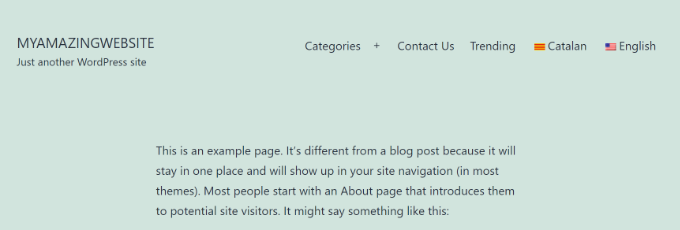
添加浮动语言切换器
转至设置 » TranslationPress页面并转到常规设置选项卡。之后,向下滚动到语言切换器部分。
从这里确保选中“浮动语言选择”选项旁边的框。
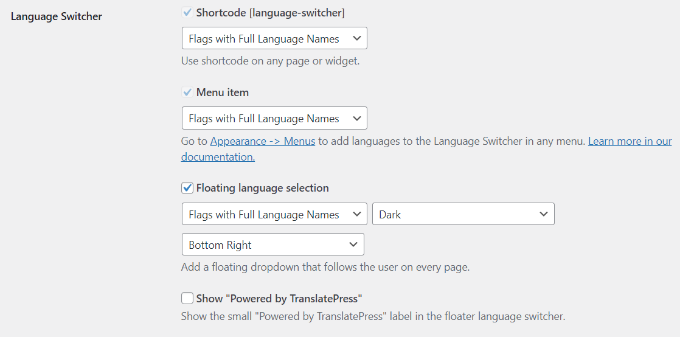
不要忘记保存您的更改。
您现在可以访问您的网站,查看网站每个页面底部的浮动语言切换器。
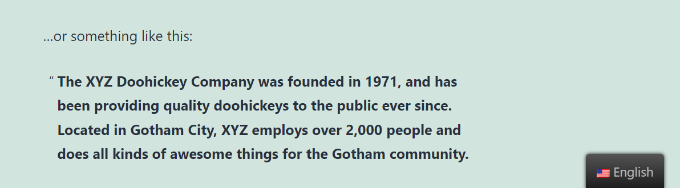
2. 使用 WPML 创建多语言 WordPress 网站
WPML(WordPress Multi-lingual 的缩写)是最古老、最流行的 WordPress 多语言插件之一。
首先,您需要安装并激活WPML(WordPress 多语言)插件。有关更多详细信息,请参阅我们有关如何安装 WordPress 插件的分步指南。
激活后,该插件将在您的 WordPress 菜单中添加一个标有“WPML”的新菜单项。第一次单击它将带您进入插件的设置向导。
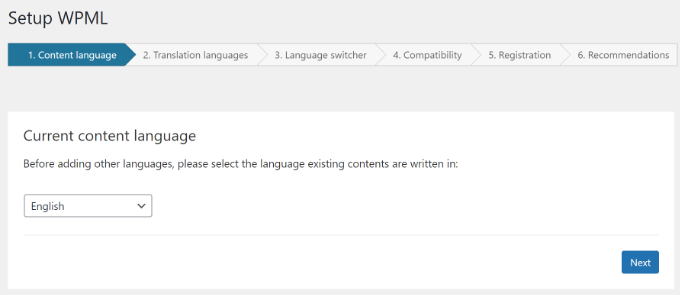
WPML 将自动检测您的 WordPress 网站的语言。如果您愿意,现在可以在这里更改它。
之后单击“下一步”按钮继续。
在下一个屏幕上,系统会要求您选择要在站点上启用的语言。只需从列表中选择要添加到站点的语言即可。
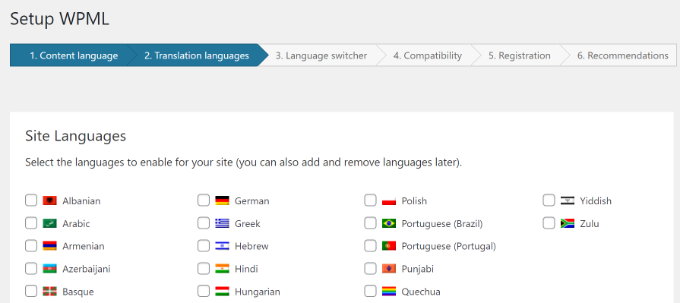
如果需要,您可以随时添加或删除语言。选择语言后,单击“下一步”按钮。
现在,系统会要求您向网站添加语言切换器。此语言切换器将允许您的用户选择一种语言,以他们的首选语言查看内容。
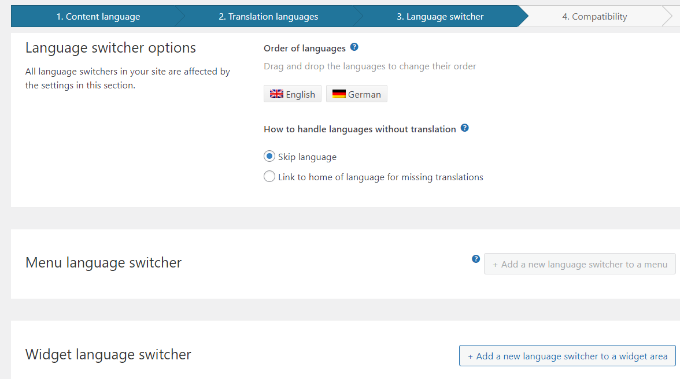
WPML 允许您在导航菜单、普通列表或页脚区域中自动添加内容切换器作为侧边栏小部件。
接下来,系统会询问您是否愿意向 WPML 发送有关您正在使用的插件和主题的兼容性报告。
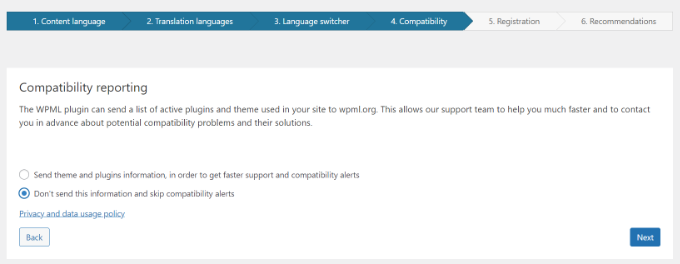
您可以决定是否将此数据发送到 WPML。
最后一步,系统将要求您输入站点密钥。如果您尚未生成密钥,则可以单击“为此站点生成密钥”按钮。
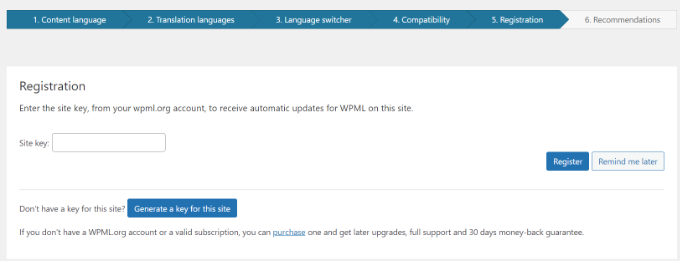
这将带您进入 WPML 网站,系统会要求您将来自的网站添加到您的 WPML 帐户。
添加站点后,您可以单击它来获取站点密钥。复制此密钥并将其粘贴到您的 WordPress 网站中。
这就是您成功完成 WPML 设置向导的全部内容。您现在可以单击“完成”按钮退出设置。
使用 WPML 将多语言内容添加到 WordPress 中
WPML 使您可以轻松地将 WordPress 网站的每个区域翻译成多种语言。
您将能够轻松地将您的WordPress 帖子、页面、标签、类别和主题翻译成您喜欢的多种语言。
添加多语言帖子和页面
只需单击帖子菜单即可查看您现有的帖子。您会注意到帖子标题旁边的语言栏。
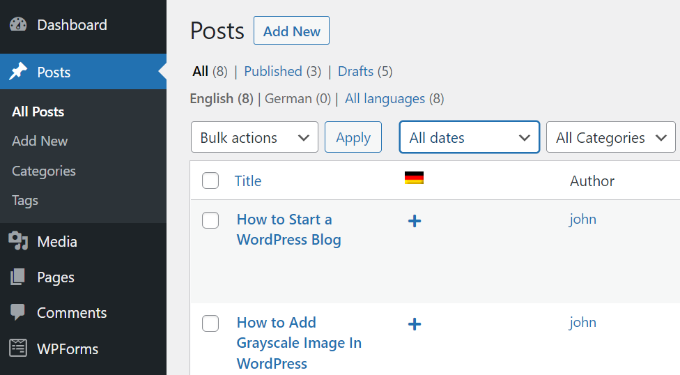
WPML 假定您的现有内容采用网站的主要语言。它将在您的帖子旁边显示每种语言的“添加”按钮。单击语言下方的添加按钮 (+) 来翻译帖子。
您还可以通过编辑帖子来管理翻译。
在帖子编辑屏幕上,您会注意到新的“语言”元框用于管理翻译。
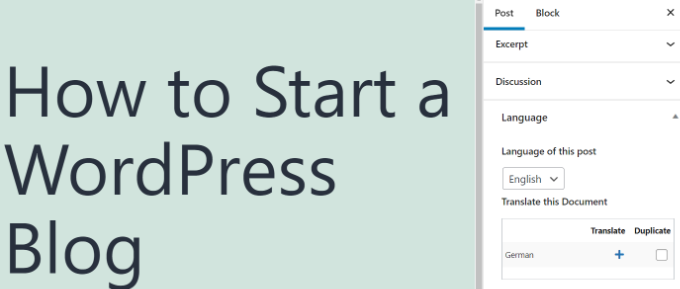
WPML 还提供了一种更好的方法来管理在您的网站上担任翻译的用户。如果您购买他们的多语言 CMS 计划,那么您可以使用他们的翻译管理模块。
翻译管理模块允许您将用户添加为翻译者,无论他们在您的 WordPress 网站上扮演什么角色。您甚至可以将订阅者添加为翻译者。这些翻译人员将能够直接在 WPML 中添加翻译,而不是编辑帖子。
添加类别和标签的翻译
WPML 允许您轻松翻译类别和标签,或您可能使用的任何其他自定义分类法。
访问WPML » 分类法翻译并加载您想要翻译的自定义分类法。
例如:在此屏幕截图中,我们选择了类别,它显示了示例站点中的所有类别。
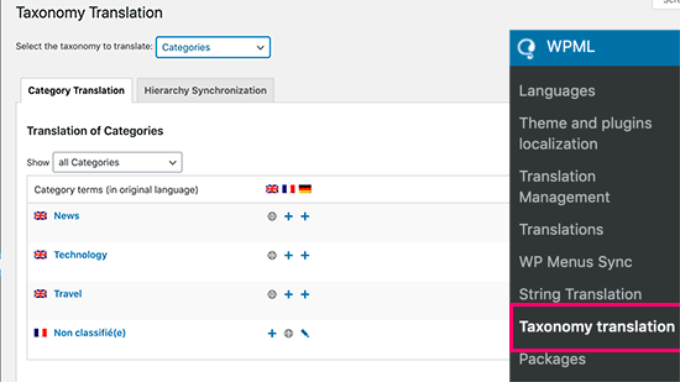
单击分类术语旁边的添加 (+) 按钮以添加翻译。
翻译导航菜单
WordPress 配备了强大的导航菜单系统。WPML 允许您像翻译帖子或分类法一样翻译它。
访问您网站上的外观»菜单页面。如果您有多个菜单,请选择您要翻译的菜单。
在右侧栏中,您将看到菜单,其中包含可翻译为网站上启用的其他语言的链接。
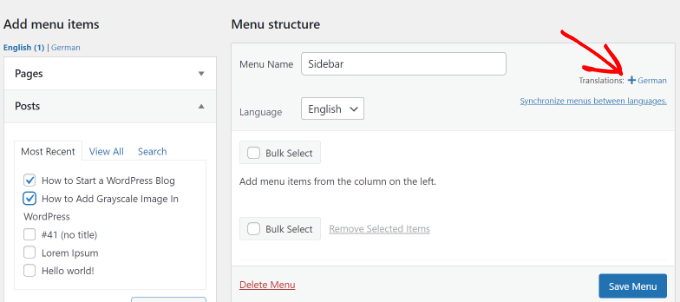
单击一种语言将为该语言创建一个新菜单。您将需要添加与主要语言菜单中相同的菜单项。
如果您的页面和帖子位于导航菜单中,那么您首先需要翻译它们。之后,您可以从编辑菜单屏幕左侧的选项卡添加它们。
不要忘记单击“保存”按钮来保存菜单。
使用 WPML 翻译主题、插件和其他文本
WPML 多语言 CMS 允许您选择主题和插件的官方翻译或使用其自己的字符串翻译器。
转到WPML » 主题和插件本地化页面。
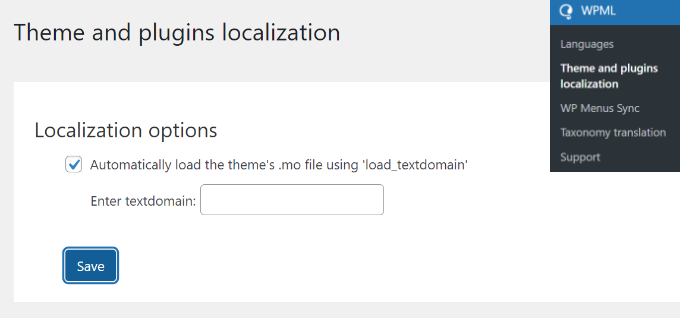
默认情况下,WPML 将查找插件的翻译文件(如果可用)并使用它们。
但是,如果您的WordPress 主题或WordPress 插件未翻译成您正在使用的语言,那么您可以使用 WPML 字符串翻译功能来翻译它们。
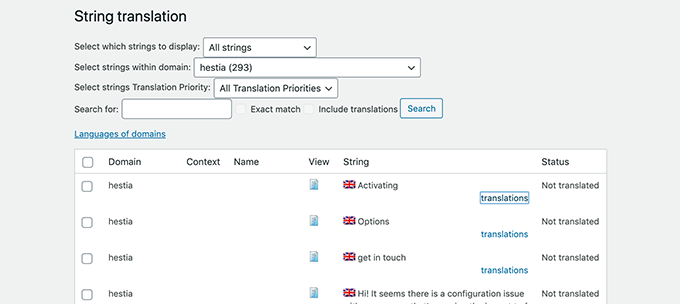
只需扫描您的主题或插件即可加载字符串,然后开始翻译这些字符串。
该模块还允许您翻译自定义字段、小部件和 WordPress 生成的其他可翻译字符串。
3. 使用 Polylang 创建多语言 WordPress 网站
Polylang 是一款免费的 WordPress 多语言插件,活跃安装量超过 700,000 次。它允许您轻松创建多语言网站,而无需购买高级版本。
注意:如果您正在运行WooCommerce或需要支持,那么您可能需要升级到Polylang Pro或购买其 WooCommerce 插件。
在本教程中,我们将使用该插件的免费版本。
您需要做的第一件事是安装并激活Polylang插件。有关更多详细信息,请参阅我们有关如何安装 WordPress 插件的分步指南。
激活后,您需要访问语言»语言页面来配置插件。
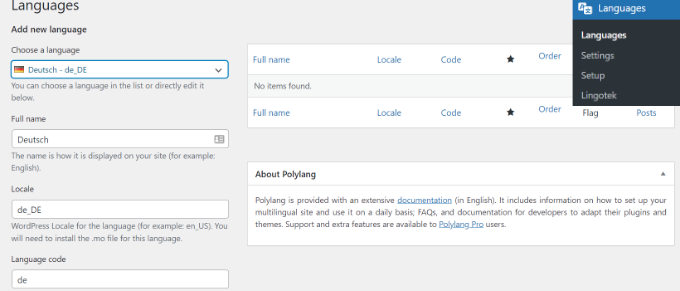
语言设置页面分为三个选项卡。第一个选项卡标记为“语言”。您可以在此处添加要在网站上使用的语言。
您将需要添加默认语言,并选择用户可以在您的网站上选择的所有其他语言。
添加语言后,切换到“字符串翻译”选项卡。在这里您需要翻译网站标题、描述,然后选择日期和时间格式。
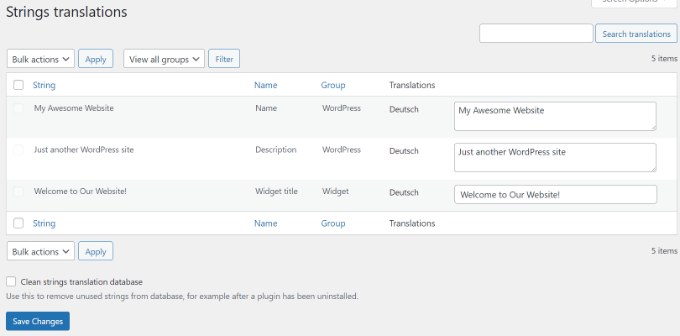
接下来,您需要访问语言»设置页面。从这里您可以设置语言的 URL 设置并设置SEO 友好的 URL。
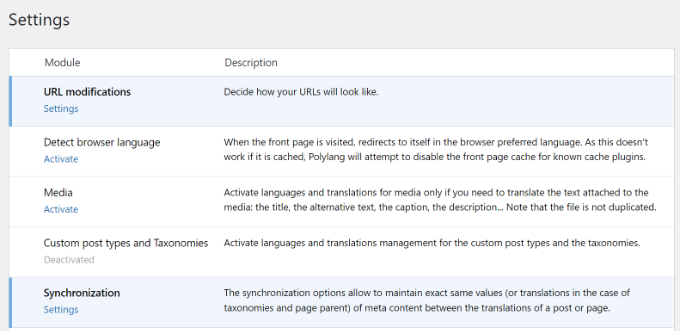
要更改 URL 设置,只需单击 URL 修改下的“设置”选项即可。之后,您可以配置 URL 并选择是否要在链接中显示语言。
例如,您可以https://example.com/en/my-post在您的网站上显示 / 等 URL。
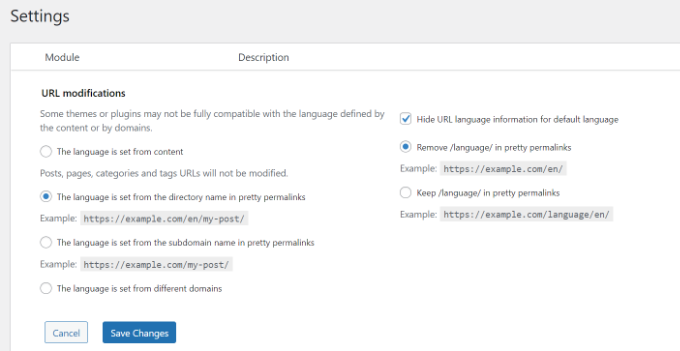
完成后,单击保存更改按钮来存储您的设置。
使用 Polylang 翻译 WordPress 中的内容
Polylang 使添加不同语言的内容变得非常容易。只需创建一个新的帖子/页面或编辑现有的帖子/页面。在帖子编辑屏幕上,您会注意到语言元框。
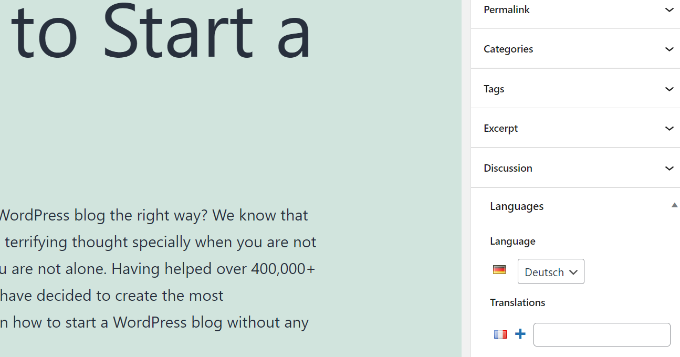
系统会自动选择您的默认语言,因此您可以先用默认语言添加内容,然后将其翻译成其他语言。
要翻译,您需要单击“翻译”下语言旁边的 + 按钮,然后添加该语言的内容。
对所有语言重复此过程。完成后,您可以发布您的帖子和页面。
翻译类别、标签和自定义分类法
您还可以翻译类别和标签,或您可能使用的任何自定义分类法。
如果您想翻译类别,请转到帖子 » 类别。
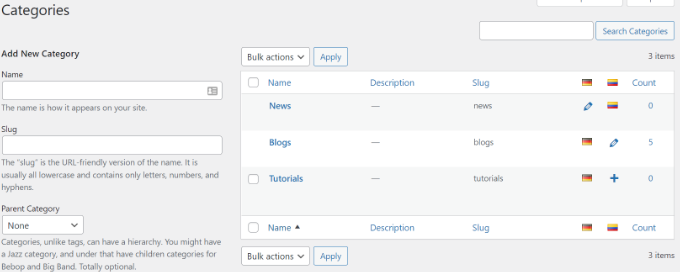
添加默认语言的类别,然后单击每种语言的加号图标以开始添加翻译。
在您的 WordPress 网站上显示语言切换器
添加语言切换器允许用户在查看您的网站时选择语言。Polylang 让它变得超级简单。
只需转到外观»小部件,然后单击顶部的“+”按钮即可将“语言切换器”小部件块添加到侧边栏或其他小部件就绪区域。
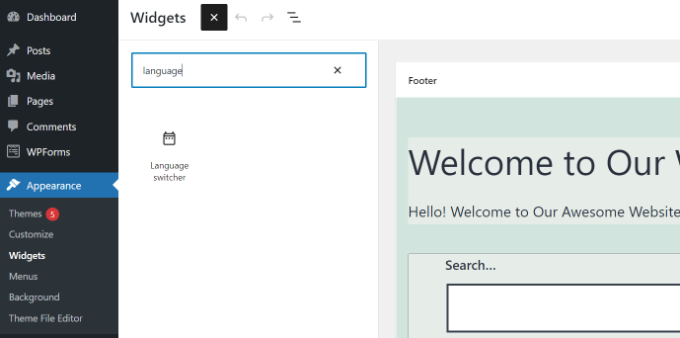
您现在可以输入小部件的标题,启用用于显示下拉列表、显示语言名称、隐藏当前语言等的选项。
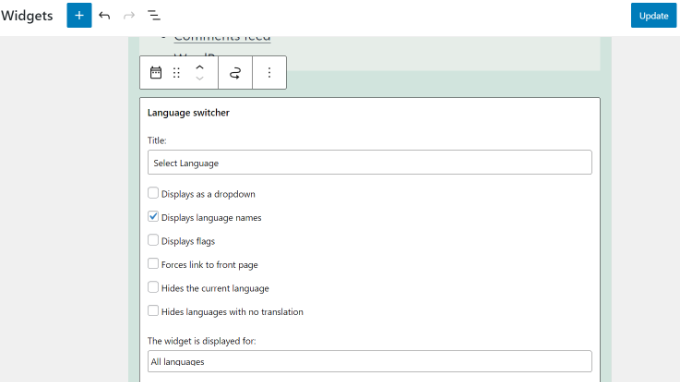
完成后,单击“更新”按钮来存储您的小部件设置。
您现在可以预览站点以查看正在运行的语言切换器。
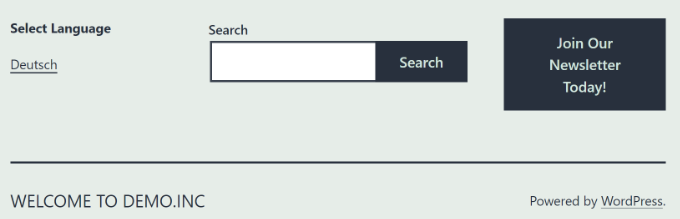
关于创建多语言 WordPress 网站的常见问题解答
在帮助成千上万的初学者创建他们的网站之后,我们对制作多语言网站略知一二。以下是我们被问及的有关多语言 WordPress 网站的一些常见问题。
1. 哪个WordPress多语言插件最好?
本指南中提到的所有三个插件都是最好的。然而,它们在某些方面略有不同。
如果您是正在寻找更简单的解决方案的初学者,那么我们建议使用TranslatePress。它的实时编辑器使翻译变得更加容易。
高级用户和电子商务网站可能会发现WPML更能满足他们的需求。最后,如果您正在寻找免费的解决方案,那么Polylang是您的最佳选择。
2. 如何为用户翻译我的 WordPress 管理区域?
WordPress 允许您网站上的每个用户选择管理界面语言。他们只需要编辑他们的用户配置文件,然后他们就会找到选择语言的选项。
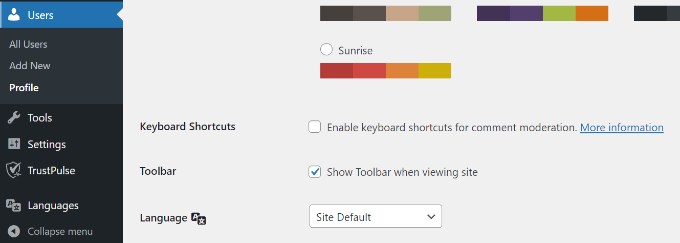
3. 如何翻译我的 WordPress 主题?
所有三个插件都允许您自动获取主题翻译。您还可以自行查找并翻译 WordPress 主题,然后将翻译文件上传到您的网站。
4. 如何翻译 WordPress 插件?
许多顶级 WordPress 插件都可以翻译。然而,它们可能不会被翻译成所有语言。TranslatePress 和 WPML 允许您在插件界面中轻松翻译字符串。




