您想知道如何安装 WordPress 主题吗?
有数千个可用的 WordPress 主题(免费和付费)。作为初学者,您可能想在您的网站上尝试其中的一些,直到找到合适的。
在本初学者指南中,我们将分享有关如何安装 WordPress 主题的详细分步说明。我们将介绍三种不同的安装 WordPress 主题的方法,以便您可以选择最适合您的方法。
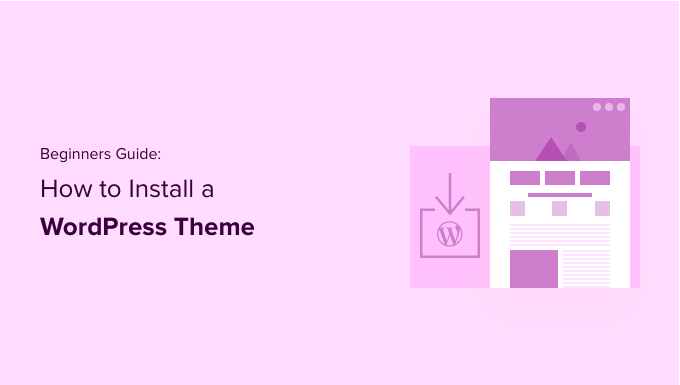
安装 WordPress 主题之前
安装 WordPress 主题很简单,但请记住,如果您激活新主题,它将改变您的 WordPress 网站的外观和功能。
如果您要从现有主题切换,那么您可能需要查看我们在更改 WordPress 主题之前需要执行的操作清单。
如果您在启动新的 WordPress 网站时安装主题,那么您就可以开始了。
额外提示:请参阅我们的最佳和最受欢迎的 WordPress 主题列表。
视频教程
https://www.youtube.com/embed/ZIPQRQLAz90?version=3&rel=0&fs=1&showsearch=0&showinfo=1&iv_load_policy=1&wmode=transparent订阅 WPBeginner
https://www.youtube.com/subscribe_embed?usegapi=1&channel=wpbeginner&layout=default&count=default&origin=https%3A%2F%2Fwpbeginner.com&gsrc=3p&ic=1&jsh=m%3B%2F_%2Fscs%2Fapps-static%2F_%2Fjs%2Fk%3Doz.gapi.en.vQiXRrxCe40.O%2Fam%3DAQ%2Fd%3D1%2Frs%3DAGLTcCMBxIGVyXSdvvcs43a64yHt_P7dfg%2Fm%3D__features__#_methods=onPlusOne%2C_ready%2C_close%2C_open%2C_resizeMe%2C_renderstart%2Concircled%2Cdrefresh%2Cerefresh&id=I0_1448178294715&parent=https%3A%2F%2Fwpbeginner.com
如果您不喜欢该视频或需要更多说明,请继续阅读。只需单击下面的链接即可跳转到您需要的部分:
方法 1:使用 WordPress 管理主题搜索安装主题
如果您想从WordPress.org 主题目录安装免费的 WordPress 主题,那么您可以从 WordPress 仪表板内部浏览该目录。
要浏览该目录,请登录您的 WordPress 管理区域。接下来,转到外观»主题页面并单击“添加新”按钮。
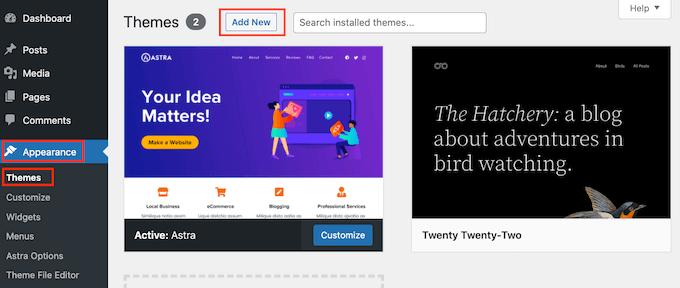
在下一个屏幕上,您可以选择:热门、最新或收藏夹。
如果您已经知道要使用的主题,则只需在“搜索主题…”字段中输入其名称即可。
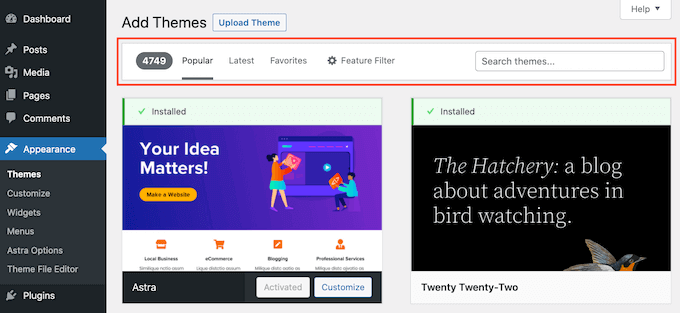
单击“功能过滤器”将允许您根据不同的特征对主题进行排序。
您可以按主题、特定功能和布局对主题进行排序。
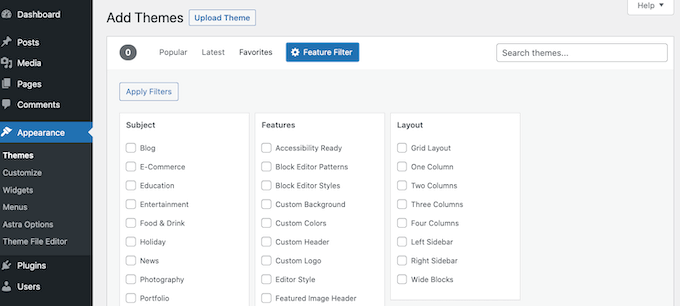
根据您的搜索,您将看到符合您条件的主题列表。在我们的例子中,我们搜索了流行的Astra 主题。
当您看到要安装的主题时,只需将鼠标悬停在主题的图像上即可。这将显示“安装”、“预览”和“详细信息和预览”按钮。
继续并单击“安装”按钮。

WordPress 现在将安装您的主题。
当您的主题准备就绪时,WordPress 将显示一条成功消息。
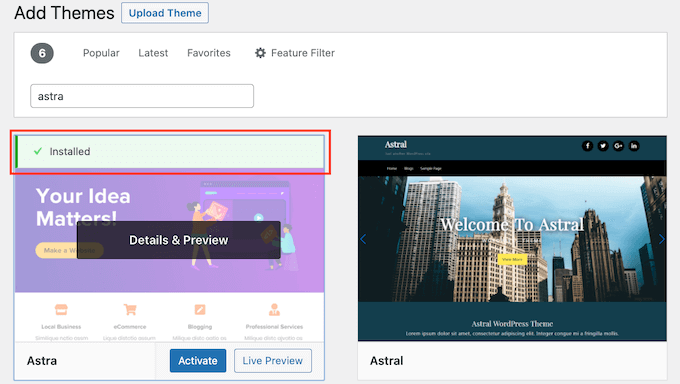
WordPress 还将显示“激活”和“实时预览”按钮。
要开始在您的 WordPress 网站上使用此主题,请单击“激活”按钮。您现在已经成功安装并激活了 WordPress 主题。
如果您访问您的网站,它现在将使用这个新主题。
某些主题具有您可能需要配置的其他设置。
例如,您的主题可能会要求您安装一些必备的 WordPress 插件、下载演示数据或检查其设置。
您可以按照屏幕上的说明进行操作。如您所见,Astra 主题添加了“Astra 选项”部分。
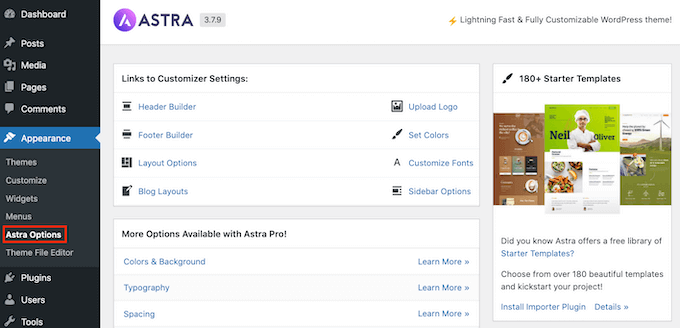
您还可以使用内置的 WordPress 主题定制器编辑主题。
为此,您需要选择外观»自定义。

有关更多详细信息,请参阅我们有关如何像专业人士一样使用 WordPress 主题定制器的指南。
如果您使用的是WordPress 块主题,那么您将需要转到外观 » 编辑器。这将启动完整的站点编辑器,允许您编辑主题的页面模板和模板部分。

方法 2:使用 WordPress 管理员上传方法安装主题
我们介绍的第一种方法仅允许您安装 WordPress.org 主题目录中提供的免费主题。
如果您想安装StudioPress、Elegant Themes或Themify等公司的高级 WordPress 主题该怎么办?
或者如果您想安装自定义主题怎么办?那么,在这种情况下,您需要将主题上传到您的 WordPress 帐户来安装主题。
首先下载您从市场或商业主题商店购买的主题的 .zip 文件。
接下来,转到WordPress 管理区域中的外观 » 主题页面,然后单击顶部的“添加新内容”按钮。
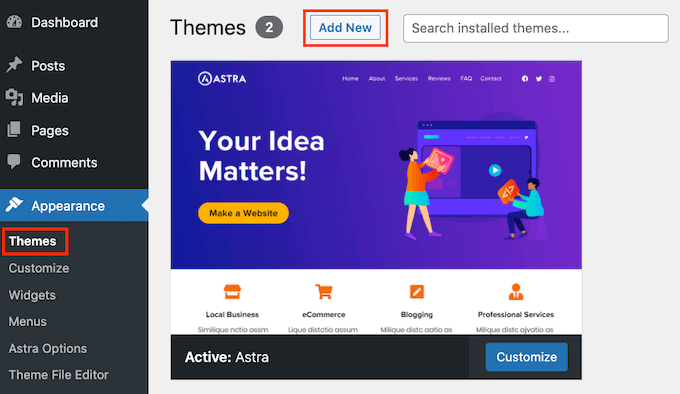
这将带您进入“添加主题”页面,其中显示特色免费主题。
由于您已经有了要安装的主题,只需继续并单击“上传主题”按钮即可。
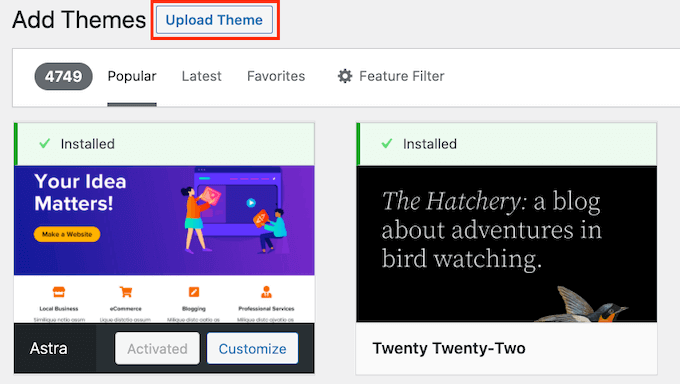
现在,您可以单击“选择”并选择之前下载的 .zip 文件。
然后只需单击“立即安装”按钮即可。
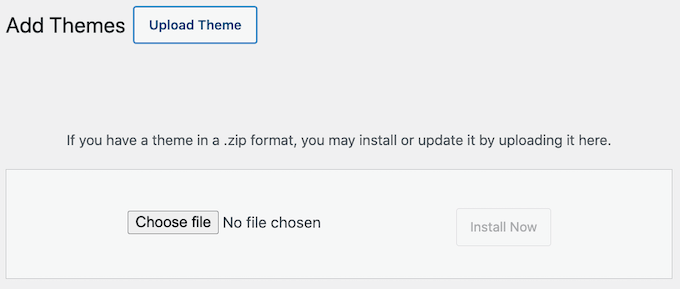
安装主题后,您将看到“主题安装成功”消息。
您还将看到预览或激活主题的链接。要开始在您的 WordPress 网站上使用此主题,只需单击“激活”。
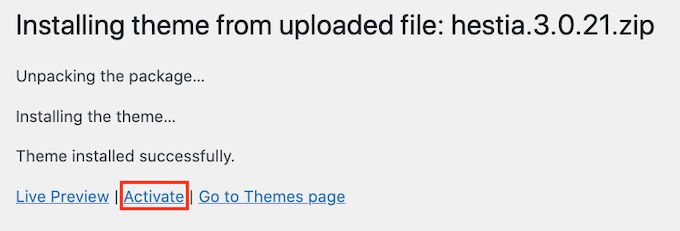
如果您访问您的网站,您现在应该会看到正在运行的新主题。
某些主题添加了您可能需要配置的额外设置。根据您的主题,您可能需要在 WordPress 定制器中或通过单独的主题选项面板进行这些更改。
在下面的屏幕截图中,您可以看到 Hestia 选项菜单。这是一个特殊的主题选项面板,您可以使用它来配置Hestia WordPress 主题。
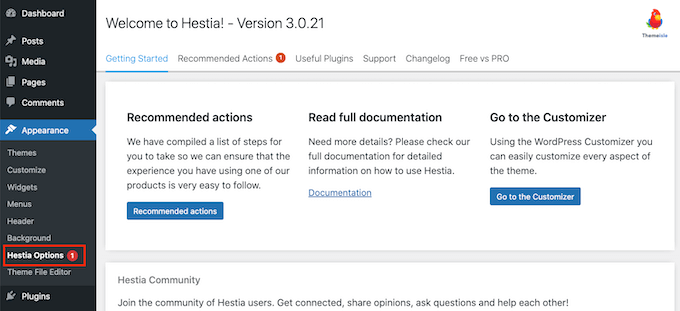
注意:主题上传功能仅适用于自托管 WordPress.org 用户。如果您使用的是 WordPress.com,那么您将看不到此选项,因为它限制了您。
为了使用自定义主题上传功能,您需要使用自托管的 WordPress.org。有关更多详细信息,请参阅WordPress.com 与 WordPress.org之间的比较。
如果您想从 WordPress.com 切换到 WordPress.org,请阅读我们有关如何正确从 WordPress.com 迁移到 WordPress.org 的教程。
方法3:使用FTP安装WordPress主题
如果您喜欢冒险并希望将您的技能提升到一个新的水平,那么您可以了解如何使用 FTP 安装 WordPress 主题。
请记住,此方法不适合真正的初学者,因为它有点高级。
首先,您需要将主题 .zip 文件下载到您的计算机上。之后,您需要解压缩该文件。
这将在您的计算机上创建一个具有主题名称的新文件夹。我们下载了Hestia WordPress 主题的免费版本。
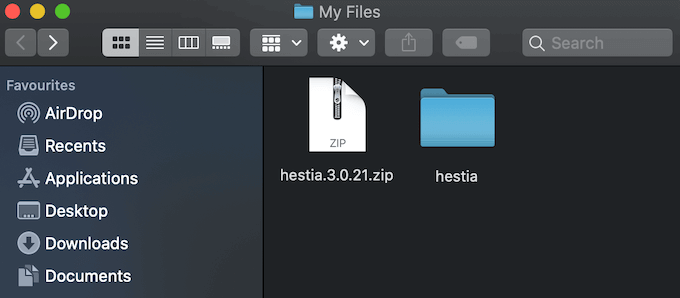
现在您已经有了主题文件,就可以将它们上传到您的网站了。
为此,您需要使用 FTP 客户端连接到您的WordPress 托管帐户。如果您需要帮助,请参阅我们有关如何使用 FTP 上传 WordPress 文件的指南。
连接后,您需要转到该/wp-content/themes/文件夹。在里面,您将看到网站上当前安装的所有主题的文件夹。
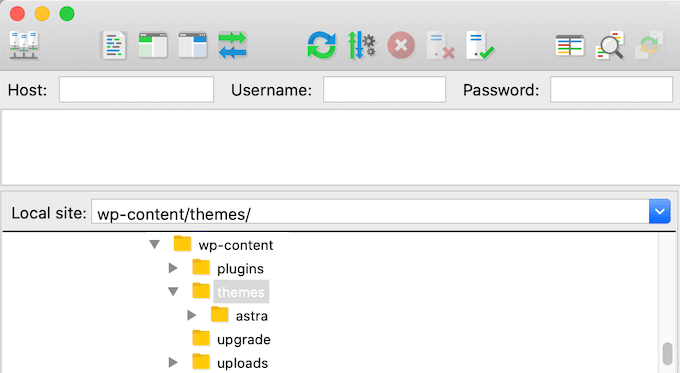
您可以通过将新主题添加到文件夹来上传它wp-content/themes。
从计算机中选择解压的主题文件夹。然后,您可以将此主题文件夹拖放到您网站的themes文件夹中。

上传主题后,切换回 WordPress 仪表板。然后转到外观»主题。
您现在应该可以看到刚刚上传的主题。
要在您的网站上使用此主题,只需将鼠标悬停在该主题上即可。然后单击“激活”按钮。
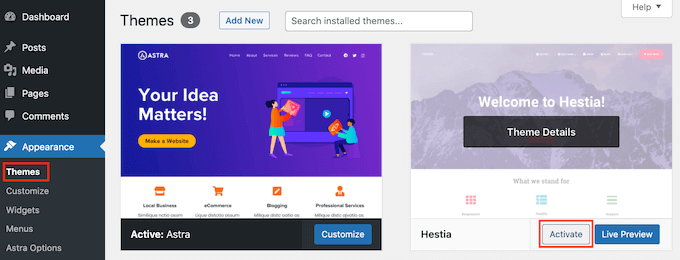
有关安装 WordPress 主题的常见问题解答
以下是有关安装 WordPress 主题的一些最常见问题。
1. WordPress 可以使用多少个主题?
您一次只能使用一个主题。但是,您可以根据需要安装任意数量的主题。并非 WordPress 网站上所有已安装的主题都处于活动状态。
一旦您激活 WordPress 主题,它就会自动停用您之前的活动主题,并使新主题成为您的活动主题。
2. WordPress中的子主题是什么?
WordPress 中的子主题是继承其父主题的所有功能、特性和风格的子主题。要使用子主题,您需要在网站上安装父主题和子主题,然后激活子主题。
有关更多详细信息,请参阅有关如何在 WordPress 中创建子主题以及如何在 WordPress 中安装子主题的指南。
3.我可以构建自己的WordPress主题吗?
可以为 WordPress 创建自定义主题。更好的是,您可以设计、构建和发布自己的主题,而无需编写任何代码。
为此,您只需要一个 WordPress 插件。
SeedProd是市场上最好的 WordPress 页面构建器插件。您可以使用 SeedProd 的拖放构建器轻松为您的网站创建完全自定义的页面。

您还可以使用 SeedProd 构建您自己的 WordPress 主题。有关更多详细信息,请参阅我们有关如何轻松创建自定义 WordPress 主题的指南。
4.什么是WordPress主题框架?
主题框架是高度优化的 WordPress 主题,旨在用作父主题。
这些主题框架面向高级用户和开发人员,包含多种代码和速度优化,可帮助其他开发人员快速构建它们以创建自己的主题。
StudioPress的Genesis是 WordPress 主题框架的最佳示例。有关更多信息,您可以参阅我们关于WordPress 主题框架的文章。
5. 高级主题与免费主题 – 我应该使用哪一个?
如果您刚开始预算有限,那么我们建议您选择灵活的免费主题。查看我们精选的最佳博客免费 WordPress 主题和商业网站最佳免费主题。
如果您可以多花一点钱,那么我们建议您选择高级主题。这些主题具有派上用场的优先支持,特别是对于初学者。
有关此主题的更多信息,请参阅我们的免费与高级 WordPress 主题指南,或查看构建 WordPress 网站的实际成本。
6. 如何为我的网站选择最佳主题?
WordPress 主题非常多,而且大多数都是由专业人士设计的,因此看起来非常棒。
这使得初学者在为他们的网站选择完美的主题时有点困惑。
我们建议保持简单。选择一个与您心目中的最终设计非常相似的简约主题。确保主题在移动设备上看起来很棒,并在主题的演示网站上运行网站速度测试。
请参阅我们的初学者指南,了解如何为您的网站选择完美的 WordPress 主题。您可能还想看看我们专家精选的最佳网页设计软件。
7. 我可以使用在其他 WordPress 网站上看到的相同主题吗?
如果它不是自定义 WordPress 主题,那么您可以在自己的网站上找到并使用相同的主题。请参阅我们的指南,了解如何查找网站正在使用哪个 WordPress 主题。




