您是否正在寻找解决 WordPress 中常见图像问题的方法?
WordPress 附带了一些非常简洁的工具来管理和编辑图像。您可以轻松上传图像、对齐图像,甚至在 WordPress 中编辑它们。然而,用户可能需要一段时间才能发现这些图像编辑功能,而其他功能则完全被忽视。
如果您曾经对 WordPress 图像有疑问,那么您很幸运。在本文中,我们将介绍 WordPress 中最常见的图像问题以及如何修复它们。

由于这是一篇详细的文章,因此以下是我们将在本文中讨论的与图像相关的问题的列表。
- 如何在 WordPress 中上传图片
- 如何在 WordPress 中将图像左对齐或右对齐
- 如何在图像下方添加标题
- 如何按列和行显示照片
- 在 WordPress 中创建漂亮的响应式图片库
- 如何修复丢失的帖子缩略图/特色图像
- 如何在 WordPress 帖子和页面中添加封面图像
- 如何解决特色图像出现两次的问题
- 图片太大?如何在 WordPress 中裁剪图像
- 如何在 WordPress 中添加标题图像
- 如何在 WordPress 中添加背景图片
- 如何为您的 WordPress 博客文章查找免费图像
- 如何在 WordPress 中标记图像
- 如何在 WordPress 中导入外部图像
- 如何在 WordPress 中的帖子中要求使用精选图像
- 如何在 WordPress 中设置默认特色图像
- 如何在 WordPress 中创建额外的图像尺寸
- 如何防止 WordPress 中的图片被盗
如何在 WordPress 中上传图片
WordPress 使您可以非常轻松地将图像上传到您的帖子、页面和侧边栏等非内容区域。
要在 WordPress 帖子和页面中上传图像,您只需将图像块添加到内容编辑器即可。

您还可以通过简单地在段落块中键入 /image 来添加图像块。当您开始输入时,编辑器将开始显示您可以插入的块。

WordPress 现在会将图像块添加到编辑器中。您需要单击“上传”按钮从计算机中选择并上传图像。

您还可以从媒体库中选择之前上传的图像。
上传图像后,您将在内容编辑器中看到图像的实时预览。

您还将在右侧面板中看到图像设置。从那里,您可以提供图像替代文本、选择图像大小并自定义图像样式。
如何在 WordPress 中将图像左对齐或右对齐
WordPress 可以轻松地将图像左对齐、右对齐或居中对齐。只需单击图像来选择图像,然后单击块工具栏中的对齐按钮即可。

您可能已经注意到一些流行的WordPress 博客如何使用带有文本的图像。
这是通过使用对齐功能来完成的。

或者,您也可以使用媒体和文本块代替图像块。
该块专门用于在文本旁边添加图像。

然后,您可以并排上传图像和文本。
您还可以使用块工具栏更改图像或文本侧面。

如何在图像下方添加标题
WordPress 允许您轻松地为图像添加标题。上传图像后,您将在图像预览下方看到添加标题的选项。

同样,您还可以在 WordPress 中向图片库添加标题。有关更多详细信息,请参阅有关如何在 WordPress 中为图像添加标题的指南。
如何按列和行显示照片
通常,用户会问我们如何整齐地按列和行显示照片。
假设您想分享生日聚会的照片或度假照片。您可以将它们逐一添加到帖子中,但这看起来像是一长串图像。
对照片进行分组的更好方法是创建图片库。
WordPress 附带一个内置的图库块,可让您轻松地在行和列中添加带有缩略图预览的图像。
只需将图库块添加到帖子编辑器并选择要上传的图像即可。

有关更详细的说明,请参阅有关如何在 WordPress 中创建图片库的指南。
在 WordPress 中创建漂亮的响应式图片库
您会注意到默认的 WordPress 图片库缺少一些功能。例如,它们也不太容易浏览。
如果您经常将图像和照片上传到 WordPress 网站,那么您将需要一个WordPress 照片库插件。
我们推荐使用Envira Gallery。它允许您在 WordPress 网站上轻松创建漂亮且完全适合移动设备的图片库。

最好的部分是它添加了额外的功能,如相册、图库模板、社交共享、幻灯片、水印、分页、密码保护、标记、全屏视图等等。
如何修复丢失的帖子缩略图/特色图像
大多数 WordPress 主题允许您在文章中突出显示特色图像。让我们看看如何在 WordPress 中设置特色图像以避免丢失缩略图。

首先,您需要单击“设置特色图像”来上传帖子缩略图。
上传图像后,您将能够在特色图像元框中看到您的帖子缩略图,如下所示。

有关更多详细信息,请参阅有关如何在 WordPress 中添加特色图像或帖子缩略图的指南。
如何在 WordPress 帖子和页面中添加封面图像
封面图像是宽幅或全角图像,可用作文章不同部分或冗长销售页面之间的分隔符。
它们非常有吸引力,可以帮助用户轻松浏览页面,而不会因太多文本而感到不知所措。
要添加封面图像,您只需将“封面”块添加到内容编辑器即可。

接下来,您需要从计算机上传要使用的图像或从媒体库中选择一张。如果您不想使用图像,那么您也可以选择彩色背景作为封面。
提示:最好使用大图像以获得更好的效果。
您现在将在编辑器中看到封面图像的实时预览。您可以从块工具栏更改封面图像显示选项或使用右侧的设置。

要了解更多信息,请参阅我们的指南,了解WordPress 中封面图像与特色图像之间的差异以及如何有效使用它们。
如何解决特色图像出现两次的问题
在内容中插入特色图像是初学者常犯的错误。
设置特色图像后,您无需将其与内容一起插入帖子中。
这样做会使您的特色图像出现两次。一次作为特色图像,一次作为帖子内的图像。

您可以在帖子中添加其他图像,但您的特色图像会显示在特色图像框中。
有关更多详细信息,请参阅我们的指南,了解如何修复 WordPress 帖子中出现两次的特色图像。
图片太大?如何在 WordPress 中裁剪图像
当您从手机或相机上传图像时,它们通常太大。
WordPress 会自动为您的原始上传创建小、中、大图像尺寸。但有时,您可能需要将图像裁剪为不同的尺寸。
WordPress 不是 Photoshop,但它具有一些基本的图像编辑功能,例如缩放、裁剪、翻转和旋转图像。
只需转到媒体»添加新内容并上传您的图像。上传图像后,您将在上传的图像旁边看到一个“编辑”链接。
单击它将打开“编辑媒体”屏幕,您将在图像正下方看到“编辑图像”按钮。这将打开 WordPress 图像编辑器。

从这里,您可以单击图像预览下方的“编辑图像”按钮。这将打开图像编辑屏幕。
在图像编辑器屏幕上,您将看到用于执行一些基本图像编辑任务的按钮,例如裁剪、旋转、调整大小等。

有关更详细的说明,请参阅有关如何在 WordPress 中裁剪、旋转、缩放和翻转图像的指南。
如何在 WordPress 中添加标题图像
WordPress 中的标题图像是一项主题功能。许多 WordPress免费和高级主题都支持标题图像。
您可以从外观»自定义页面上传您自己的自定义标题图像。

由于它是一个主题功能,因此许多 WordPress 主题都带有自己的标题选项。有些允许您设置站点范围的标题图像,而另一些则允许您仅设置主页的标题图像。
如何在 WordPress 中添加背景图片
就像自定义标题图像一样,自定义背景图像也是 WordPress 主题功能。许多 WordPress 主题都支持自定义背景图像。
访问外观»自定义以启动主题定制器。如果您可以看到背景图像选项,则您的主题支持自定义背景。

这是一个主题功能,这就是为什么它因主题而异。根据您的主题,您将看到用于设置背景图像样式的不同选项。
如果您的主题不支持背景图像,那么您仍然可以使用插件将全屏背景图像添加到您的网站。
如何为您的 WordPress 博客文章查找免费图像

图片可以让您的文章脱颖而出。但是,您必须尊重其他人的版权并找到合法允许您使用的图像。
读者经常问我们如何找到最好的、免版税的图像以在他们的帖子中使用。
您可以在许多网站上找到可供使用的免费图像。然而,您很快就会注意到这些网站上的图像看起来被过度使用且通用。
请参阅我们的互联网上免费公共领域和 CC0 许可图像的最佳来源列表。
如何在 WordPress 中标记图像
如果您经营摄影博客,那么您会注意到 WordPress 不允许您对照片和图像进行排序。
如果您可以为图像添加标签以便您和您的用户可以轻松浏览它们,这不是很棒吗?
幸运的是,有一些很棒的插件可以让您做到这一点。
对于摄影相关的博客,最好的选择是使用Envira Gallery,它附带一个用于添加标签的插件。
Envira Gallery 允许您在 WordPress 中创建漂亮的、适合移动设备的照片库。使用标签,您的用户可以轻松过滤和排序照片,甚至无需重新加载页面。
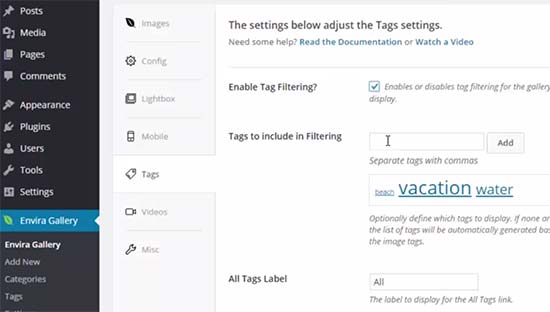
有关更多详细信息,请参阅有关如何向 WordPress 媒体库添加类别和标签的文章。
如何在 WordPress 中导入外部图像
当您将网站迁移到 WordPress 时,经常会出现这个问题。您网站上的某些图像可能仍指向较旧的位置。
对于从 Blogger 、Squarespace或WordPress.com导入博客的用户来说尤其如此。
虽然您网站上的图像可能会正确显示,但它们仍然是从外部源加载的。要解决此问题,您所需要做的就是安装并激活自动上传图像插件。
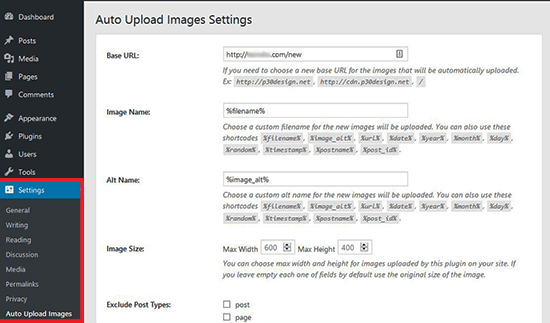
一旦您更新或保存任何帖子或页面,该插件将检查外部图像。您可以为每个帖子或页面手动执行此操作,也可以批量编辑所有帖子并只需单击更新按钮。
有关详细说明,请参阅有关如何在 WordPress 中导入外部图像的指南。
如何在 WordPress 中的帖子中要求使用精选图像
在 WordPress 中运行多作者网站时,某些作者可能不熟悉特色图像功能。
在这种情况下,您可能需要提醒自己或您的用户在 WordPress 中提交帖子时上传特色图片。
您可以通过安装并激活PublishPress Checklists插件来完成此操作。
激活后,该插件将显示一个红色感叹号和一个清单选项卡,通知用户此帖子需要特色图片。

您和您的用户将能够将帖子保存为草稿,但在添加特色图像之前您无法发布帖子。
请参阅我们关于如何在 WordPress 中为帖子添加特色图像的文章,以获取更多说明。
如何在 WordPress 中设置默认特色图像
为每篇文章或帖子找到完美的特色图片是一项艰巨的任务。有时您可能不想在帖子中添加特色图片,但如果没有图片,您的主题可能会显得很尴尬。
这是默认特色图像可以派上用场的地方。当文章没有自己的特色图像时,将使用默认的特色图像。
您可以使用默认特色图像插件设置默认特色图像。

有关更多说明,请参阅我们有关如何在 WordPress 中设置默认特色图像的指南。
如何在 WordPress 中创建额外的图像尺寸
默认情况下,WordPress 会创建并保存不同尺寸的上传图像,包括缩略图。您的WordPress 主题也可能会生成不同的图像尺寸。
如果您想为 WordPress 网站创建其他图像尺寸,则需要通过将自定义代码添加到主题的functions.php 文件中来注册它们。
要了解更多信息,请参阅我们的如何在 WordPress 中创建其他图像尺寸的指南。
如何防止 WordPress 中的图片被盗
有时,用户可能会从您的WordPress 网站窃取图像以在自己的网站上使用。这可能会非常令人沮丧,尤其是当您拍摄自己的照片或创建自己的图形时。
幸运的是,您可以通过禁用右键单击、向图像添加水印、禁用热链接以及添加版权声明来防止图像被盗。
要了解更多信息,请参阅我们有关如何防止 WordPress 中的图像被盗的指南。




