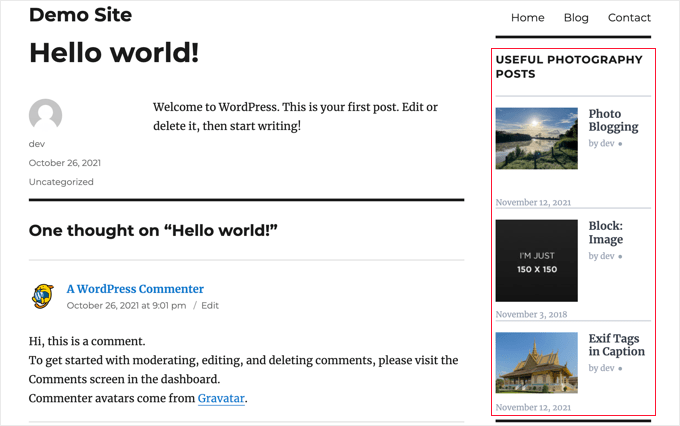您想在 WordPress 网站的侧边栏中添加特色帖子部分吗?
在侧边栏中将热门内容显示为特色帖子可以帮助您为支柱文章带来更多流量。
在本文中,我们将向您展示如何使用多种方法轻松地在 WordPress 侧栏中显示特色帖子。
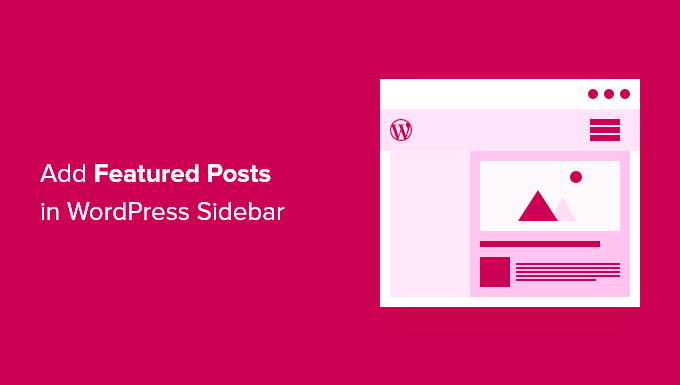
为什么要在 WordPress 侧边栏添加精选帖子?
侧边栏是放置在WordPress 网站内容区域左侧或右侧的列。大多数网站所有者通过添加电子邮件通讯表单、社交媒体按钮、横幅广告或其他类型的内容来使用此空间。
使用侧边栏的另一种方法是将热门文章显示为特色帖子。这可以帮助您获得更多这些文章的流量,并帮助您的用户无需寻找即可发现您的最佳内容。
以下是我们如何在 WPBeginner 上展示我们的热门文章。此侧边栏小部件出现在我们网站上的所有帖子中。
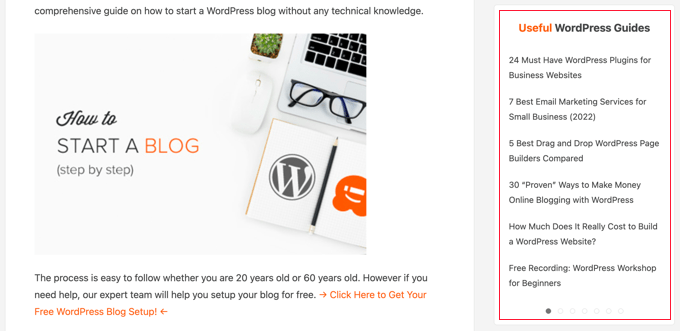
话虽这么说,让我们看看如何在 WordPress 侧边栏中添加特色帖子以提高页面浏览量和用户参与度。我们将介绍四种方法,您可以使用下面的列表快速浏览本文。
- 方法 1. 在 WordPress 侧边栏中显示帖子,无需插件
- 方法 2. 使用菜单在 WordPress 侧栏中展示帖子
- 方法 3. 使用块在 WordPress 中添加特色帖子
- 方法 4. 使用缩略图在 WordPress 中显示精选帖子
方法 1. 在 WordPress 侧边栏中显示帖子,无需插件
这种方法很简单,不需要您在网站上安装任何插件。
只需转到“外观”»“小部件”页面,然后使用拖放操作将列表小部件添加到 WordPress 侧边栏即可。
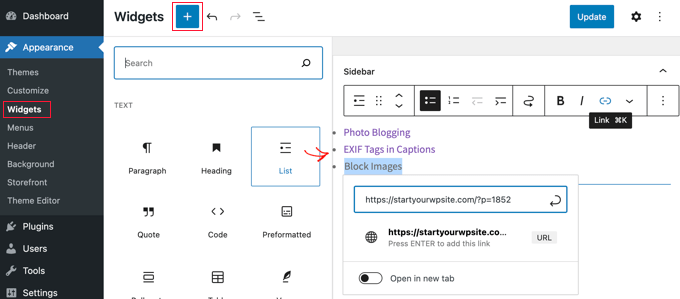
该小部件附带一个可视化编辑器,顶部配有一些格式按钮。您只需添加想要作为项目符号列表显示的帖子标题即可。
要将精选帖子添加为列表项,请选择帖子标题,然后单击链接按钮以添加博客帖子的链接。
您可以通过在列表上方添加标题小部件来将标题添加到精选列表中。
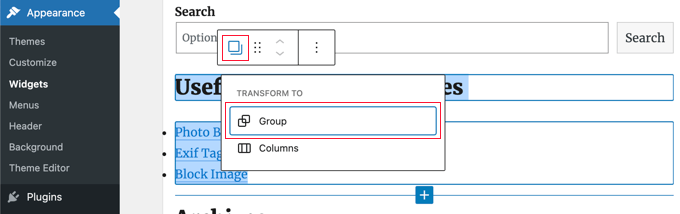
您可以通过创建组使标题和列表小部件充当单个块。只需选择两个小部件,然后单击“组”图标即可。之后,您应该从弹出菜单中选择“组”。
不要忘记单击“更新”按钮来存储您的更改。
您现在可以访问您的网站以查看正在运行的精选帖子。这就是我们的演示网站上的样子。
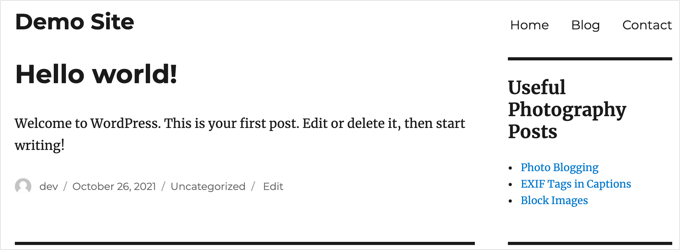
方法 2. 使用菜单在 WordPress 侧栏中展示帖子
这种方法不太直接,但可以让您更有效地管理您的特色帖子。
我们将创建一个导航菜单,然后将其显示在侧边栏中,而不是在列表小部件中添加特色帖子列表。
这种方法的优点是您可以轻松添加新帖子而无需编辑小部件,并且可以通过拖放界面重新组织列表。您还可以在网站上的多个位置使用该菜单,而无需每次都创建新列表。
创建特色帖子菜单
首先,您需要访问外观»菜单页面并单击“创建新菜单”链接。
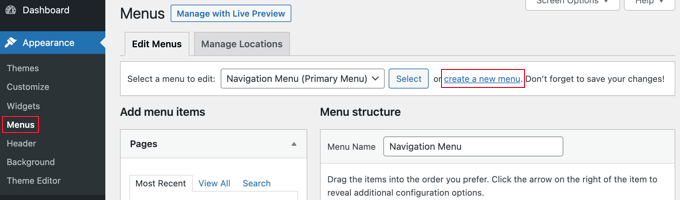
接下来,您需要为菜单输入一个名称,以便在需要将其添加到某个位置时帮助您轻松识别它。
添加名称后,单击“创建菜单”按钮继续。
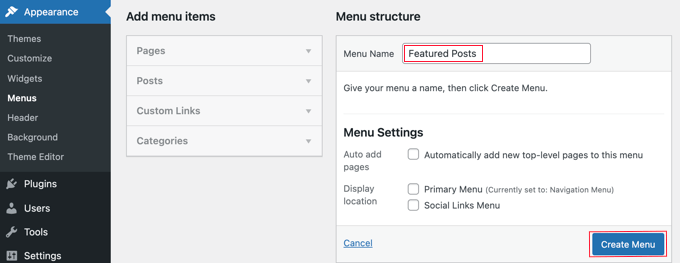
WordPress 现在将为您创建一个新的空白菜单。
现在,您需要单击左列中的“帖子”选项卡将其展开。从这里您需要选择您想要展示的帖子。您可以在“最近”、“全部”下找到它们,或使用搜索选项找到并选择它们。
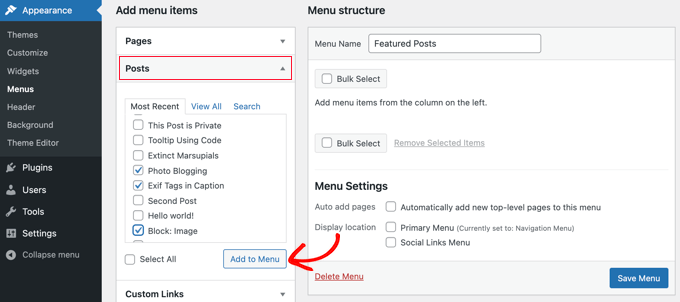
选择要添加的帖子后,单击“添加到菜单”按钮。
您的帖子现在将显示在右栏中,您可以通过单击每个标题来编辑它们。您还可以通过简单地向上或向下拖动它们来重新排列它们。
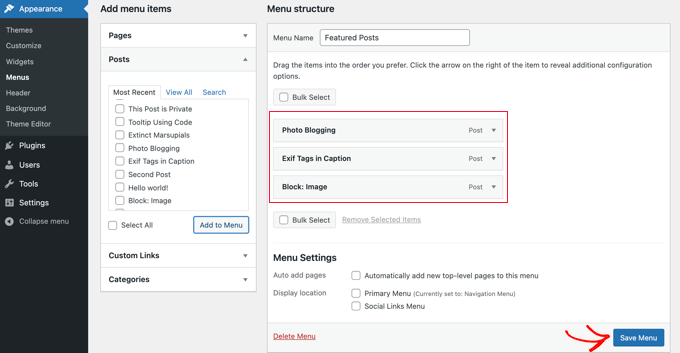
一旦您满意,请单击“保存菜单”按钮来存储您的更改。
您的菜单现在可以使用了。
将精选帖子菜单添加到侧边栏
只需转到“外观”»“小部件”页面,然后使用拖放操作将“导航菜单”小部件添加到侧边栏。
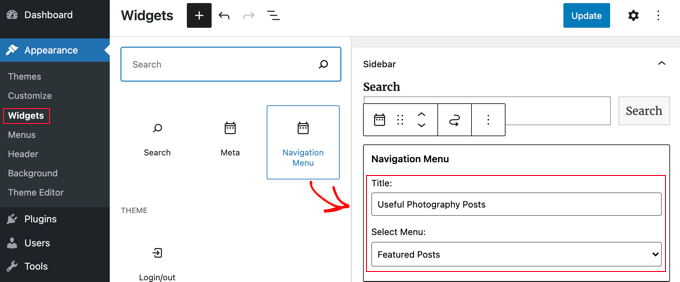
接下来,您需要为侧边栏菜单小部件提供标题,然后从下拉菜单中选择您之前创建的特色帖子菜单。
不要忘记单击“更新”按钮来存储您的小部件设置。您现在可以访问您的网站以查看正在运行的特色帖子列表。
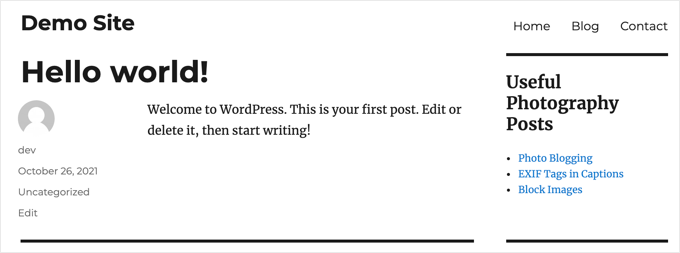
方法 3. 使用块在 WordPress 中添加特色帖子
或者,您可能希望在 WordPress 帖子或页面中显示您的专题帖子。如果您使用页面编辑器创建自定义主页布局,或者您的主题可能没有侧边栏,那么这是一个不错的选择。
此方法与方法 1 类似,但允许您在WordPress 帖子和页面而不是侧边栏中展示帖子。
只需编辑您想要展示特色帖子的 WordPress 帖子或页面即可。在帖子编辑屏幕上,您应该单击顶部的添加新块按钮 (+),然后将列表块添加到您的内容区域。
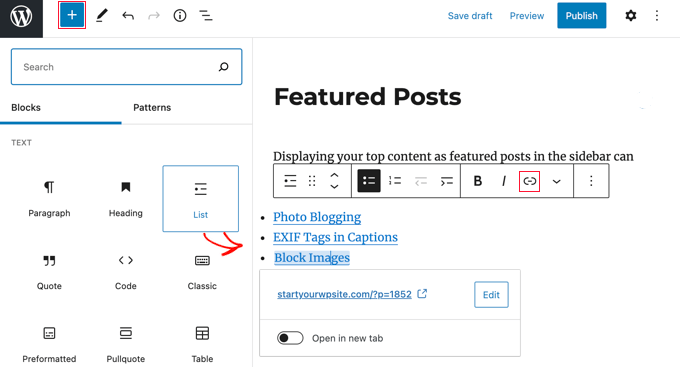
现在,您需要添加要作为列表中的项目显示的每篇博客文章的标题。然后选择文本并单击工具栏中的链接按钮以创建文章的链接。
完成后,您可以保存更改并更新或发布帖子。
如何使专题帖子块可重复使用
块编辑器的一大功能是,您可以将块另存为“可重用块”,然后在您想要的任何帖子或页面中添加相同的块。
要使您的专题帖子块可重复使用,只需单击块工具栏中的三点菜单图标,然后选择“添加到可重复使用的块”。
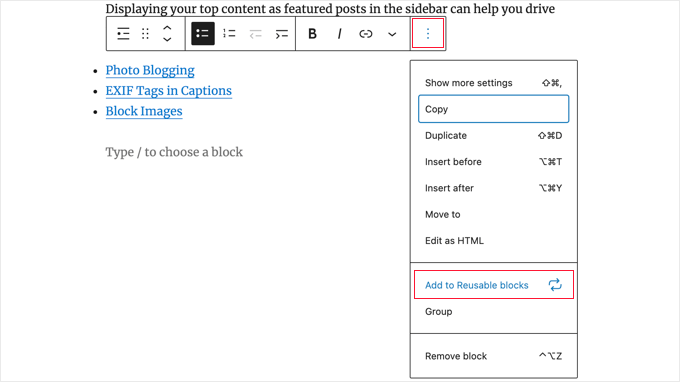
接下来,系统会要求您提供可重用块的名称。为其指定一个名称,以便您以后轻松识别它。
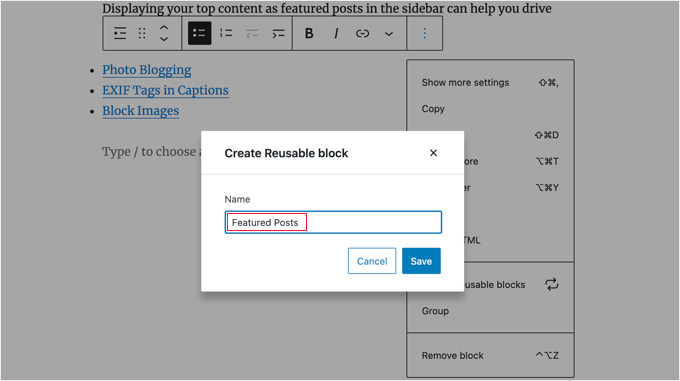
单击“保存”按钮保存可重用块。
现在,每当您编辑帖子或页面时,您都可以轻松添加特色帖子块。只需单击“添加新块”按钮,然后输入可重复使用的块的名称即可。
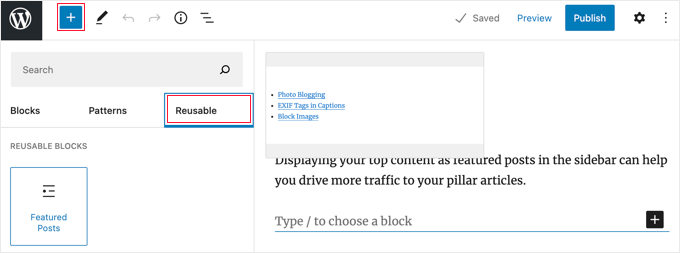
您还可以编辑可重复使用的块,它会在各处自动更新。有关更多详细信息,请参阅有关如何在 WordPress 中添加可重用块的文章。
方法 4. 使用缩略图在 WordPress 中显示精选帖子
用户可能经常会忽视简单的链接列表。使用插件来显示您的特色帖子的缩略图将帮助用户更容易地注意到它们。
首先,您需要安装并激活MonsterInsights插件。有关更多详细信息,请参阅我们有关如何安装 WordPress 插件的分步指南。
您需要 MonsterInsights Plus 帐户或更高版本才能显示精选帖子并访问高级跟踪功能。还有一个 MonsterInsights Lite 版本,可让您开始在网站上进行分析。
激活后,您将进入 WordPress 仪表板内的 MonsterInsights 欢迎屏幕。继续并单击“启动向导”按钮来配置插件并将 Google Analytics 与 WordPress 连接。

您可以按照我们的分步指南了解 如何将 Google Analytics 添加到 WordPress。
设置插件后,您需要前往 WordPress 管理区域中的见解 » 热门帖子。您可以在此处为热门帖子小部件选择主题。
您应该首先单击页面顶部的“热门帖子小部件”选项卡。但是,如果您想在帖子或页面中显示特色帖子列表,那么您应该选择“内联热门帖子”选项卡。
接下来,您应该通过单击选择一个主题。
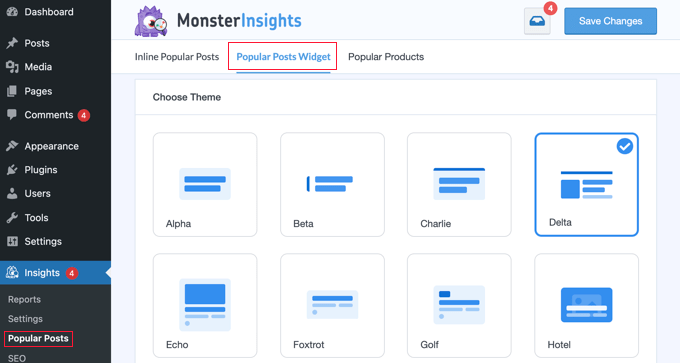
您将立即在下面的主题预览区域中看到该主题的预览。您需要单击“缩小”选项才能以小部件形式查看列表。
并非所有主题都会显示带有帖子标题的缩略图,因此请确保您选择一个可以显示缩略图的主题。将小部件添加到 WordPress 侧边栏时,您必须再次选择主题,因此请记下它。
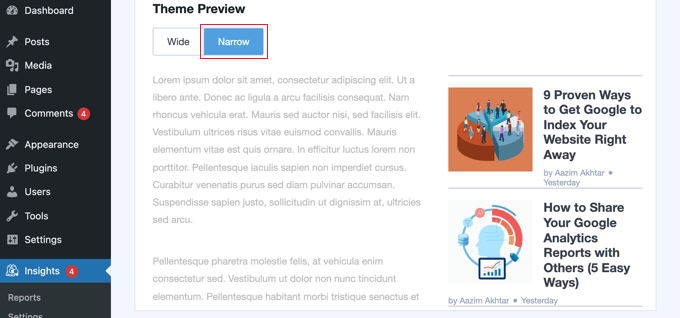
您现在可以向下滚动到“自定义设计”部分。
您可以在此处调整标题、作者和日期的颜色、大小和背景。如果您将列表放置在帖子或页面中,那么您还可以选择将使用的列数。
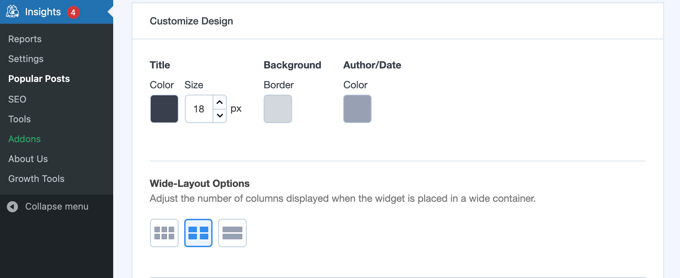
帖子计数设置允许您选择要在小部件中显示的帖子数量。您可以显示的帖子最少为 2 个,最多为 10 个。
您还可以选择哪些信息将与帖子标题和缩略图一起显示。默认情况下,还会显示帖子的作者和日期,但您可以使用切换按钮关闭这些设置。
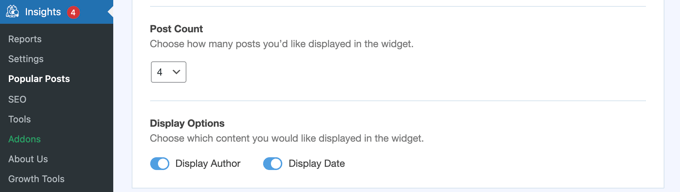
接下来,您需要向下滚动到设置的“行为”部分。
Widget Styling 选项允许高级用户使用自定义 CSS 代码来设计特色帖子列表的样式。在本教程中,我们将保留默认样式。
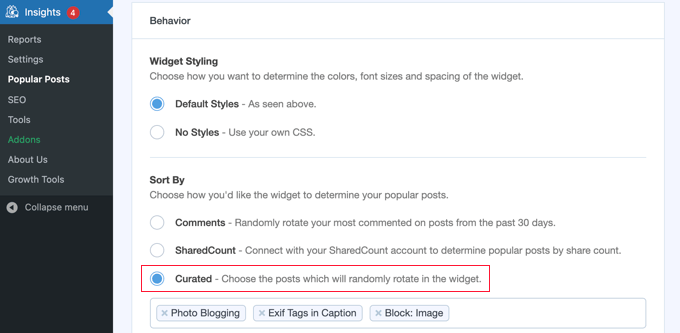
您应该使用“策划”选项对列表进行排序。这允许您选择将成为特色的帖子。或者,您可以通过单击“评论”或“共享计数”选项来自动选择热门帖子。
要将帖子添加到列表中,只需开始输入其标题即可。将显示匹配帖子的列表,您可以单击右侧的帖子。
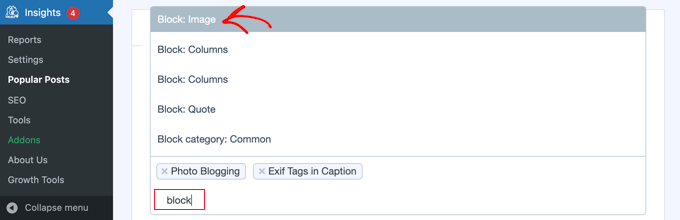
确保至少包含与上述帖子计数设置相同数量的帖子。如果您包含更多帖子,那么小部件将在它们之间随机旋转。
自动+策划设置将自动将您最受欢迎的五个帖子自动包含在轮换中。如果您愿意,只需打开该设置即可。
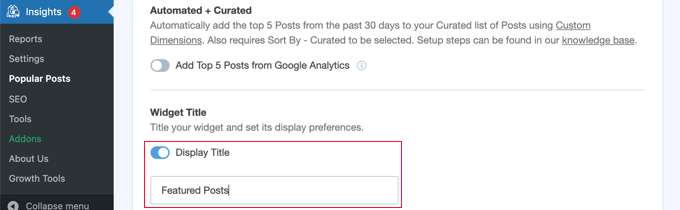
小部件标题允许您在小部件顶部显示标题。您可以在此处随意添加标题,但是当您将小部件添加到侧边栏时,您必须再次输入标题。
MonsterInsights 热门帖子小部件还有很多其他设置。在本教程中,我们将使用其余选项的默认设置。
完成后,您需要滚动回到页面顶部,然后单击“保存设置”按钮以使新的小部件在您的网站上可用。

现在,您需要导航到“外观”»“小部件”,然后使用拖放操作将“热门帖子 – MonsterInsights”小部件添加到侧边栏。
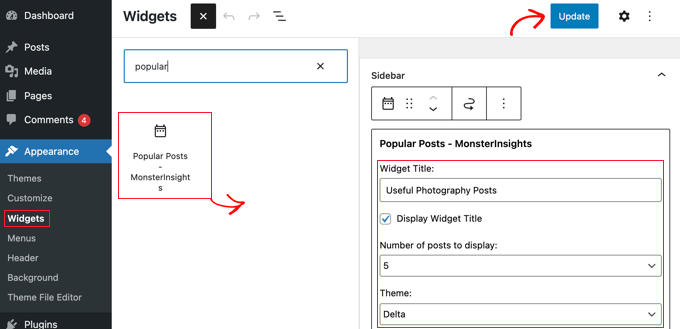
您需要输入小部件的标题,选择要显示的帖子数量,然后选择与教程前面相同的主题。完成后,不要忘记单击“更新”按钮来存储您的小部件设置。
请随时访问您的网站以查看带缩略图的特色帖子。这就是我们的演示网站上的样子。