您想将 WordPress 网站导出到其他托管公司还是只是创建网站的副本?
导出 WordPress 网站比您想象的要容易。您可以使用很多工具来安全导出 WordPress 网站。
在本分步指南中,我们将分享您需要了解的有关如何轻松导出 WordPress 网站的所有信息。
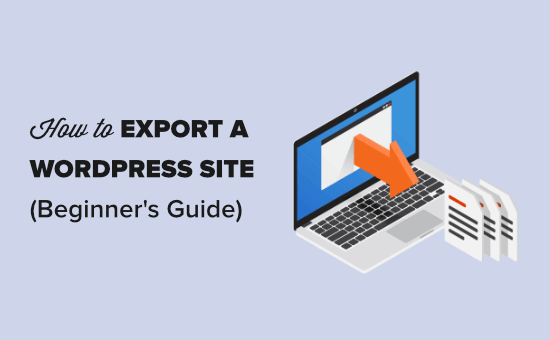
为什么要导出您的 WordPress 网站?
导出 WordPress 网站的原因有很多。例如,您可能要将网站移动到新的域或网络主机,或者您可能只是想将博客文章保存到您的计算机上。
您也可以从 WordPress.com 迁移到 WordPress.org。如果您不确定它们之间的区别,请查看我们的WordPress.com 与 WordPress.org 指南。
有很多 WordPress 导出工具可以让您完全导出网站文件、WordPress 数据库、主题、插件和媒体。
由于这是一个非常常见的用例,许多顶级 WordPress 托管公司也构建了自己的 WordPress 导出工具。
无论您是想导出 WooCommerce 商店、WordPress 会员网站还是简单的 WordPress 博客,这里都有最好的方法。只需单击快速链接即可直接转到特定方法。
- 如何使用内置导出工具导出 WordPress 网站
- 如何使用 Bluehost 站点迁移器导出 WordPress 站点
- 如何使用 SiteGround Migrator 导出 WordPress 网站
- 如何使用复制器导出 WordPress 网站
- 如何从 WordPress.com 导出 WordPress 网站
- 如何使用 SFTP + phpMyAdmin 手动导出 WordPress 网站
- 用于导出非 WordPress 网站的选项
如何使用内置导出工具导出 WordPress 网站
WordPress 有一个内置的导出工具,可让您导出网站。要使用此功能,只需转到WordPress 管理员中的工具 » 导出。
接下来,您需要选择“所有内容”选项。这将导出您的所有帖子、页面、评论、自定义字段、类别、标签、导航菜单和自定义帖子。
注意:此方法仅为您导出 WordPress 数据库选项。它不会包含您的插件或主题文件。
继续并单击“下载导出文件”选项。这不会影响您的网站。它只是创建您网站的副本。
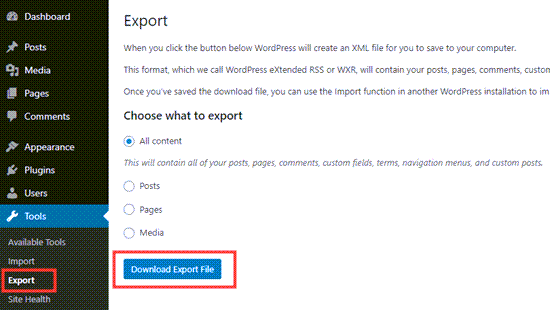
您需要将 .xml 文件下载到您的计算机上。
如果您想将此导出上传到新网站,请继续登录新网站的 WordPress 管理员。
之后,您可以转到工具»导入并安装 WordPress 导入器。
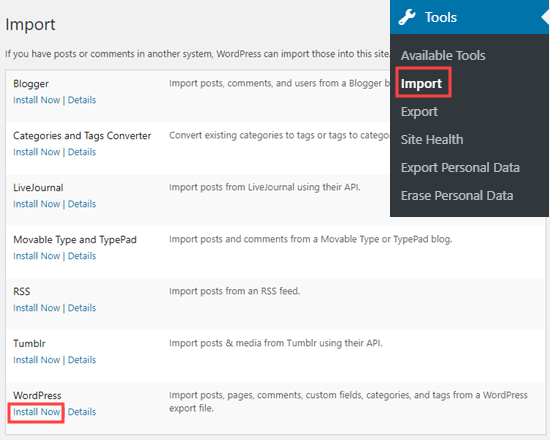
安装完成后,您将在 WordPress 下看到一个名为“运行导入器”的新选项。
只需单击“运行导入器”链接即可。
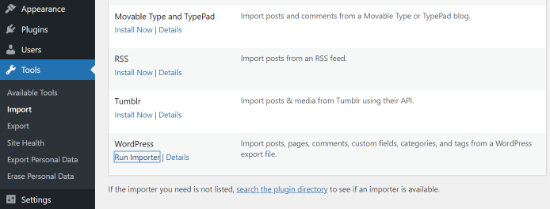
这将带您进入一个页面,您需要在其中选择导出的文件,然后单击“上传文件并导入”。
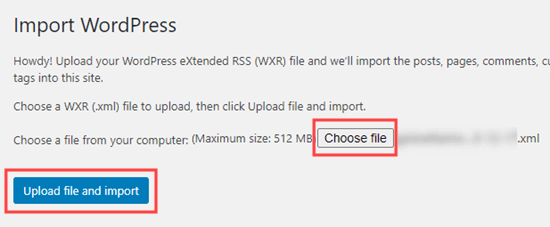
只要原始网站保持在线,WordPress 就能够导入您的媒体文件,例如博客文章图像。
提示:我们还有有关如何在 WordPress 中导出导航菜单以及如何在 WordPress 中导出用户的指南。
默认导出工具的缺点是它需要用户跳过许多步骤。
例如,您必须手动备份插件文件、主题文件,在某些情况下还必须备份媒体文件。
这就是为什么所有最好的 WordPress 托管公司都开始构建完整的 WordPress 网站迁移工具。还有一些具有内置站点导出和导入功能的 WordPress 备份插件。
接下来让我们来看看它们。
如何使用 Bluehost 站点迁移器导出 WordPress 站点
此方法仅在您使用Bluehost进行网站托管时才有效。
将 WordPress 网站从现有网络托管公司迁移到 Bluehost 的最简单方法是使用Bluehost 网站迁移器插件。
在开始之前,您需要注册Bluehost 的网络托管。他们为 WPBeginner 读者提供 73% 的托管折扣,以及免费域名和 SSL 证书。
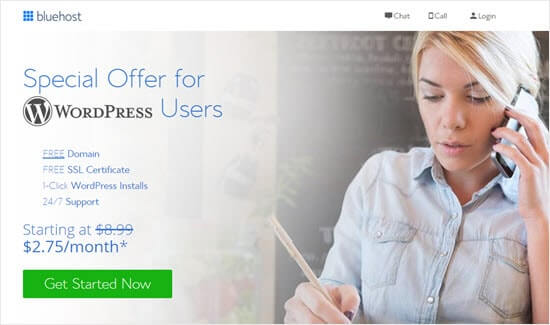
如需创建 Bluehost 帐户的帮助,请查看Bluehost 优惠券页面上的分步说明。
注册托管后,Bluehost 将自动为您安装 WordPress。您可以从托管仪表板登录新站点。
接下来,您需要安装并激活Bluehost Site Migrator插件。有关更多详细信息,请参阅我们有关如何安装 WordPress 插件的分步指南。
激活后,单击 WordPress 管理员中的站点迁移器链接。然后,单击“检查兼容性”按钮。
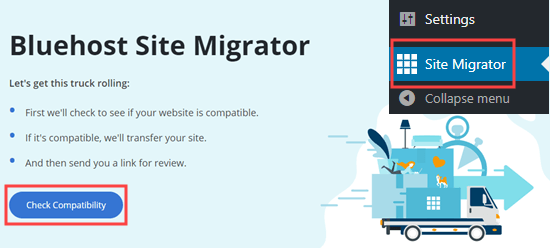
Bluehost需要一些时间来检查您的网站是否兼容。
如果是,您将看到消息“看起来我们很兼容!” 只需单击此屏幕上的“开始传输”按钮即可。
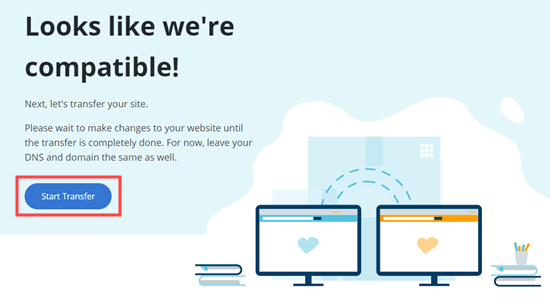
您的网站现在将被打包以进行迁移。
不用担心,您的网站本身不会发生任何变化。您的所有内容仍然会在那里。
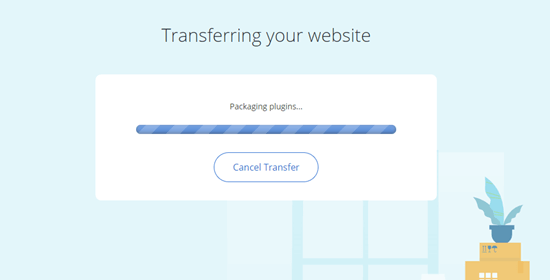
导出您的网站可能需要几分钟的时间。
之后,您将看到“欢迎来到 Bluehost 系列”屏幕。
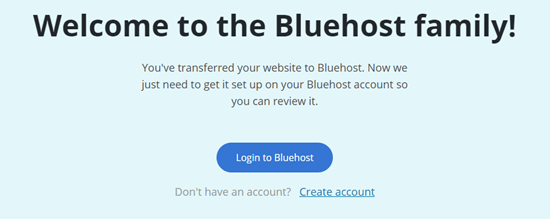
现在,点击“登录 Bluehost”按钮登录您的 Bluehost 帐户。
您将看到一条说明迁移正在进行中的说明。
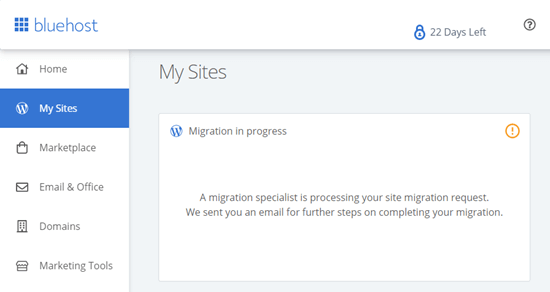
登录您的 Bluehost 帐户会将您的网站链接到该帐户。
您将收到来自 Bluehost 的电子邮件,告知您他们已开始转移。
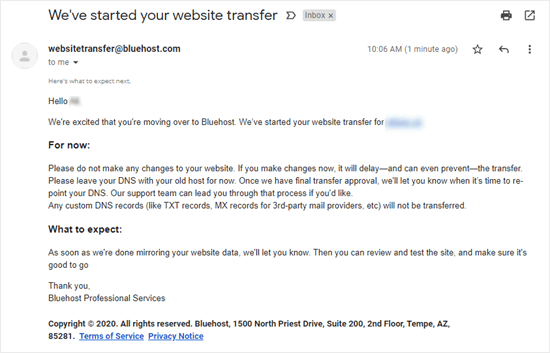
只需等待 Bluehost 再次回复您即可。然后,您将能够按照他们的说明完成网站的设置。
提示:根据您网站的大小,迁移可能需要几个小时。在收到他们的回复之前,您应该避免对您的网站进行任何更改,因为这可能会延迟导出过程。
如果您想快速移动站点,那么我们建议您使用其他方法之一,例如 Updraft 和下面的手动 FTP 过程。
如何使用 SiteGround Migrator 导出 WordPress 网站
将 WordPress 网站从另一台主机移动到SiteGround 的最佳方法是使用SiteGround Migrator插件。
首先,您需要注册一个SiteGround 托管帐户。如需创建帐户的帮助,请查看我们的SiteGround 优惠券页面上的分步说明。
在 SiteGround 仪表板中,您需要转到WordPress » Migrator页面。
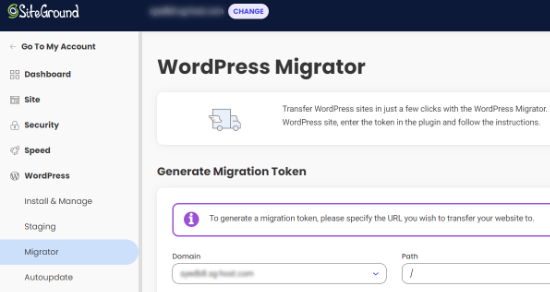
然后,继续从下拉列表中选择您的域。如果您想在域的子文件夹中创建 WordPress 网站,则可以将其添加为路径。
选择域名后,单击“生成”按钮。

然后您将在屏幕上看到您的令牌。
只需将此选项卡保持打开状态或将其复制到安全的位置即可,因为您在下一步中将需要它。
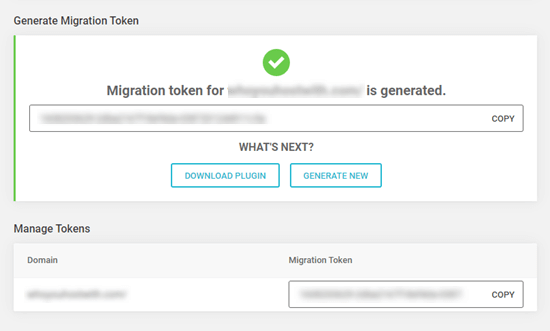
接下来,继续在您的网站上安装并激活SiteGround Migrator 插件。有关更多详细信息,请参阅我们有关如何安装 WordPress 插件的分步指南。
激活后,单击WordPress 管理员中的SG Migrator链接。在此页面上,输入您的迁移令牌并单击“启动转移”按钮。
如果您想在转移完成后收到电子邮件,您也可以输入您的电子邮件地址。
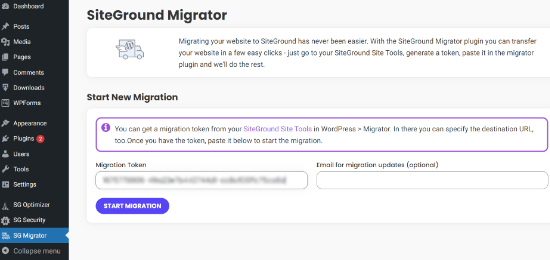
如果您要将网站移至新域,则 SiteGround 将显示一条警告消息。
您需要单击“继续”,以便传输过程可以继续进行。
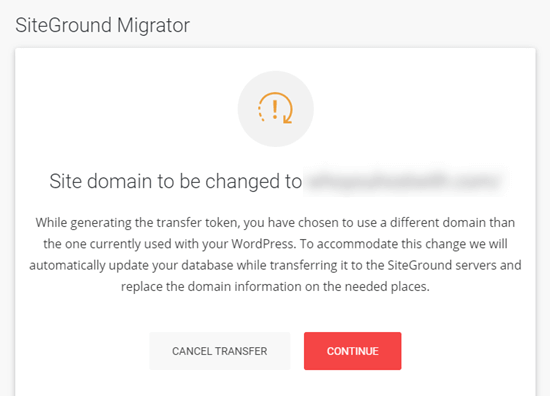
您也会在屏幕上看到进度。
完成后,您应该会看到一条消息,告知您传输已成功完成。然后,您可以在将域的名称服务器更改为 SiteGround之前检查您的站点。
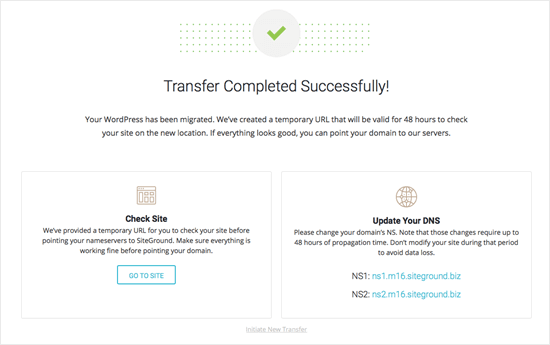
如何使用复制器导出 WordPress 网站
Duplicator是市场上最好的 WordPress 备份插件之一。它易于导出和导入您的 WordPress 网站。
首先,您需要安装并激活 Duplicator 插件。有关更多详细信息,请参阅我们有关如何安装 WordPress 插件的分步指南。
激活后,您可以从 WordPress 仪表板前往复制器 » 软件包。从这里,单击角落中的“新建”按钮。
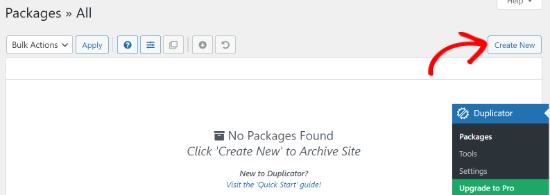
之后,您需要输入包的名称。
完成后,单击“下一步”按钮。
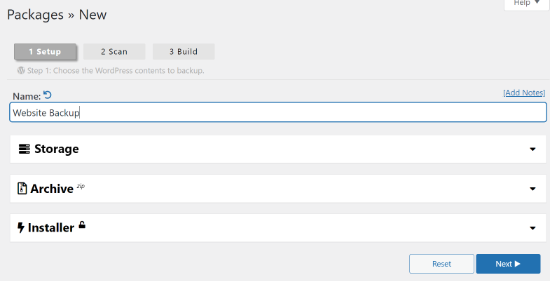
该插件现在将扫描您的网站。
扫描完成后,只需向下滚动并单击“构建”按钮即可。
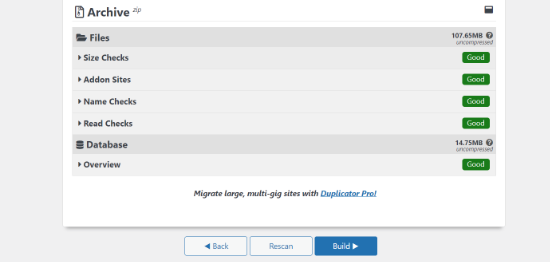
复制器插件现在将为您的网站构建备份包。
您将看到下载包文件的选项。继续并单击“下载两个文件”按钮。
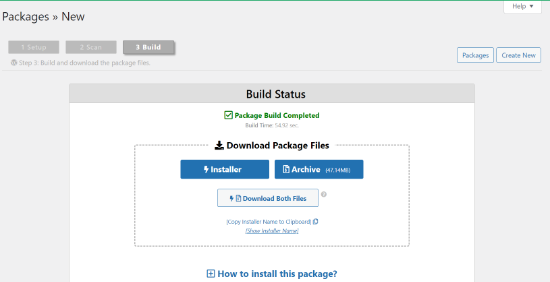
您现在可以将包文件保存在计算机上。
之后,您可以按照我们有关如何将 WordPress 移动到新域的详细指南,轻松在新的 WordPress 站点中恢复此备份。
如何从 WordPress.com 导出 WordPress 网站
我们的许多读者经常希望从 WordPress.com 切换到 WordPress.org以解锁更多功能并完全控制其网站。
如果您使用 WordPress.com,那么导出您的网站非常容易。
首先,您需要登录WordPress.com 帐户,然后转到管理区域中的工具 » 导出页面。
在这里,您需要单击“全部导出”按钮来导出您的文本内容。这包括页面、帖子和反馈(例如调查结果)。
您还可以下载所有媒体文件,例如帖子中包含的图像。
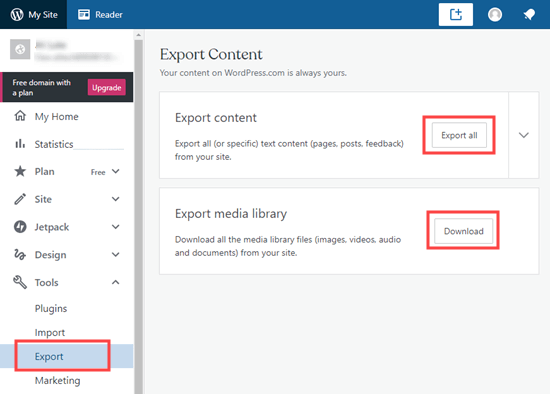
WordPress 将显示导出的下载链接。
只需单击此按钮即可将导出的文件下载到您的计算机。
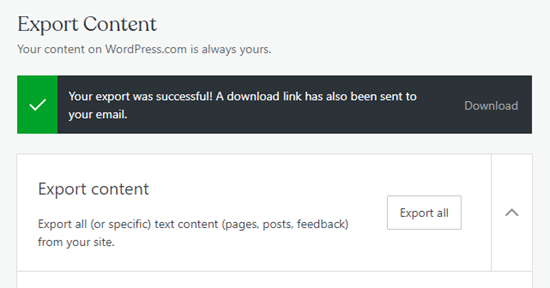
然后,您可以使用该网站的工具 » 导入功能将此文件上传到您拥有的另一个 WordPress.com 网站。
提示:如果您要将网站移至 WordPress.org,则需要创建网站并安装 WordPress.org 软件。
我们还可以通过我们的免费博客设置服务帮助您将网站从 WordPress.com 迁移到 WordPress.org 。请按照该页面上的说明进行操作,我们友好的团队将为您处理好一切。
如何使用 SFTP + phpMyAdmin 手动导出 WordPress 网站
导出 WordPress 网站的最后一个选项是手动执行。我们仅向精通技术的用户推荐此功能。如果您是初学者,那么您应该尝试上述方法之一。
首先,您需要使用 SFTP(安全 FTP)连接到您现有的网站托管帐户。如需这方面的帮助,请查看我们有关使用 FTP 将文件上传到 WordPress 的指南。
接下来,找到网站的根文件夹并将其下载到您的计算机。如果您有大型 WordPress 网站,这可能需要很长时间。
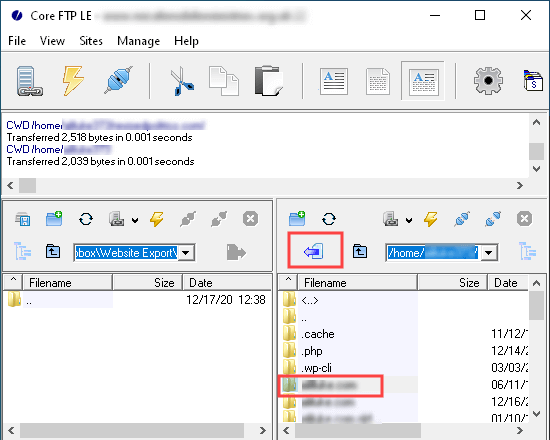
执行此操作会导出所有网站文件,例如媒体上传、插件和主题。但是,它不会导出存储在 WordPress 数据库中的内容,例如帖子和页面、评论和联系表单条目。
要导出 WordPress 数据库,您需要登录虚拟主机的控制面板并查找 phpMyAdmin。在 Bluehost 中,您可以通过转到高级 » phpMyAdmin找到它。
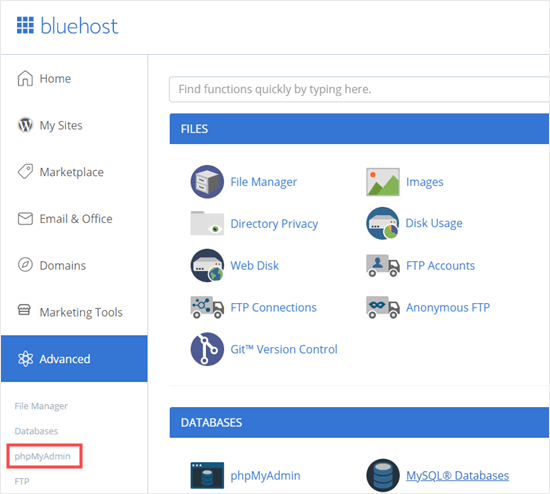
进入 phpMyAdmin 后,您需要单击屏幕顶部的“导出”按钮。
这将显示不同的导出方法和格式。
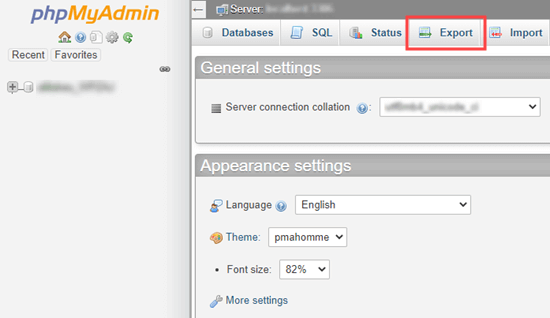
如果您只想导出所有数据库表,只需单击下一个屏幕上的“执行”按钮即可。
这会将 .sql 文件下载到您的计算机。
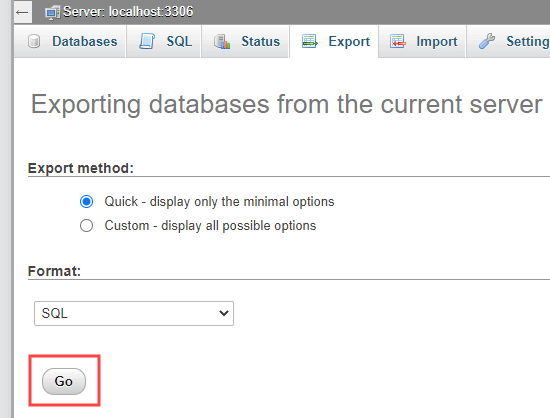
您可以将此文件上传到全新安装的 WordPress。
如果您尝试将数据库导出到预先存在的 WordPress 站点,则需要选择“自定义”选项,然后向下滚动以选中“添加 DROP TABLE / TRIGGER 语句”框。
导入数据库文件时,先前存在的同名数据库将被删除并被新数据覆盖。您可以将所有其他设置保留为默认值,然后单击“执行”按钮。

用于导出非 WordPress 网站的选项
如果您要将网站从不同的网站构建器平台移至WordPress,则无法使用上述方法将其导出。
我们上面分享的选项仅适用于 WordPress 到 WordPress 的迁移。
但是,我们也有针对其他平台的分步指南:




