您要下载 WordPress 来创建您的网站吗?
WordPress 是一个开源项目,您可以免费下载。虽然许多网络托管服务提供商现在会自动为您安装 WordPress,但您始终可以在自己的服务器或计算机上手动下载和安装它。
在本文中,我们将向您展示如何免费下载 WordPress,以及下一步需要做什么来安装它。
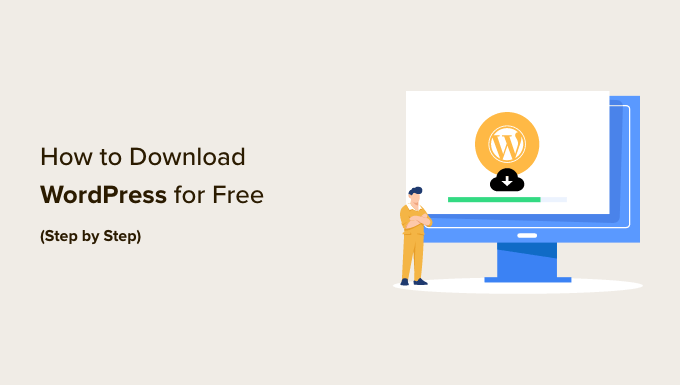
为什么 WordPress 可以免费下载?
任何人都可以免费下载 WordPress 并使用它来构建任何类型的网站,没有任何限制。那是因为 WordPress 是一个开源社区项目,有数以万计的人才为之做出贡献。
根据我们的WordPress 市场份额报告,互联网上超过 43% 的网站使用 WordPress。
有一个领导项目开发的核心开发人员团队,但任何人都可以贡献补丁、修复错误、制作功能、建议功能等。
注意:当我们谈到 WordPress 开源项目时,我们指的是自托管的 WordPress.org。这与 WordPress.com 托管服务不同。有关详细信息,请参阅我们对 WordPress.com 与 WordPress.org的比较。
虽然核心软件是免费的,但制作 WordPress 网站仍然需要成本。网站的成本取决于您的预算和目标,但可以负担得起。
主要费用将是一个 域名,这将是您的网站在互联网上的地址,以及网站托管,这是您将存储您的网站文件和数据库的地方。
好消息是大多数网站托管服务提供商会自动为您安装 WordPress,您可能永远不需要自己手动下载或安装它。
但是,如果您是中级或高级用户,那么您始终可以选择手动安装 WordPress。如果您希望进行自定义 WordPress 安装,或者让 WordPress 在您自己的服务器或计算机上运行,这将非常方便。
话虽如此,让我们来看看如何免费下载 WordPress,以及接下来需要做什么。以下是我们将在本教程中介绍的主题:
如何免费下载 WordPress
首先,您需要访问 WordPress.org 下载页面。此页面提供两个选项:
- 您可以下载 WordPress 并按照我们将在本文中介绍的方式自行安装,或者
- 您可以通过托管服务提供商自动设置 WordPress。
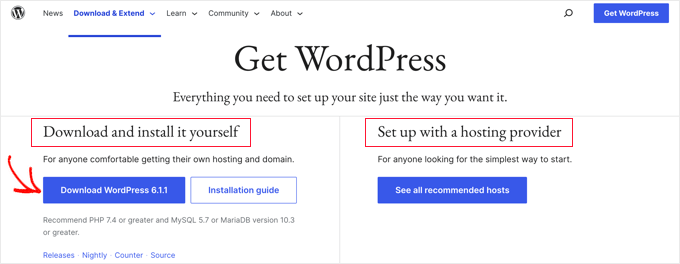
我们建议大多数用户选择第二个选项。Hostinger、Bluehost、Dreamhost或SiteGround等信誉良好的托管服务提供商将在短短 5 分钟内自动为您安装 WordPress。要了解其工作原理,请参阅我们关于如何安装 WordPress 的完整指南。
但是,如果您是高级或中级用户并想手动安装 WordPress,请继续并单击“下载 WordPress”按钮。
此按钮还将指示您正在下载哪个版本的 WordPress。在本例中,它是 WordPress 6.1.1。
从 WordPress.org 下载文件后,您只需解压缩即可。这将在您的计算机上创建一个“wordpress”文件夹,其中包含创建WordPress 网站所需的所有文件。
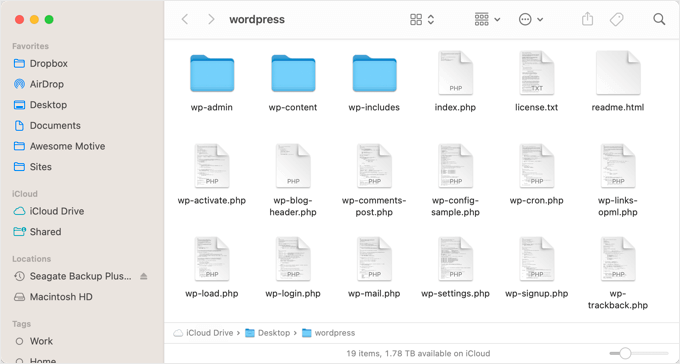
现在您已经免费下载了 WordPress,您可以使用它在您的服务器上安装或重新安装 WordPress,或者在您的计算机上创建本地 WordPress 安装。
如何在 Web 服务器上手动安装或重新安装 WordPress
手动安装 WordPress 需要一些额外的步骤,但可能比您预期的要容易。您将需要下载的文件和 FTP 客户端 或基于 Web 的文件管理器。
您也可以在更新 WordPress或卸载并重新安装 WordPress时使用此手动方法。
将 WordPress 文件上传到您的 Web 服务器
您的第一项工作是使用 FTP 将您下载的 WordPress 文件上传到您的 Web 服务器。您可以将 FTP 视为 Internet 的文件管理。
大多数 网络托管服务提供商 都提供 FTP 服务器,并在您注册 WordPress 托管帐户时通过电子邮件发送您的 FTP 用户名、密码和其他详细信息。您还可以在托管帐户的 cPanel 或站点工具仪表板中找到您的“FTP 帐户”信息。
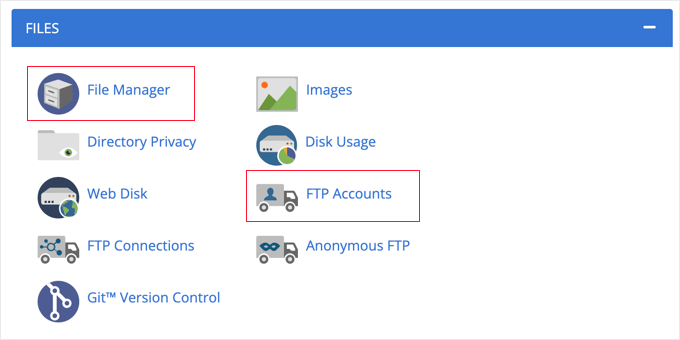
作为 FTP 的替代方案,大多数托管服务提供商还提供基于浏览器的文件管理器应用程序。这可以从您的虚拟主机控制面板访问,如上图所示。
我们将使用 FileZilla FTP 客户端,因为它是免费的并且可以在 Windows 和 Mac 上运行。
首先,您需要打开 FileZilla 并从菜单中选择文件 » 站点管理器。接下来,您应该单击“新站点”按钮并为您的网站提供一个标题。完成后,您应该在“用户”和“密码”字段中输入登录详细信息。
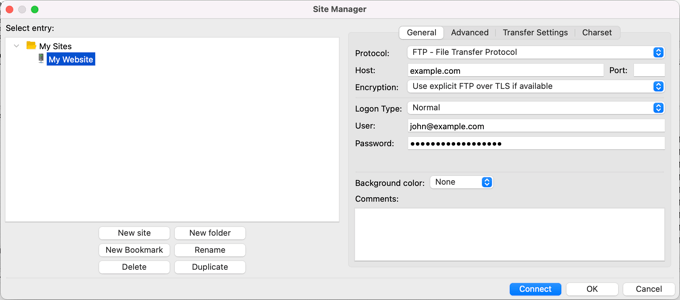
从协议下拉列表中,如果您的托管服务提供商支持,您应该选择“SFTP”,否则将其保留为“FTP”。
接下来,您只需在“主机”字段中键入您的域名,例如“example.com”,然后为“登录类型”选择“正常”。
输入这些详细信息后,您可以单击“连接”按钮继续。FileZilla 现在将尝试使用您输入的凭据登录您的网站。
连接后,您将看到两列文件和文件夹。左列列出了您计算机上的本地文件。右栏列出了您网站上的远程文件。这种布局让您可以轻松地将文件传输到您的网站或从您的网站传输文件。
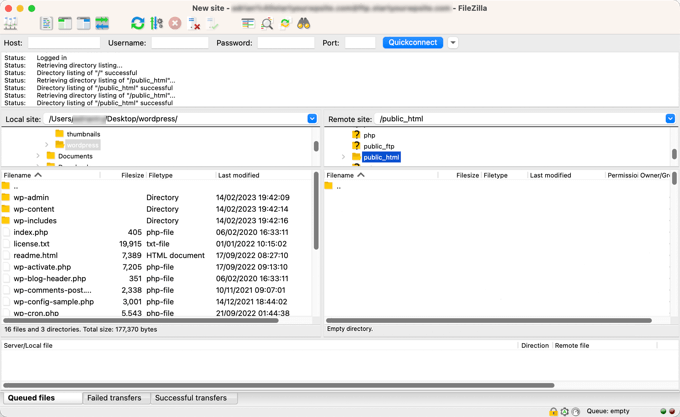
在左栏中,您需要找到您之前下载并解压缩的“wordpress”文件夹。在右栏中,您需要在您的网站上找到需要上传这些文件的文件夹:
- 如果您想在您的根域名(如 example.com)上安装 WordPress,则需要将 WordPress 文件上传到您网站的根目录。通常,此目录称为
/public_html/. - 另一方面,如果您想将WordPress 安装在子目录中(例如 example.com/blog),则将其上传到文件夹中
/public_html/blog/。
现在您只需选择左侧的所有文件。之后,您需要右键单击文件并从菜单中选择上传,或者只需将文件拖到右栏即可。
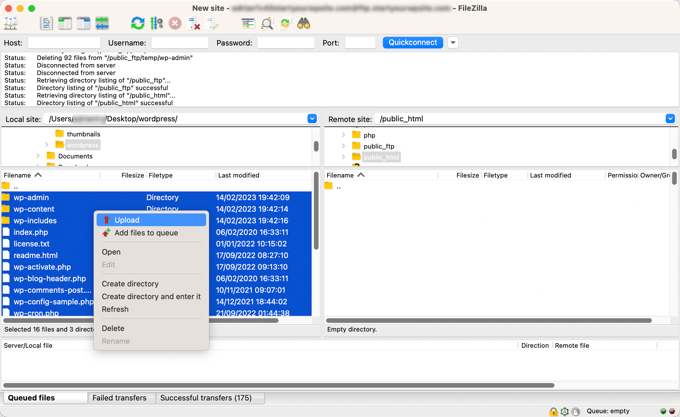
您的 FTP 客户端现在会将 WordPress 文件上传到您的网站。
创建您的 WordPress 数据库
上传 WordPress 文件后,您需要转到托管控制面板来创建数据库。我们将向您展示如何使用 cPanel 执行此操作,但如果您的托管服务提供商有不同的控制面板,则只需查找“phpMyAdmin”选项即可。

单击“phpMyAdmin”图标将在新选项卡中打开 phpMyAdmin 应用程序。在 phpMyAdmin 仪表板中,单击“数据库”选项卡。
您现在可以在“数据库名称”字段中键入数据库的名称。您可以随意命名数据库。记下该名称,因为您稍后会需要它。
对于本教程,我们将调用我们的数据库test_db。
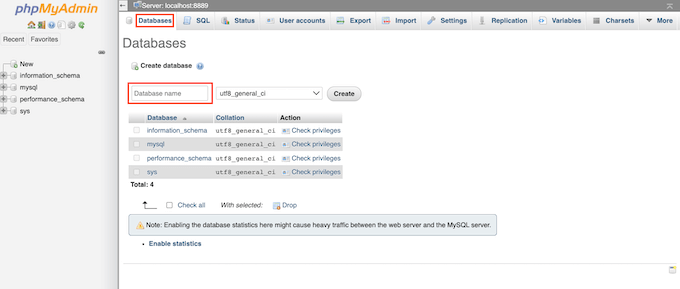
输入数据库名称后,您应该单击“创建”按钮。
PhpMyAdmin 现在将继续创建您的数据库。
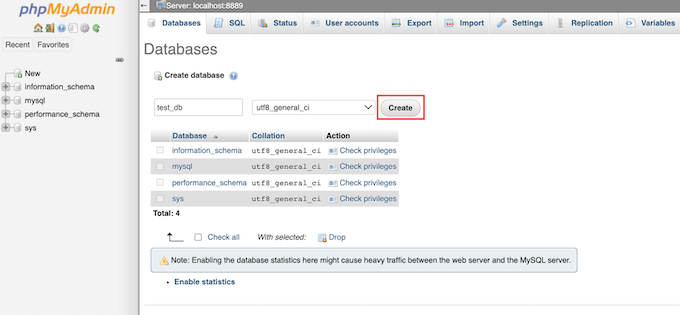
现在您已经将 WordPress 文件上传到您的网站并创建了数据库,一切就绪,可以安装 WordPress。
安装 WordPress
要开始安装 WordPress,只需转到您网站的 URL,例如example.com或www.example.com。这将打开 WordPress 安装向导。
您将看到语言选择页面。您可以在此处选择一种语言,以便安装的其余部分以您自己的语言显示。您也可以暂时使用英语,然后再更改语言或添加多种语言。
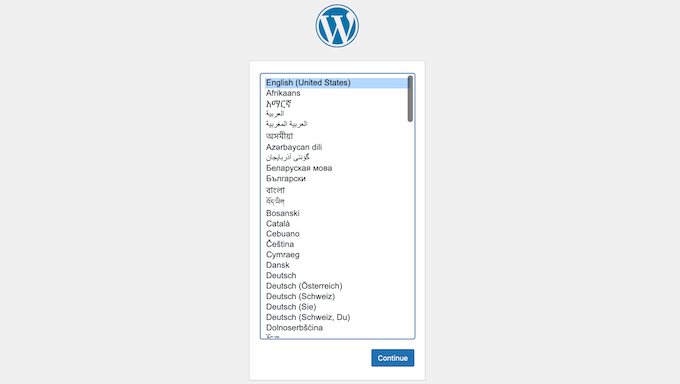
接下来,您可以单击“继续”按钮继续。
您现在将看到有关安装过程的一些说明。您将看到所需信息的列表,包括数据库名称、用户名、密码和主机。

阅读屏幕后,您应该单击“开始吧!” 按钮继续。安装向导现在将向您显示一个表单,您可以在其中输入您之前创建的数据库信息。
完成后,确保将数据库主机字段保留为默认的“本地主机”。这只是意味着数据库和网站托管在同一台服务器上。除非你改变了数据库前缀,表前缀字段应该说wp_。
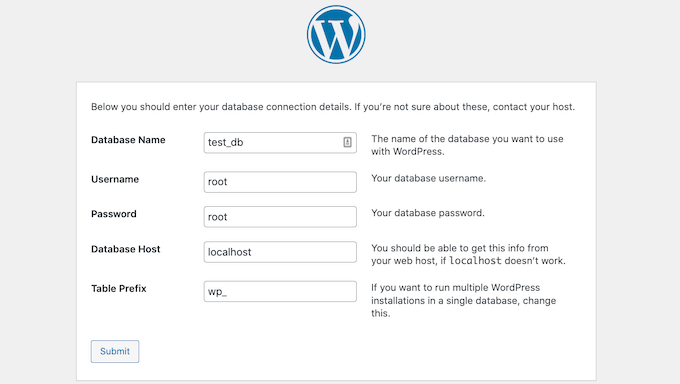
填写此信息后,您需要单击“提交”按钮。WordPress 将连接到您的数据库并向您显示一条成功消息。
要继续下一步,只需单击“运行安装”按钮。WordPress 现在将在您的数据库中创建表,然后将您带到安装的下一步。
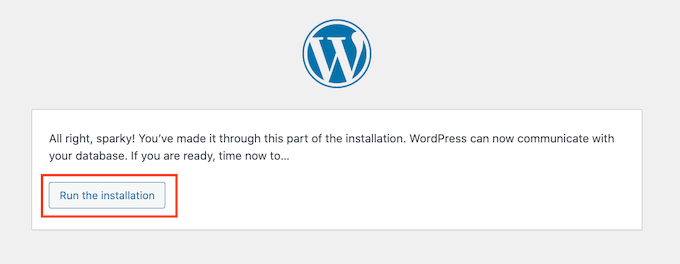
下一个屏幕将询问一些附加信息。
您需要输入您希望在网站顶部显示的网站标题,例如您的公司名称。您可以 随时更改 WordPress 仪表板中的标题。
您还需要创建用户名和密码。这是您将用来访问 WordPress 仪表板的登录信息 。
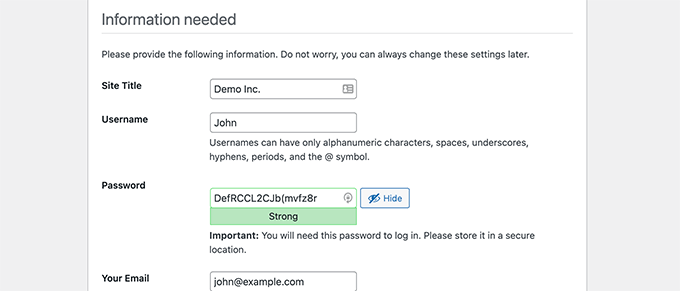
您还可以 在“您的电子邮件”字段中输入您的电子邮件地址。这是 WordPress 将发送其所有管理电子邮件的地址。
如果此时您不希望您的网站对搜索引擎可见,则可以选中搜索引擎可见性旁边的框。
稍后当您准备好时,您可以从 WordPress 设置中更改它。如果您不确定要做什么,请不要选中它。
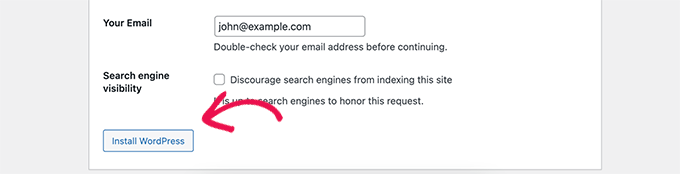
完成此表格后,单击“安装 WordPress”按钮。WordPress 现在将运行安装,片刻之后,您应该会看到“成功!” 信息。
现在您可以通过单击“登录”按钮登录到您的 WordPress 仪表板。
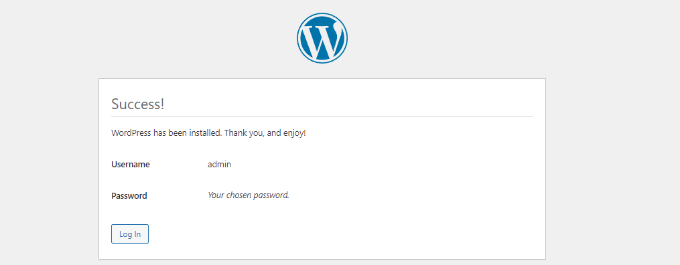
恭喜,您已经通过免费下载核心软件然后手动安装成功安装了WordPress。
如何在您的计算机上本地安装 WordPress
您也可以使用您下载的 WordPress 核心文件在您自己的计算机上安装 WordPress。这使您有机会在开始您的博客或网站之前试用 WordPress 。这也是无风险地试验主题和插件的好方法。
注意:如果您在本地计算机上安装了 WordPress,那么您将是唯一可以看到它的人。
WordPress要在您的计算机上成功运行,您首先需要安装WordPress所依赖的软件。这包括PHP服务器端编程语言、Apache Web 服务器和MySQL数据库管理系统。
现在,独立安装所有这些软件并使它们相互协作听起来是一项艰巨的任务。
幸运的是,有免费的开发工具,即使对于非技术用户,也可以非常容易地将它们作为一个软件包安装。安装这些应用程序之一后,您就可以使用与上述类似的方法安装 WordPress。
我们建议使用 Local WP 在您的计算机上安装 WordPress。这里有关于如何在 Windows 上安装 WordPress以及如何在 Mac 上安装 WordPress 的详细教程。
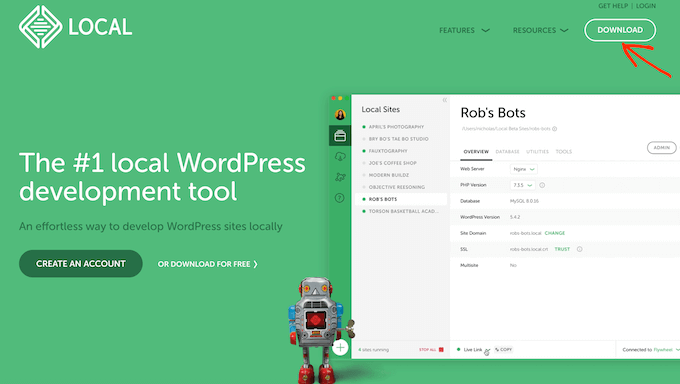
注意:当您使用 Local WP 时,您无需在计算机上手动下载和安装 WordPress。只需单击几下,它就可以帮助您做到这一点。




