媒体轮播小部件允许您创建视频和图像滑块。https://www.youtube.com/embed/WY3HqKWgqKg?feature=oembed
该小部件包括 3 个皮肤:
- Carousel 是标准的旋转轮播皮肤,每次视图显示自定义数量的图像或视频幻灯片。
- 幻灯片 是一种滑块皮肤,它在下面显示一张主幻灯片和小图像缩略图。
- Coverflow 是一个滑块皮肤,它在前面显示一个中央滑块,在后面显示两个侧滑块。
幻灯片 #
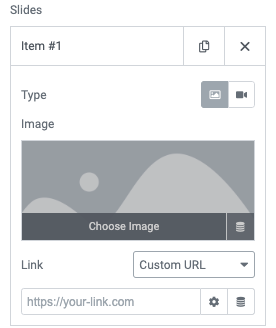
在每张幻灯片中,您可以添加图像或视频,并将其链接到其媒体文件或外部链接。轮播可以同时显示图像和视频的混合。您还可以通过单击堆栈图标来使用动态标签,例如 WooCommerce 产品、发布图像或自定义字段。
如果您启用了灯箱,则此小部件也可以使用。
Media Carousel 小部件还具有在移动设备上进行最佳显示的选项。
#
旋转木马皮肤 #

内容 #
幻灯片
- 皮肤:旋转木马
- 幻灯片:选择要显示的图像或视频并设置要链接的 URL
- 效果:选择每张幻灯片的过渡方式,幻灯片、淡入淡出或立方体
- Slides Per View:设置一次查看的幻灯片数量,最多 10 张
- Slides to Scroll:设置每次滑动要滚动的幻灯片数,最多 10
- 高度:设置轮播的高度
- Width:设置轮播的宽度
附加选项
- 箭头:选择显示或隐藏导航箭头
- 分页:选择无、点、分数或进度
- 过渡持续时间:设置每张幻灯片出现所需的时间。这个时间以毫秒为单位,所以 1000 毫秒等于 1 秒。
- 自动播放:显示或隐藏
- 自动播放速度:设置每张幻灯片之间的时间。这个时间以毫秒为单位,所以 1000 毫秒等于 1 秒。
- 无限循环:无限循环地显示轮播。是还是不是
- 交互时暂停:选择当用户与轮播交互时是否暂停自动播放。是还是不是
- 叠加:当用户将鼠标悬停在幻灯片上时,选择叠加类型。无、文本或图标
- 图像大小:选择图像大小,从缩略图到完整,或自定义
- Image Fit : 选择图像如何适应其容器,Cover、Contain 或 Auto
- 延迟加载:切换以启用图像的延迟加载。
幻灯片皮肤 #

内容 #
- 皮肤:幻灯片
- 幻灯片:选择要显示的图像或视频并设置要链接的 URL
- 效果:选择每张幻灯片的过渡方式,幻灯片、淡入淡出或立方体
- 高度:设置轮播的高度
- 缩略图:每视图的幻灯片数:每视图
的幻灯片数,最多 10 个比例:从 1:1、4:3、16:9 或 21:9 中选择
附加选项
- 箭头:选择显示或隐藏导航箭头
- 过渡持续时间:设置每张幻灯片出现所需的时间。这个时间以毫秒为单位,所以 1000 ms 等于 1 秒
- 自动播放:显示或隐藏
- 自动播放速度:设置每张幻灯片之间的时间。这个时间以毫秒为单位,所以 1000 ms 等于 1 秒
- 无限循环:无限循环地显示轮播。是还是不是
- 交互时暂停:选择当用户与轮播交互时是否暂停自动播放。是还是不是
- 图像大小:选择图像大小,从缩略图到完整,或自定义
- Image Fit : 选择图像如何适应其容器,Cover、Contain 或 Auto
- 延迟加载:切换以启用图像的延迟加载。
Coverflow 皮肤 #

内容 #
- 皮肤:Coverflow
- 幻灯片:选择要显示的图像或视频并设置要链接的 URL
- Slides Per View:设置一次查看的幻灯片数量,最多 10 张
- Slides to Scroll:设置每次滑动要滚动的幻灯片数,最多 10
- 高度:设置轮播的高度
- Width:设置轮播的宽度
附加选项
- 箭头:选择显示或隐藏导航箭头
- 分页:选择无、点、分数或进度
- 过渡持续时间:设置每张幻灯片出现所需的时间。这个时间以毫秒为单位,所以 1000 毫秒等于 1 秒。
- 自动播放:显示或隐藏
- 自动播放速度:设置每张幻灯片之间的时间。这个时间以毫秒为单位,所以 1000 毫秒等于 1 秒。
- 无限循环:无限循环地显示轮播。是还是不是
- 交互时暂停:选择当用户与轮播交互时是否暂停自动播放。是还是不是
- 覆盖:无、文本或图标
- 如果选择了文本:
标题:选择要显示为标题的文本 – 标题、标题或说明
动画:从淡入淡出、向上滑动、向下滑动、向右滑动、向左滑动、放大中选择 - 如果选择了图标:
图标:从搜索图标、加号图标、眼睛图标或链接图标中选择 - 动画:从淡入淡出、向上滑动、向下滑动、向右滑动、向左滑动、放大中选择
- 图像大小:选择图像大小,从缩略图到完整,或自定义
- Image Fit : 选择图像如何适应其容器,Cover、Contain 或 Auto
- 延迟加载:切换以启用图像的延迟加载。
风格 #
幻灯片 #
- 间距:设置幻灯片之间的间距
- 背景颜色:选择轮播的背景颜色
- Border Size : 控制边框的粗细
- 边框颜色:选择边框颜色
- 填充:设置填充
- Border Radius : 设置边框半径来控制圆角圆度
导航 #
箭头
- 大小:向上或向下缩放箭头大小
- 颜色:选择箭头的颜色
分页(不适用于幻灯片类型)
- 位置:将分页放置在幻灯片的外部或内部
- 大小:向上或向下缩放分页大小
- 颜色:设置分页的颜色
播放图标(您必须在幻灯片中有视频才能看到它)
- 颜色:设置视频播放图标的颜色
- Size : 设置视频播放图标的大小
- 文字阴影:设置视频播放图标的文字阴影
叠加(不适用于幻灯片类型)
如果为叠加选择了文本:
- 背景颜色:选择叠加层的背景颜色
- 文本颜色:选择覆盖文本的颜色
- 排版:更改覆盖文本的排版选项
如果为叠加选择了图标:
- 背景颜色:选择叠加层的背景颜色
- 文本颜色:选择覆盖图标的颜色
- 图标大小:向上或向下缩放覆盖图标的大小
灯箱 #
- 颜色:选择灯箱背景颜色
- UI 颜色:选择 UI 颜色。这会影响灯箱箭头和圆点导航以及 X 关闭图标。
- UI 悬停颜色:选择 UI 悬停颜色。当用户将鼠标悬停在每个图标上时,这会影响灯箱箭头和圆点导航以及 X 关闭图标。
- 视频宽度:设置视频的宽度
注意:自动播放受Google在 Chrome 浏览器上的自动播放政策的影响。
注意:在小部件中使用 Elementor 模板短代码有时可能会起作用,但它不是受支持的功能。
先进的 #
设置适用于此小部件的高级选项



