WordPress 附带一个管理栏,为登录用户显示方便的快捷方式。
即使在查看网站的前端时,这也使您可以快速访问管理任务。
在本文中,我们将解释什么是 WordPress 管理栏,以及如何根据自己的需要使用或自定义它。

什么是 WordPress 管理栏?
WordPress 管理栏是为登录用户显示的浮动栏。它包含指向不同管理屏幕的链接,允许登录用户在查看网站时快速切换到管理区域。

管理栏向管理区域内的所有用户显示。个人用户可以通过编辑其用户个人资料在查看网站时隐藏管理栏。

WordPress 管理栏中显示的项目根据用户角色和权限而变化。例如,具有管理员角色的用户在菜单栏中看到的项目与具有编辑者角色的用户不同,等等。
在 WordPress 管理栏中显示或隐藏项目
就像 WordPress 中的其他所有内容一样,管理栏可以通过自定义代码或WordPress 插件完全自定义。一些插件已经通过在管理栏中添加自己的菜单项来利用此功能。

要控制管理栏,首先您需要安装并激活Adminimize插件。有关更多详细信息,请参阅我们有关如何安装 WordPress 插件的分步指南。
激活后,转到“设置”»“管理”页面,然后查找“管理栏后端选项”和“管理栏前端选项”选项卡。

单击每个选项将进入管理栏选项,您可以在其中选择要在 WordPress 管理栏中显示的项目。您还可以选择每个用户角色可以看到哪些项目。

不要忘记单击“更新选项”按钮来保存更改。
Adminimize 是一个功能强大的插件,不仅允许您更改管理栏,还允许您更改 WordPress 网站上的任何管理屏幕。
如果您正在寻找替代方案,请参阅我们的指南,了解如何使用管理菜单编辑器插件从 WordPress 管理中隐藏不必要的项目。
将自定义链接添加到 WordPress 管理栏
WordPress 管理栏的目的是提供不同管理屏幕的快速快捷方式。您可以通过将自己的自定义链接添加到管理栏来进一步自定义它。
为此,您需要将自定义代码添加到您的 WordPress 文件中。如果您以前没有这样做过,请查看我们有关如何在 WordPress 中复制和粘贴代码的指南。
您需要将此代码添加到主题的functions.php文件、特定于站点的插件或代码片段插件中。
| 1234567891011121314 | // add a link to the WP Toolbarfunctionwpb_custom_toolbar_link($wp_admin_bar) { $args= array( 'id'=> 'wpbeginner', 'title'=> 'Search WPBeginner', 'href'=> 'https://www.google.com:443/cse/publicurl?cx=014650714884974928014:oga60h37xim', 'meta'=> array( 'class'=> 'wpbeginner', 'title'=> 'Search WPBeginner Tutorials' ) ); $wp_admin_bar->add_node($args);}add_action('admin_bar_menu', 'wpb_custom_toolbar_link', 999); |
由
在此代码中,我们添加了一个搜索 WPBeginner 的 Google 链接。您需要将 ID、标题和 href 值替换为您自己的值。

我们建议使用WPCode插件在 WordPress 中添加此代码。这是在 WordPress 中添加自定义代码的最安全、最简单的方法,无需编辑主题的functions.php 文件。
首先,您需要安装并激活免费的 WPCode 插件。如果您需要帮助,请参阅有关如何安装 WordPress 插件的教程。
激活 WPCode 后, 从 WordPress 仪表板前往代码片段 » 添加片段。然后,导航到“添加自定义代码(新代码段)”选项,然后单击其下方的“使用代码段”按钮。
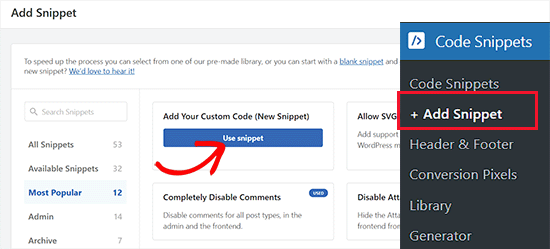
接下来,您需要为代码段添加标题,标题可以是任何可以帮助您记住代码用途的内容。
之后,将上面的代码片段粘贴到“代码预览”框中。
不要忘记从屏幕右侧的下拉菜单中选择“PHP Snippet”作为代码类型。
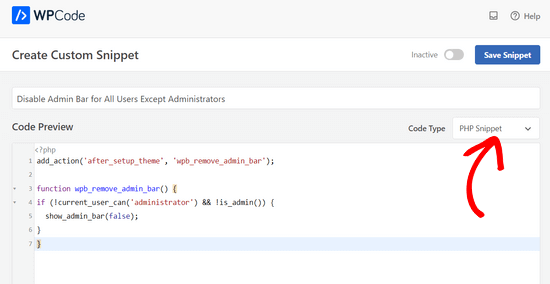
完成后,只需将开关从“非活动”切换到“活动”,然后单击“保存片段”按钮即可。

有关更多详细信息,请参阅我们的指南,了解如何轻松地将自定义链接添加到 WordPress 管理栏。
为除管理员之外的所有用户禁用管理栏
管理栏对于网站管理员、编辑和作者非常有用。但是,如果您正在运行WordPress 会员网站或仅要求用户登录以执行某些任务,则它不是很有用。
在这种情况下,您可能希望对除站点管理员之外的所有用户禁用管理栏。您需要将以下代码添加到主题的functions.php文件、特定于站点的插件或代码片段插件(例如WPCode)中。
| 1234567 | add_action('after_setup_theme', 'wpb_remove_admin_bar'); functionwpb_remove_admin_bar() {if(!current_user_can('administrator') && !is_admin()) { show_admin_bar(false);}} |
由
有关更多详细信息,请参阅有关如何为除管理员之外的所有用户禁用 WordPress 管理栏的文章。
我们希望本文能帮助您了解有关 WordPress 管理栏的更多信息。您可能还想查看我们的终极分步WordPress 安全指南,以确保您的 WordPress 管理区域安全可靠,或者我们推荐您应该使用的最佳 WordPress SEO 插件。



