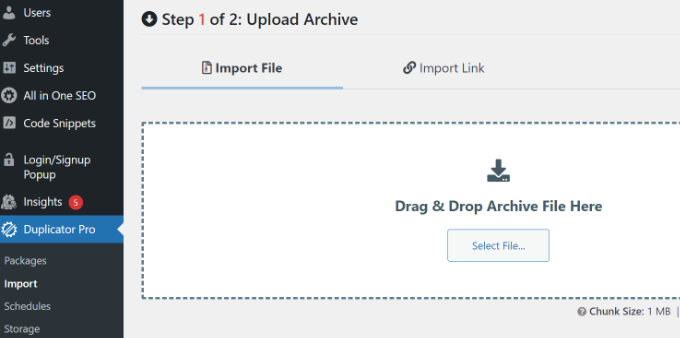您是否正在寻找备份 WordPress 网站的方法?
创建备份是保护您的网站数据免受安全威胁和人为错误影响的好方法。如果出现任何问题,您可以轻松恢复站点的已保存版本。
在本文中,我们将向您展示如何备份您的 WordPress 站点。

为什么要备份您的 WordPress 网站?
作为WordPress 网站所有者,您需要保护您的数据免受意外事件的影响。创建网站备份是保护重要数据的方法之一。
有许多安全威胁可能会危及您的站点并导致数据丢失。例如,黑客、恶意软件和网络钓鱼攻击会使您网站的数据容易受到攻击。
同样,人为错误、WordPress 插件、主题或服务器故障之间的冲突可能会破坏您的网站。如果您无法解决问题,则很难恢复您的网站。
WordPress备份会保存您站点的重要文件、文件夹和数据库的副本。这包括您的内容、插件、主题、图像、视频、设置和其他信息。您可以轻松地使用备份来恢复您的网站,以防您因错误或网络攻击而无法访问您的网站。
请注意,WordPress 不提供定期自动备份您的 WordPress 网站的内置选项。您必须使用托管服务的 cPanel 或 FTP 客户端手动备份您的站点。
一种更简单的方法是使用插件,因为您可以更好地控制要保存的内容。此外,这是一种对初学者友好的方法,因为访问 cPanel 或 FTP 客户端对于新用户来说可能会让人不知所措。
也就是说,让我们看看如何使用不同的方法创建 WordPress 备份。您可以单击链接跳转到您喜欢的方法:
- 方法 1:使用插件备份 WordPress 站点(推荐)
- 方法 2:使用 cPanel 手动备份 WordPress 站点
- 方法 3:手动备份 WordPress 数据库
- 方法 4:使用 FTP 手动备份 WordPress 站点
- 从备份恢复 WordPress 站点
方法 1:使用插件备份 WordPress 站点(推荐)
创建备份的最简单方法是使用像Duplicator这样的插件。它是最好的 WordPress 备份插件,被超过 1,500,000 名专业人士使用。Duplicator 是初学者友好的插件,可以非常轻松地备份、迁移和克隆您的网站。
对于本教程,我们将使用 Duplicator Pro 插件,因为它包含更多功能,如计划备份、恢复点、云存储集成、迁移工具等。您还可以使用免费版的 Duplicator开始使用。
首先,您需要安装并激活 Duplicator Pro 插件。如果您需要帮助,请参阅我们关于如何安装 WordPress 插件的指南。
激活后,您可以从 WordPress 管理面板转到Duplicator Pro » 设置,然后切换到“许可”选项卡。继续并输入您可以在帐户区域中找到的许可证密钥。
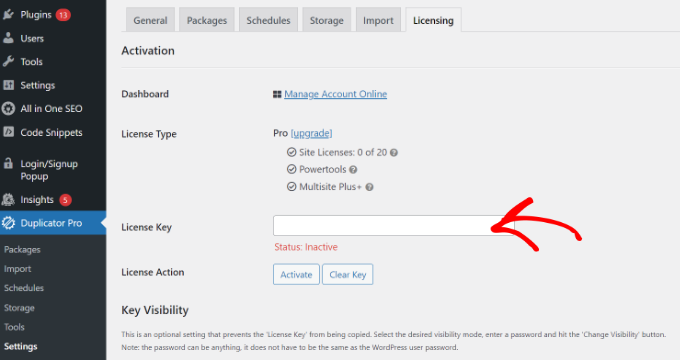
接下来,您需要从 WordPress 仪表板前往Duplicator Pro » Packages页面。
从这里,只需单击顶角的“新建”按钮。
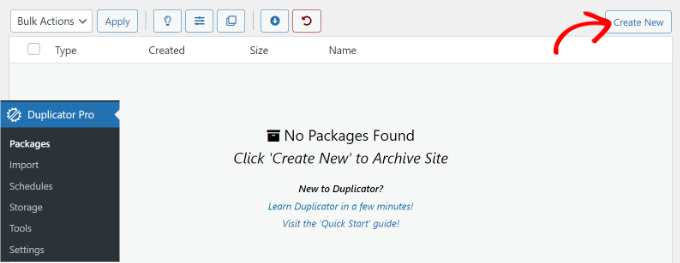
在下一个屏幕上,您需要为备份输入一个名称。
这将帮助您在需要恢复网站时找到该包。
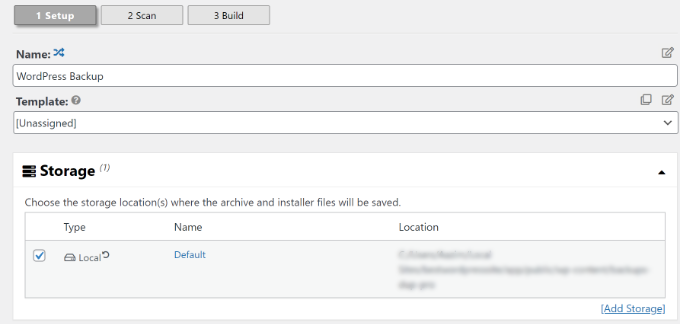
在存储部分下,您可以为您的包裹添加另一个存储位置。该插件将使用默认位置来保存您的备份文件。
对于本教程,我们将使用默认位置。但是,您可以单击“添加存储”链接并添加一个新位置,例如 Dropbox 或Google Drive。
您现在可以向下滚动到存档部分以自定义您的备份。例如,该插件只允许您备份数据库、过滤文件、文件夹和扩展名等。
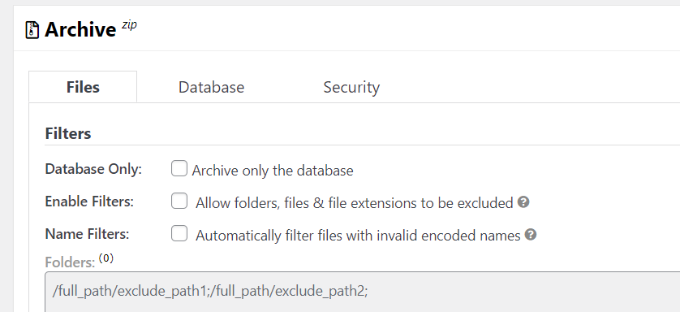
如果您想要完整备份您的站点,那么我们建议保留默认设置并且不要在“存档”部分下选择任何内容。
接下来,您可以向下滚动到安装程序部分。这些是在安装备份时填写的可选设置。
您只需单击“下一步”按钮,然后将此部分保留原样。
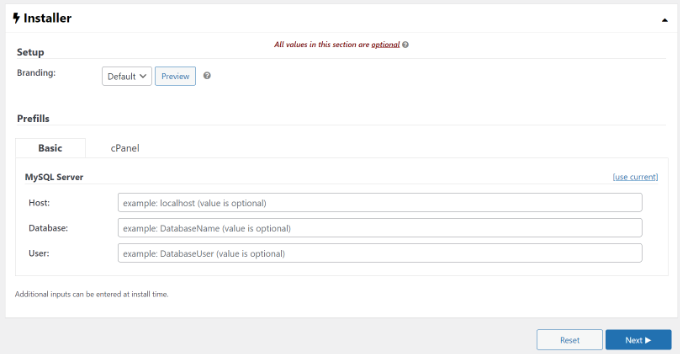
该插件现在将执行扫描并确保一切正常,以便为您的站点创建备份。
如果一切检查或显示警告,它将显示“良好”评估,以便您可以在备份网站之前快速解决问题。
接下来,您可以单击底部的“构建”按钮。
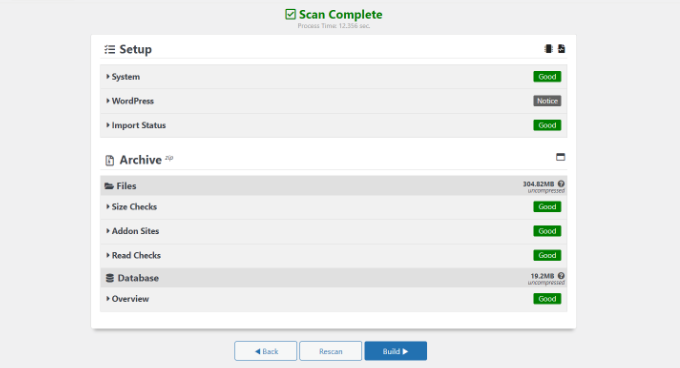
Duplicator 现在将开始构建一个包。
完成后,您可以从仪表板转到Duplicator Pro » Packages查看备份。
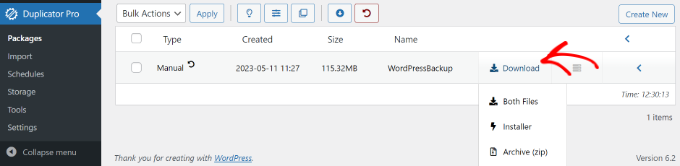
继续并单击“下载”选项,然后选择“两个文件”选项。
这会将 zip 文件和安装程序文件下载到您的计算机上。然后,您可以将这些文件用作备份,并在发生网络攻击或严重错误时轻松恢复您的站点。
创建恢复点以恢复您的网站
使用 Duplicator 的另一个优点是它可以让您为您的网站设置一个恢复点。如果出现大规模网站故障,恢复点可帮助恢复您的备份。这样,您可以轻松返回到网站的上一个功能版本。
首先,您可以从 WordPress 管理面板转到Duplicator Pro » Packages,然后单击角落的箭头以展开软件包详细信息。
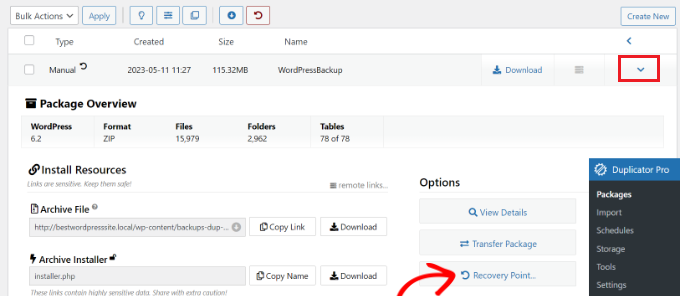
之后,只需单击“恢复点”选项。
现在将打开一个新窗口。继续并单击“设置恢复点”选项。

接下来,您需要单击恢复箭头图标以复制恢复 URL。
您可以将此 URL 保存在安全位置,并在出现故障或安全漏洞时使用它轻松恢复您的站点。
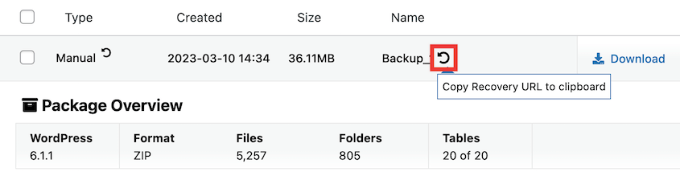
您所要做的就是在浏览器中输入恢复 URL。这将自动启动恢复向导。然后,您可以按照以下步骤从备份中恢复您的网站。
自动安排 WordPress 网站备份
使用 Duplicator Pro,您还可以自动为您的网站安排备份。这样,您将始终拥有最新的网站备份。此外,它有助于节省时间,因为您不必手动创建备份。
首先,您需要从 WordPress 仪表板转到Duplicator Pro » Schedules,然后单击“Add New”按钮。
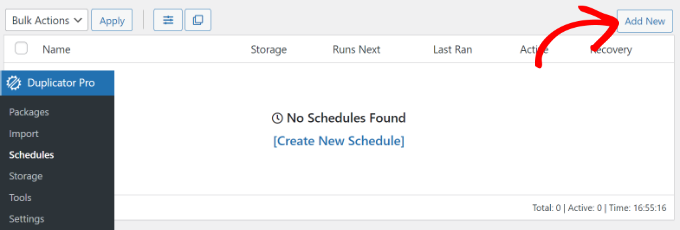
之后,您可以输入备份计划的名称。
该插件还可以让您选择一个包模板,您可以在其中自定义备份并选择要备份的文件。如果您想要完整备份,那么我们建议将包模板设置保留为默认值。
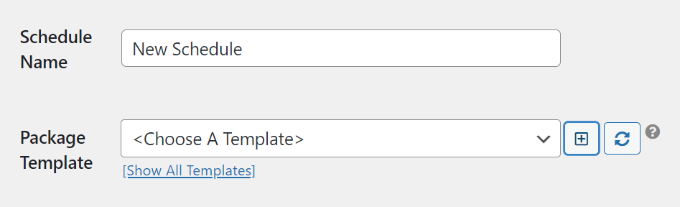
接下来,您可以向下滚动并选择计划备份的存储位置。该插件将使用默认位置,但您可以添加其他位置,例如Dropbox、OneDrive 或 Google Drive。
还有一个选项可以选择备份频率。例如,您可以设置每小时、每天、每周或每月自动备份。对于本教程,我们已将备份重复设置为每周一次。
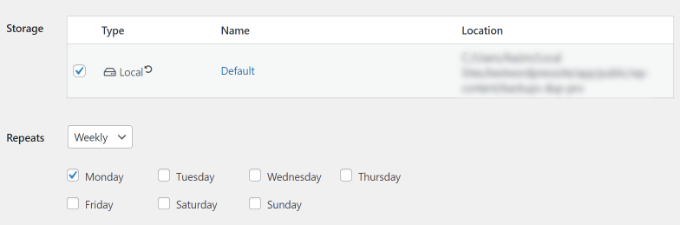
之后,您可以选择备份的开始时间。
您还需要确保选中“启用此计划”复选框。
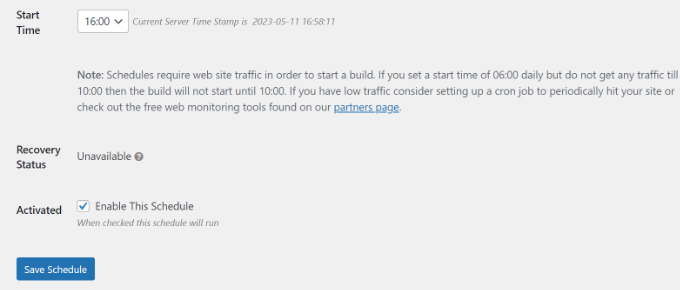
Duplicator 现在会在设定的日期和时间自动备份您的 WordPress 网站。这样,如果出现任何问题,您将有一个新的备份来恢复。
方法 2:使用 cPanel 手动备份 WordPress 站点
您还可以使用WordPress 托管服务的 cPanel 手动备份您的 WordPress 网站。
对于本教程,我们将使用Bluehost。请注意,设置可能因您使用的托管服务而异。
首先,您需要登录到托管服务提供商的cPanel 。从这里,转到左侧菜单中的“高级”选项卡,然后单击“文件”部分下的“文件管理器”选项。
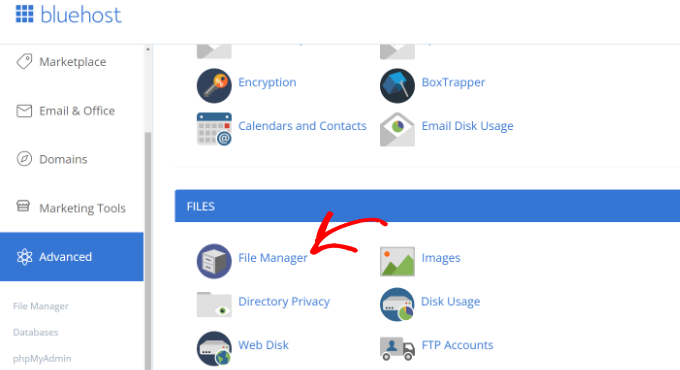
在新的选项卡或窗口中,文件管理器现在将打开。
接下来,您需要从左侧菜单中选择public_html文件夹,然后单击“+”按钮将其展开。
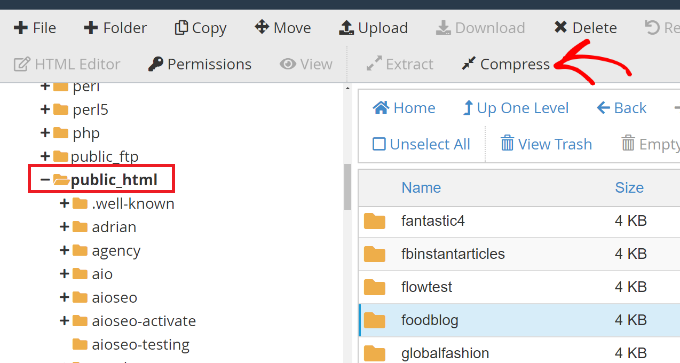
从这里,只需选择带有您网站名称的文件夹,然后单击顶部的“压缩”选项。
现在将弹出一个新窗口。继续并选择“Zip 存档”选项,然后单击“压缩文件”按钮。
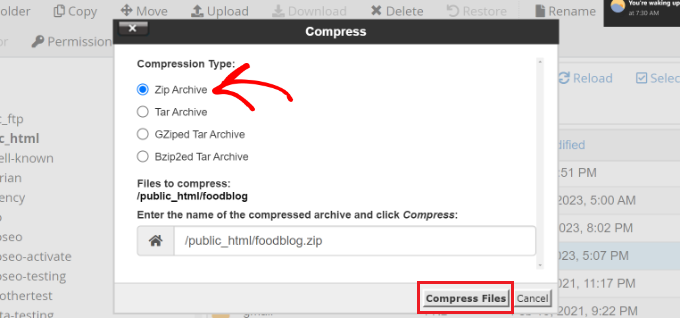
您的网站文件现在开始压缩成一个 zip 文件。
托管服务还将显示压缩结果。您只需单击“关闭”按钮即可。
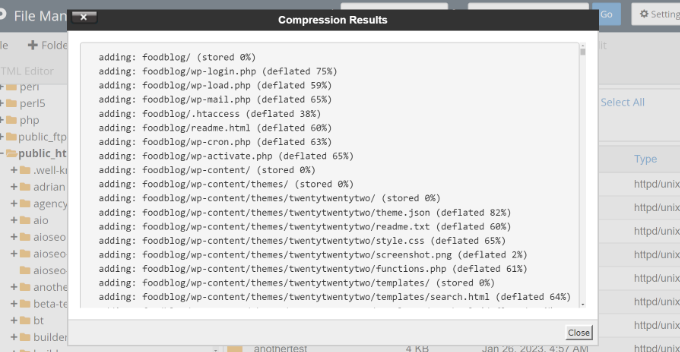
接下来,您需要选择刚刚创建的 zip 文件。它将位于 public_html 文件夹中。
选择文件后,只需单击顶部的“下载”选项。
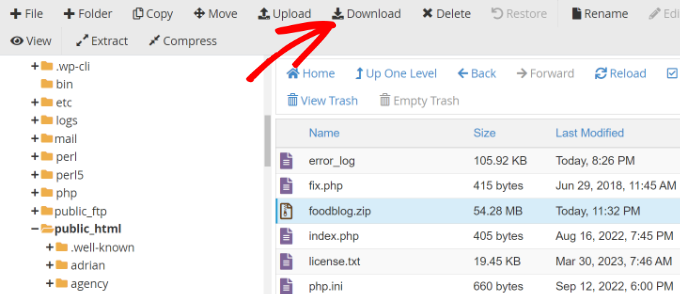
接下来,您可以将压缩文件保存在安全位置。
现在,每当您的站点因错误或安全问题而出现故障时,您都可以使用压缩文件作为备份并轻松恢复您的内容。
方法 3:手动备份 WordPress 数据库
使用 WordPress 托管服务的 cPanel,您还可以备份不同的WordPress 数据库。但是,这是一个耗时的过程,因为您需要手动导入多个表。
首先,您需要登录托管服务的 cPanel。我们将在本教程中使用Bluehost。
接下来,从左侧菜单转到“高级”选项卡,然后向下滚动到“数据库”部分。从这里,只需单击“phpMyAdmin”选项。

打开 phpMyAdmin 后,您可以从左侧的菜单中选择一个数据库。
之后,只需选择您要备份的表,然后单击顶部的“导出”按钮。
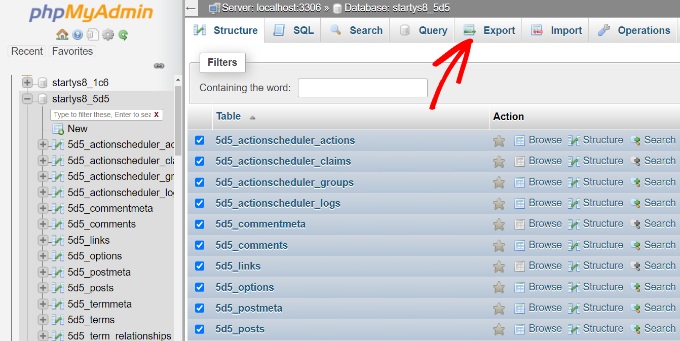
在下一个屏幕上,您可以将“导出方法”保留为“快速”。对于“格式”,您需要选择 SQL。
完成后,继续并单击“开始”按钮。
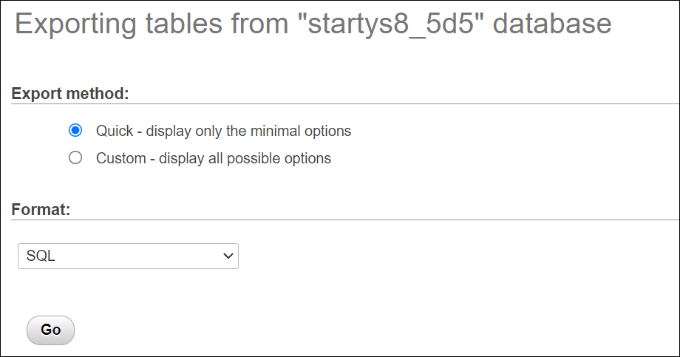
您现在可以将 SQL 文件保存在计算机上的安全位置作为备份。
要恢复数据库,您只需将 SQL 文件导入 phpMyAdmin 面板。
方法 4:使用 FTP 手动备份 WordPress 站点
如果您不想使用备份插件或访问 cPanel,则可以使用 FTP 客户端备份 WordPress 站点。
有许多FTP 客户端可用于 Mac 和 Windows。对于本教程,我们将使用 FileZilla。
首先,您需要使用 FTP 软件连接到您的站点。您可以查看我们关于什么是 FTP以及如何使用它的指南以获取更多详细信息。
连接后,只需从右侧的面板转到您网站的根目录。在这里您可以找到 wp-content、wp-admin 等文件夹以及 wp-config 和 .htaccess 等其他重要文件。
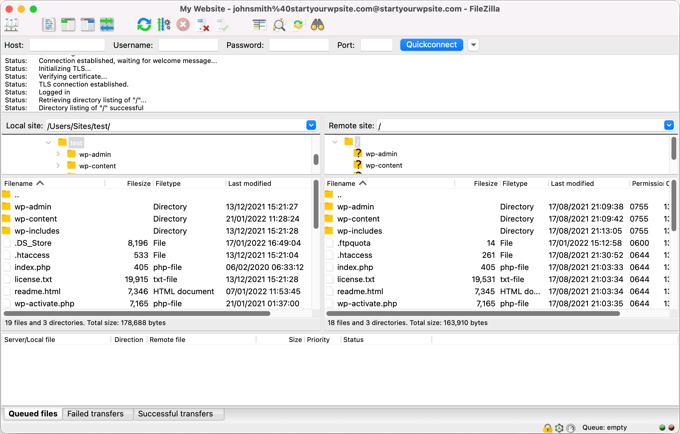
接下来,您可以右键单击要备份的任何文件夹或文件
之后,只需单击“下载”选项。
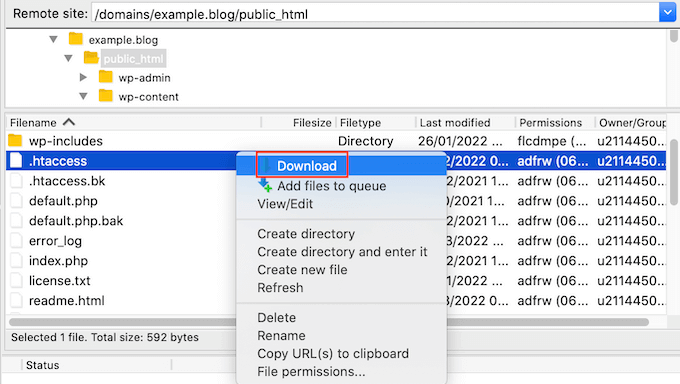
您可以将实时网站上的文件和文件夹作为备份保存到本地主机或计算机。
这样,您可以通过使用 FTP 客户端上传保存的文件轻松恢复您的网站。
从备份恢复 WordPress 站点
现在您已经创建了一个 WordPress 站点备份,下一步是在您遇到严重错误或您的站点被破坏时恢复它。
首先,您需要清理您的网站并删除所有 WordPress 文件。您可以通过连接 FTP 客户端并删除所有文件夹和文件来实现。之后,您将需要再次安装 WordPress并登录到您的站点。
接下来,您现在已准备好恢复您的 WordPress 备份。
如果您使用的是Duplicator Pro插件,那么上传备份包非常容易。只需前往Duplicator Pro »从您的 WordPress 仪表板导入并拖放包文件。