我们始终建议用户定期进行完整的 WordPress 备份。但是,如果您无意中使用了仅进行数据库备份的免费插件之一怎么办?在本文中,我们将向您展示如何仅使用数据库备份来恢复 WordPress 网站。这不会是完全恢复,但我们将向您展示如何最大程度地减少损失。

入门
在本教程中,我们假设您的 WordPress 数据库备份位于 zip 文件中。如果您还没有,以下是如何手动进行 WordPress 数据库备份。
如果您正在从网络托管提供商的不良体验中恢复过来,那么可能是时候寻找更好的主机了。我们精心挑选了一些最好的WordPress 托管提供商。这些是我们与我们合作过并信任我们自己的项目的公司。
另请参阅:何时应切换 WordPress 托管的 7 个关键指标。
准备恢复 WordPress 数据库备份
首先,您需要创建一个新的数据库。只需登录您的 cPanel 帐户,然后单击“数据库”部分下的“MySQL 数据库”即可。
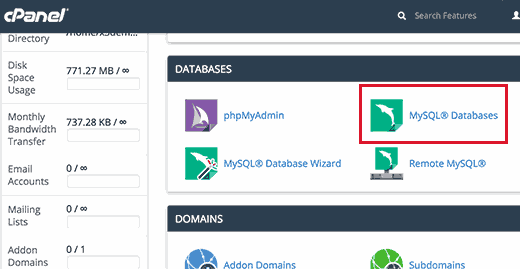
接下来,为您的数据库提供一个名称,然后单击创建数据库按钮。
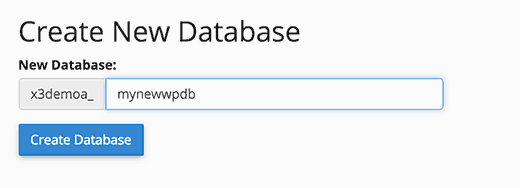
现在您已经创建了一个数据库,您需要一个 MySQL 用户,该用户将被分配所有权限来处理您新创建的数据库。
在同一 MySQL 数据库页面上,向下滚动到 MySQL 用户部分并添加新用户。
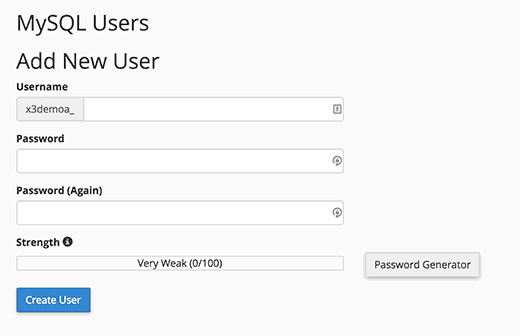
为您的数据库用户提供用户名和强密码,然后单击创建用户按钮。
接下来,您需要将该用户添加到 MySQL 数据库中。向下滚动到“将用户添加到数据库”部分,然后从下拉菜单中选择用户和数据库,然后单击添加按钮。
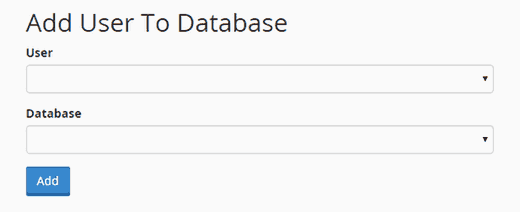
您的新数据库现已准备好用于 WordPress。
导入 WordPress 数据库备份
首先,您需要访问 cPanel 仪表板。在数据库部分下,您需要单击 phpMyAdmin。
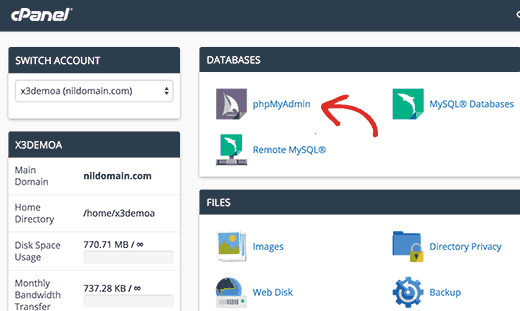
在下一步中,选择您之前在 phpMyAdmin 页面上创建的数据库,然后单击“导入”按钮。
现在您需要单击“选择文件”按钮来上传 WordPress 数据库备份文件。只需单击页面底部的“开始”按钮即可开始导入。
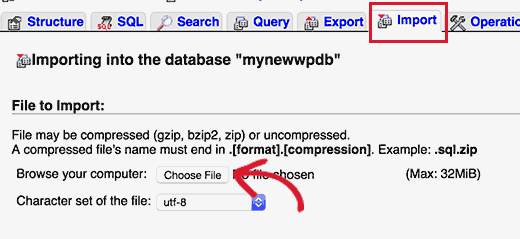
导入作业完成后,您将看到一条成功消息。
您已成功导入 WordPress 数据库。现在,下一步是使用新数据库安装 WordPress。
恢复您的 WordPress 网站
要手动恢复 WordPress,您需要在服务器上手动安装 WordPress。请访问我们的 WordPress 分步安装教程,并跳至“如何使用 FTP 安装 WordPress”部分以获取详细说明。
在安装过程中,当您到达“创建配置文件”步骤时。输入您之前创建的数据库名称和用户。
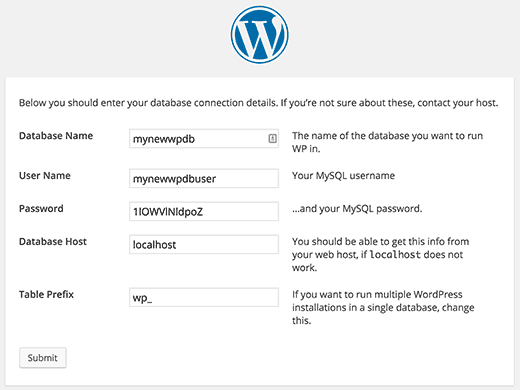
您现在将看到一条消息,表明 WordPress 可以连接到您的数据库,并且您现在可以运行安装。
单击安装按钮现在将显示“已安装”消息。
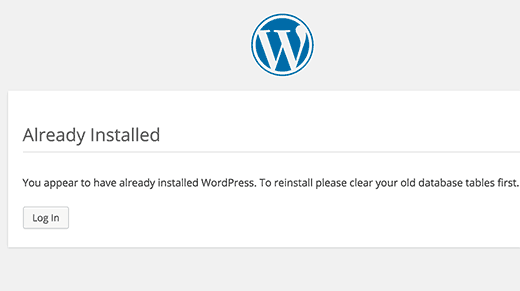
这就是您现在可以继续登录 WordPress 网站的全部内容。
恢复故障排除
由于您没有旧的 WordPress 文件,因此会丢失一些内容。其中一些可以轻松恢复,而另一些则有点困难。我们将一一介绍它们。
1. 主题
只需安装旧 WordPress 主题的全新副本即可。如果您直接更改主题文件,那么所有这些更改都将消失。
您将必须通过主题选项才能将其设置为以前的方式。
2. 小部件
小部件在 WordPress 主题中发挥着重要作用。幸运的是,它们存储在您的 WordPress 数据库中,切换到旧主题将恢复您的一些小部件。
您可以随时转到外观»小部件,在侧边栏中添加和重新排列小部件。
一些 WordPress 插件带有自己的小部件。为了使用这些小部件,您首先需要安装并激活这些插件。
3. 固定链接
您网站的永久链接结构也存储在数据库中,并且会自动恢复。但是,如果您在网站前端看到404 错误,则需要刷新永久链接设置。
只需转到“设置”»“永久链接”,然后单击“保存更改”按钮,无需更改任何内容。这将刷新您的 WordPress 网址结构。
4. 插件
WordPress 存储您网站的活动插件的记录。当您第一次访问插件页面时,WordPress 会向您显示数据库中但不再安装的每个插件的错误列表。
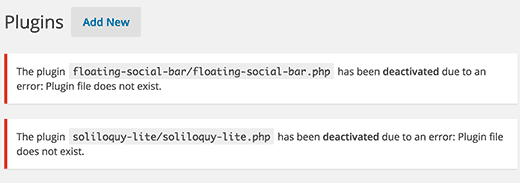
复制所有插件名称并开始一一安装并激活。
恢复 WordPress 网站丢失的图像
查找并替换网站上丢失的图像将是恢复过程中最棘手的部分。根据您拥有的内容和图像的数量,这可能需要很长时间。
不幸的是,没有简单的方法可以解决这个问题。您将必须使用各种工具从不同来源提取图像。恢复所有图像的机会相当低。
1.查看浏览器缓存
如果您最近丢失了网站,那么您可以查看浏览器缓存。
Firefox 用户可以下载CacheViewer2插件,以便轻松地从其网站中查找存储在浏览器缓存中的图像。
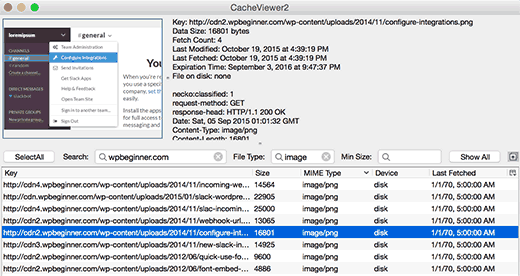
您只需右键单击图像并从菜单中选择另存为即可。
Windows 上的 Google Chrome 用户可以尝试Chrome 缓存查看器。
Mac 上的 Google Chrome 用户将不走运。我们无法找到任何合理的解决方案来在 Mac 上浏览、预览和保存 Google Chrome 缓存中的图像。
2. 在网络缓存中查找图像
有多种网络服务可以保存网站的缓存版本。您可以首先在 Google 的图片搜索中查找您的图片。只需输入您网站的网址,您就可以看到 Google 在您的网站上找到的图像。
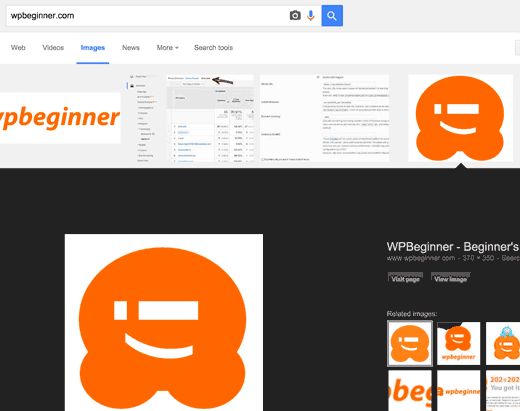
您可以单击图像查看更大的预览并保存图像。
如果您要恢复一个更旧的网站并且在 Google 或 Bing 上找不到图像,那么您可以尝试Archive.org。它是一个非营利组织,出于历史目的存储网站快照。
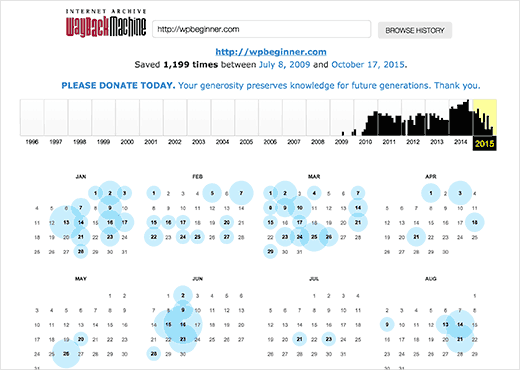
查找并替换网站上的图像
如果您的旧网站上没有太多内容,那么您可以手动替换帖子中的图像。但是,如果您有很多内容,那么手动查找和替换图像将会很困难。
您可以通过以下方法轻松找到损坏的图像并替换它们。
首先,您需要安装并激活损坏链接检查器插件。激活后,只需转到工具»损坏的链接检查器页面。该插件将向您显示网站上所有损坏链接的列表。
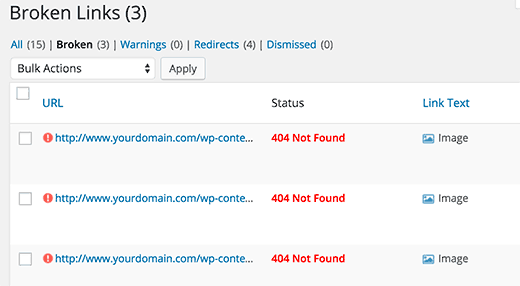
损坏的图像也被视为损坏的链接,因此它们也会出现在列表中。您可以单击链接文本列对损坏的链接列表进行排序,以首先显示图像。
现在您可以替换通过编辑帖子恢复的图像。对于无法恢复的图像,您可以尝试重新创建它们或简单地取消它们的链接。
额外提示
恢复所有丢失的数据将很困难。您的网站甚至可能会显示错误并影响用户体验。这就是为什么您会看到许多专家强烈敦促您设置自动备份。
我们建议使用BackupBuddy。它是一款高级 WordPress 备份插件,具有简单的恢复选项以及自动创建备份并将其保存在云上的能力。
就这样,我们希望本文可以帮助您从数据库备份中恢复 WordPress 网站。您可能还想查看我们的13 个重要提示和技巧列表,以保护您的 WordPress 管理区域。



