您想在 WordPress 中进行批量搜索和替换吗?
无论您想要查找和替换 WordPress 网站上的特定文本、URL 还是图像,您都可以通过使用查找和替换 WordPress 插件或简单的 SQL 查询轻松实现。
在本文中,我们将向您展示如何查找和替换 WordPress 数据库中的文本。
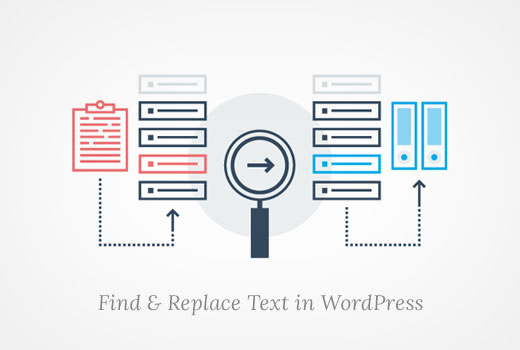
什么时候需要在 WordPress 数据库中查找和替换?
在某些情况下,您可能需要查找并替换WordPress 网站数据库中的项目。
例如,假设您已将特定文本或 URL 添加到许多帖子中。您不知道该文本已添加到哪些帖子,但您确实知道其中有很多帖子。
现在,您可以手动搜索您的网站并逐一编辑每一篇文章。但这将花费大量时间,并且很可能会丢失一些您想要更改的文本。
使用单个命令自动查找和替换项目将执行相同的操作,但速度更快、效率更高。
不过,这种方法有一个缺点。如果您犯了错误,那么您将无法撤消它。一旦你替换了文本,它就消失了。您需要仔细键入您要查找的文本以及要替换的文本。
话虽如此,让我们看看如何轻松查找和替换 WordPress 数据库中的文本。
在数据库上运行搜索和替换之前
正如我们之前提到的,您对数据库所做的更改将是不可逆的。您需要非常小心,以确保不会丢失数据。
首先,您需要创建 WordPress 数据库备份。您可以使用像Duplicator这样的WordPress 备份插件来做到这一点。
或者,您也可以使用 phpMyAdmin 创建数据库备份。
创建 WordPress 数据库的备份后,您可以继续运行查找和替换命令。
使用 WordPress 插件运行查找和替换
如果您不熟悉代码并且不想编写自定义 SQL 查询,那么有一个易于使用的查找和替换 WordPress 插件,名为Better Search Replace。
首先,您需要安装并激活 Better Search Replace 插件。有关更多详细信息,您可以参阅我们有关如何安装 WordPress 插件的指南。
然后,您需要转到WordPress 管理仪表板中的工具 » 更好的搜索替换。
从这里,您需要在“搜索”字段中输入要更改的文本。然后,您必须将要替换的文本写入“替换为”字段。
您还可以选择在 WordPress 数据库中选择特定的表。
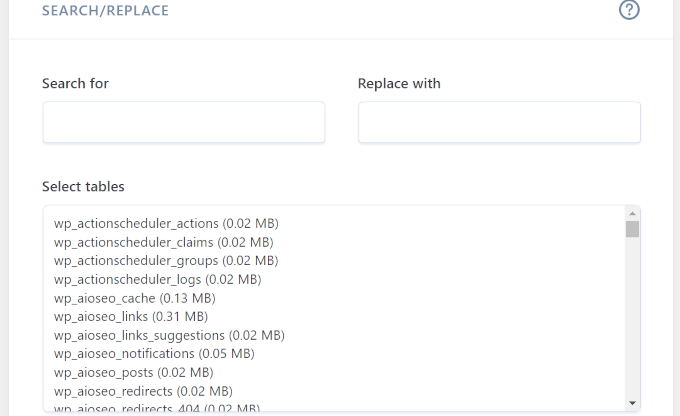
在“其他设置”中,我们还建议选中“作为试运行运行”。这样,插件将允许您在应用更改之前检查它将进行的更改。
然后,只需单击“运行搜索/替换”。
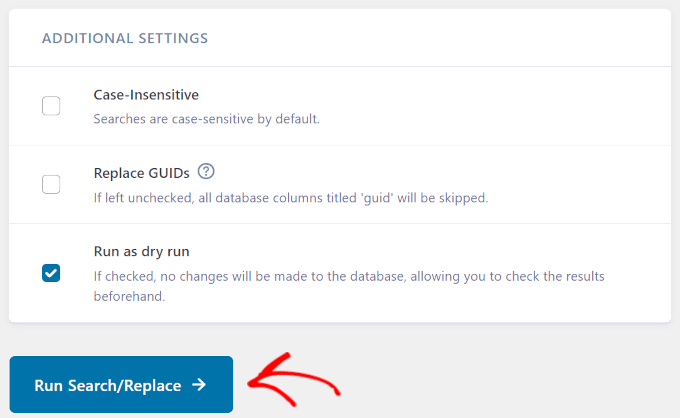
如果您需要更多帮助,我们提供了有关如何使用 Better Search Replace 插件在 WordPress 中搜索和替换的详细指南。
使用 phpMyAdmin 运行查找和替换 MySQL 查询
您还可以使用 phpMyAdmin 查找并替换 WordPress 数据库中的文本。
首先,您需要登录WordPress 托管帐户的 cPanel 仪表板。然后,向下滚动到数据库部分并单击“phpMyAdmin”。

上面的屏幕截图显示了Bluehost上的 cPanel 仪表板。您的 cPanel 仪表板可能看起来略有不同。
这将启动 phpMyAdmin,您需要在其中单击您的 WordPress 数据库名称,然后单击“SQL”。
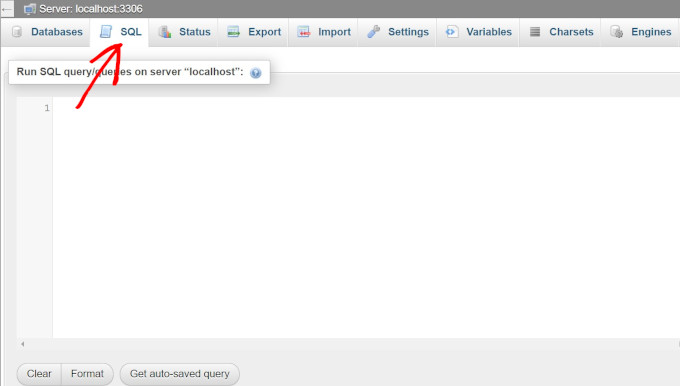
然后,您需要按以下格式输入 SQL 查询:
| 12 | updateTABLE_NAME setFIELD_NAME =replace(FIELD_NAME, 'Text to find', 'text to replace with'); |
由
例如,如果您想搜索 WordPress 帖子内容中的文本,那么您可以像这样编写查询:
| 12 | updatewp_posts setpost_content =replace(post_content,'Text to find','text to replace with'); |
由
然后,单击“继续”按钮继续。
phpMyAdmin 将运行您的 SQL 查询,成功后,它将显示受查询影响的行数。
您现在可以访问您的 WordPress 网站来查看所做的更改。
我们希望本文能帮助您了解如何在 WordPress 数据库中一键查找和替换文本。您可能还想查看我们关于使用 phpMyAdmin 进行 WordPress 数据库管理的初学者指南以及我们专家精选的最佳 WordPress 数据库插件。



