点击帖子菜单中的Add New。
经典的编辑器是这样的:
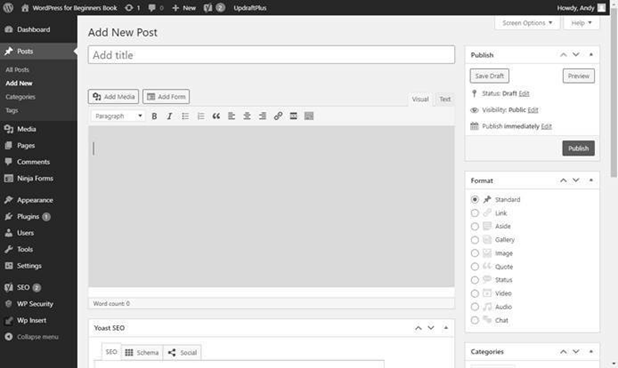
就像我说的,它和默认的古腾堡编辑器完全不同。
标题有一个方框,写内容有一个很大的编辑框:
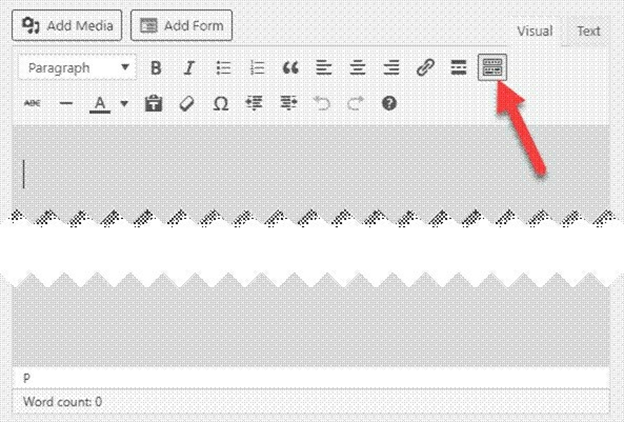
如果你在工具栏上只看到一行按钮,点击最右边的切换工具栏按钮。这将展开工具栏。
你会看到在右上方有两个选项卡,在工具栏的上方和右侧-视觉和文本。
Visual选项卡是使用所见即所得特性编写内容的地方。在这个选项卡上,您将看到文本和媒体格式,因为它将出现在网站上一旦发布。当你在网站上添加新内容或编辑现有内容时,这是你想要使用的大部分工作的标签。
另一个选项卡-文本-显示了负责页面布局和内容的原始代码。除非您特别需要在内容中插入一些代码或脚本,否则请坚持使用Visual选项卡。
这两行按钮允许您可视化地格式化内容。如果您以前使用过任何类型的文字处理器,那么这应该是直观的。
这些按钮的功能我就不一一介绍了。如果您需要帮助来理解按钮的功能,可以将鼠标移到它上面,以获得弹出的帮助工具提示。
向站点添加内容就像在工具栏下的大框中键入内容一样简单。就像你使用任何文字处理器一样使用它。
写你的内容。选择一些文本,点击格式按钮来应用格式。将其加粗,或改变其颜色,使其成为标题,或工具栏中提供的任何其他功能。
要创建标题,请输入标题,并按键盘上的返回按钮,以确保它在自己的行上。现在点击标题中的某个位置,从工具栏的下拉框中选择标题。
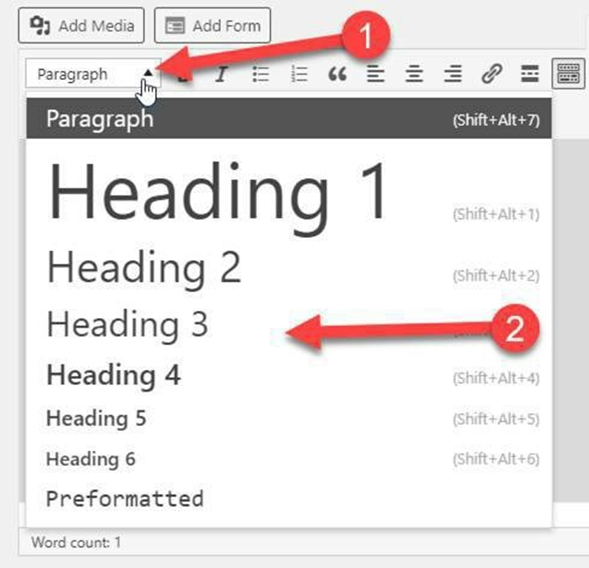
注意:WordPress主题通常会将你的文章标题作为H1标题显示在页面的顶部。这是最大的标题,相当于下拉选择器中的Heading1。你不应该在网页上使用多个H1标题,所以在写内容时避免使用Heading 1。在文章的主要部分使用标题2,在标题2部分使用标题3作为副标题。
好了,现在是时候为你的网站写文章了。
在你写文章的时候,你可能想要插入一张图片或其他形式的媒体。我们在书的前面看到了媒体库,但是让我们来回顾一下在文章中添加图片的过程。
添加图片
这个过程很简单。
将光标放在文章中想要添加图像的位置。不要太担心把它放在正确的位置,因为如果需要的话,你总是可以在以后重新定位它。
点击所见即所得编辑器上方左侧的Add Media按钮,你会看到我们之前看到的弹出屏幕:
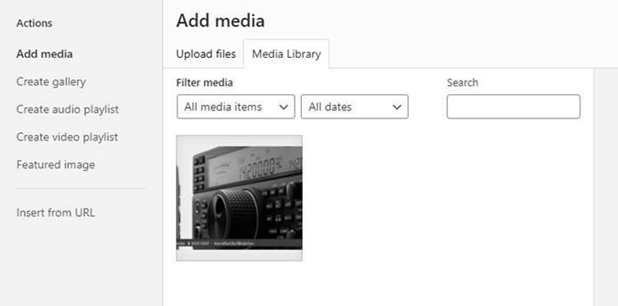
在这个屏幕上,你可以从媒体库中选择一张图片,或者点击Upload Files选项卡,上传一张新图片到媒体库。
让我们从媒体库中添加一张图片。
点击媒体库选项卡,如果它还没有被选中,然后点击你想在文章中使用的图片。
图片右上角会出现一个选中标记,右侧会显示“附件”的详细信息。如果你愿意,可以对这些图片细节进行编辑。
在右边栏的底部是一个Insert into post按钮。在你点击这个按钮之前,我们应该考虑一下侧边栏的几个选项。
一个重要的选项是Alt文本。这个文本是为你网站上的视觉受损的访问者朗读的,并帮助他们理解将要展示的图像。因此,添加一个简短的描述性ALT文本。以我为例,Kenwood Radio就足够了。
在右栏的底部(你可能需要向下滚动)是一些附件显示设置。目前,我的图像设置为“none”对齐。
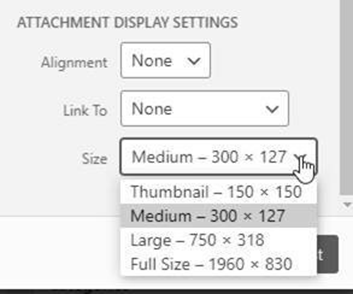
我想将图像对齐到左边,这样我就可以从下拉框中选择它。当一幅图像在WordPress中向左(或向右)对齐时,post文本会环绕它。如果你选择None或居中对齐,文本将不会自动换行。
下一个选项是将图像链接到某个东西上。默认设置为None,这意味着我们插入的图像不能被访问者点击,因为它没有链接到任何东西。大多数情况下,我会使用none。然而,如果你想让图像在点击时打开(例如,在一个lightbox中),然后选择媒体文件。
你也可以将图片链接到附件页面(我们之前看到的)或自定义URL。
自定义URL选项真的很有用。这允许您在用户单击图像时导航到URL。例如,如果你的图像是一个“立即购买”按钮,你会希望该图像链接到购买页面。
最后一个显示设置是大小。您可以从一系列可用选项中进行选择。
尺寸包含在每个文件大小中,所以选择最接近你希望图像出现在页面上的大小的一个。
选择好后,点击按钮上的插入按钮。
下面是在我的光标所在位置插入到我的帖子中的图像:

如果你有错误的位置,你可以简单地点击图像选择它,并拖动图像到不同的位置。
如果你发现图像没有按你的意图插入(例如,你忘了对齐),点击该图像。在图像上方会出现一个工具栏和一个包围它的边框:
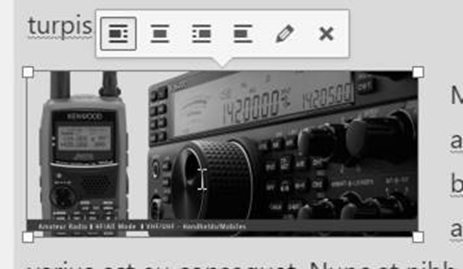
边界框在每个角上都包含一个小正方形。你可以用这个来调整图像的大小。拖动其中一个角,可以使图像变大或变小。
工具栏中的前四个按钮可以让你重新对齐图像。
工具栏中的最后一个按钮将删除图像。
工具栏编辑按钮看起来像一支铅笔。你可以使用这个打开图像细节屏幕,做一些更改:
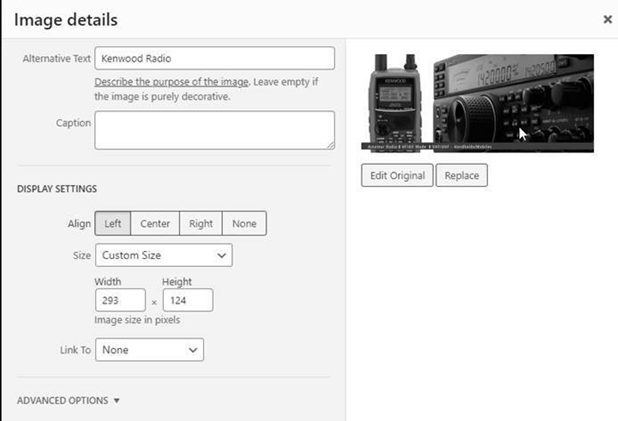
你还会在底部看到一个高级选项的链接。点击它来展开高级选项:
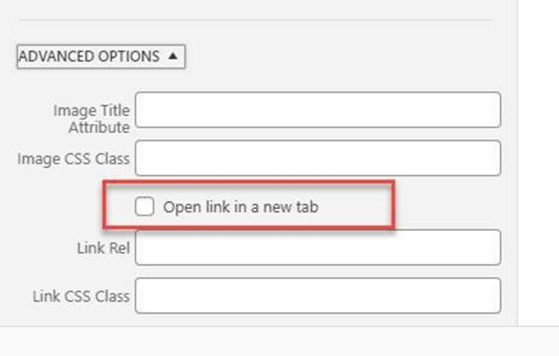
最有用的高级选项之一是在新选项卡中打开链接。当有人点击图像时,它链接到的任何东西都会在一个新的浏览器选项卡中打开。
一旦你在这个屏幕上进行了编辑,点击更新按钮,这些更改将在你的帖子中更新。
你可以用同样的方式插入媒体库中的视频。
好吧,完成你的第一篇文章。
尝试一下:我们添加了一张已经出现在媒体上的图片
图书馆。继续,从硬盘中添加一个图像。点击Add Media按钮后,你需要转到Upload选项卡继续。尝试一下,看看你是否可以成功地用这种方式添加图像。
一旦你做到了这一点,试着通过将图像从你的计算机中直接拖放到所见即所得编辑器窗口中,将图像添加到帖子中。
这一切都非常直观。
在发布一篇文章之前,我们需要做一些事情,所以让我们从一开始就把发布的完整序列过一遍:
- 添加一个帖子标题。
- 使用可视文本编辑器(WYSIWYG)编写和格式化你的文章。
- 如果有的话,选择一种文章格式。对于添加的大多数文章,您可以忽略此选项。
- 选择一个类别。
- 可以添加一些标签。标签以后总是可以添加的,所以现在不要觉得有任何压力就添加。当然,你也可以决定你不想在你的网站上使用标签。这也没问题。
- 添加一个片段。
- 选择一个日期/时间,如果你想安排未来的邮件。
- 发布/时间表。
好的,到目前为止,我们已经完成了第2步。
文章的格式
经典编辑器中的一个部分是文章格式。以下是我2021年的主题:
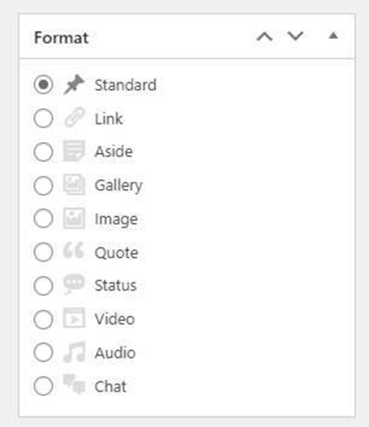
帖子格式是主题中内置的不同布局。当你进入一篇文章后,你可以尝试一下文章的格式,看看每种格式对布局和风格有什么影响。
大多数人都没有时间去使用文章格式,但如果你需要的话,知道它们在那里是很好的。
如果你对帖子格式感兴趣,你可以在WordPress网站上阅读更多关于它们的信息:
https://wordpress.org/support/article/post-formats/
职位类别
我们发布序列的下一步是选择一个类别。每篇文章只选择一个类别。
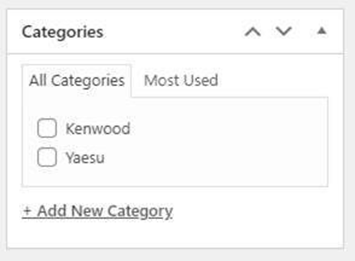
如果你忘记勾选类别框,WordPress将自动使用你的默认类别。
你可以在add post页面内添加一个新的类别“on the fly”,但如果你这样做了,记得进去为新类别写一个描述,这样它就可以用作该类别页面的元描述(记住我们之前设置的Yoast SEO插件是期待类别和标签的描述的)。
文章标签
如果你想为文章使用标签,你可以直接在标签框中输入它们,即使它们还不存在。只需输入,用逗号分隔即可。当你打完标签后,点击标签框右边的添加按钮。
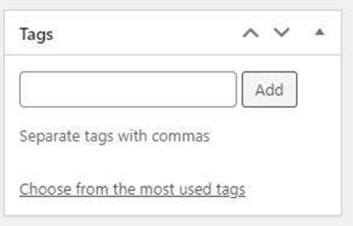
当你添加和使用更多的标签时,你可以点击“从最常用的标签中选择”,一个框会出现,里面有一些你以前使用过的标签。你只需点击应用的标签,它们就会被添加到你的帖子的标签列表中。
如果你在输入一篇文章时添加了新的标签,记得进入标签设置,为每一个标签写一个简短的描述。是的,这需要时间,但标签页上的描述是值得的。
文章摘录
你应该在所有帖子中添加一个帖子摘录。如果你在屏幕上没有看到节录输入框,请检查屏幕选项,以确保节录被选中。
注意:如果你正在使用古登堡编辑器,屏幕选项是不可用的,但这并不重要,因为古登堡默认启用摘录。
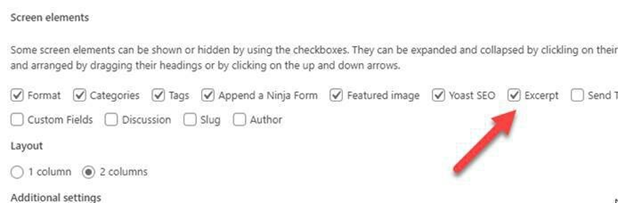
选中后,节选框就会神奇地出现在编辑文章屏幕的底部。
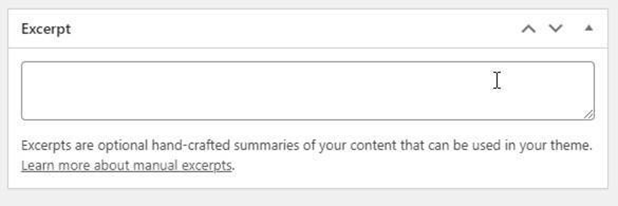
节选应该是对你所写的文章的简短描述。它的目的是鼓励访问者点击并阅读文章(例如,来自搜索引擎)。这段摘录将作为文章的元描述标签,以及“相关文章”部分对文章的描述,显示在你发布的每篇文章的结尾(见后面的YARPP插件)。
输入一段三到五句话的节选,鼓励点击。
发布后
这个过程的下一步是决定什么时候你想让帖子在你的网站上发布。让我们看看屏幕上的发布部分。
你的第一个选择是将文章保存为草稿。
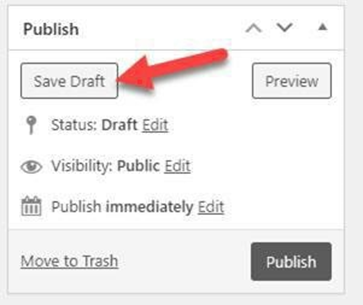
保存为草稿后,你可以随时回去修改或发布文章。草稿文章不会显示在你的网站上。为了在你的网站上可见,你需要发布文章。
如果你想让它立即出现在那里,然后点击发布按钮。如果你像我一样,一次写几篇文章,把内容的发布稍微分散一点是个不错的主意。幸运的是,WordPress允许我们在未来安排帖子。
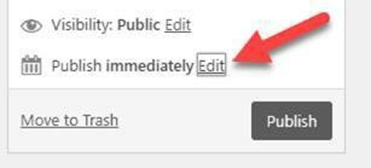
默认是立即发布。不过,有一个编辑链接,你可以点击打开一个日程日历:
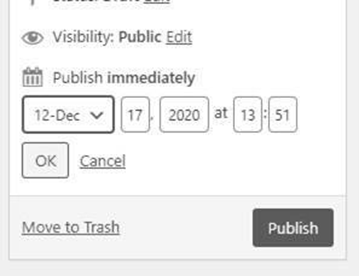
输入你想发布文章的日期和时间,然后点击OK按钮。
发布按钮现在更改为Schedule。
点击Schedule按钮可以对文章进行日程安排。
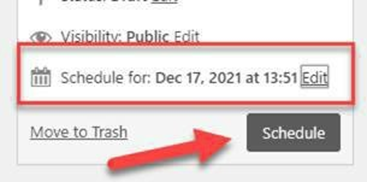
就是这样。你刚刚用经典编辑器发布或安排了你的第一篇WordPress文章。
如果你现在点击侧边栏菜单中的所有文章,你会看到你的新文章列表。如果你选择了允许用户切换编辑器的选项(当我们设置经典编辑器插件时),你会得到在经典编辑器(创建了这篇文章)或块编辑器(古登堡)中编辑文章的选项。
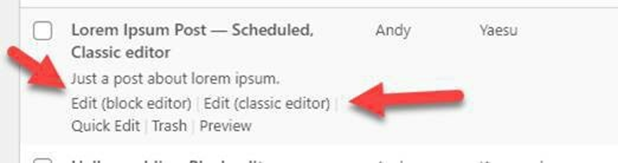
如果你没有选择允许切换编辑器的选项,你只会有一个标准的编辑链接。
