您想在 WooCommerce 中添加一些示例数据吗?
如果您要建立新的在线商店,那么您可能需要添加一些示例产品数据以查看上线后的外观。这也有助于在向公众开放之前进行测试。
在本文中,我们将向您展示如何在 WooCommerce 中轻松添加带有产品图像的示例数据。
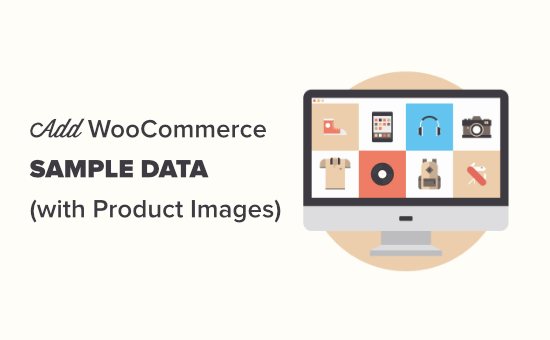
为什么在 WooCommerce 中添加示例数据?
在 WooCommerce 中使用虚拟数据可以让您了解 WooCommerce 商店在实际产品到位时的外观。
您可以测试您的WooCommerce 主题,尝试基本的 WooCommerce 插件,并设置您的商店,而无需添加您自己的产品。
添加虚拟 WooCommerce 产品使您能够在使用真实产品上线时在商店中提供更好的客户体验。
视频教程
https://www.youtube.com/embed/tUr2Qbzo6UI?version=3&rel=0&fs=1&showsearch=0&showinfo=1&iv_load_policy=1&wmode=transparent订阅 WPBeginner
https://www.youtube.com/subscribe_embed?usegapi=1&channel=wpbeginner&layout=default&count=default&origin=https%3A%2F%2Fwpbeginner.com&gsrc=3p&ic=1&jsh=m%3B%2F_%2Fscs%2Fapps-static%2F_%2Fjs%2Fk%3Doz.gapi.en.vQiXRrxCe40.O%2Fam%3DAQ%2Fd%3D1%2Frs%3DAGLTcCMBxIGVyXSdvvcs43a64yHt_P7dfg%2Fm%3D__features__#_methods=onPlusOne%2C_ready%2C_close%2C_open%2C_resizeMe%2C_renderstart%2Concircled%2Cdrefresh%2Cerefresh&id=I0_1448178294715&parent=https%3A%2F%2Fwpbeginner.com
如果您更喜欢书面说明,请继续阅读。
设置您的 WooCommerce 商店以获取示例数据
如果您尚未启动WordPress 网站,那么您需要获得合适的WooCommerce 托管。
我们推荐Bluehost进行 WooCommerce 托管。WPBeginner 读者可以每月低至 2.75 美元开始使用,包括一个免费域名!
需要帮助启动 WordPress 支持的 WooCommerce 商店吗?请按照我们的WooCommerce 分步教程中的说明进行操作。
在 WooCommerce 中添加示例产品数据
现在您已经安装了 WooCommerce,您可以开始向您的商店添加一些示例产品数据。
首先,您需要访问WordPress 管理区域中的产品 » 所有产品页面,然后单击“开始导入”按钮。
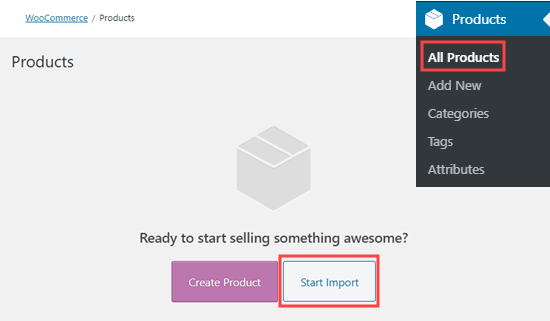
然后您将看到产品导入器页面。
从这里,您需要单击“高级选项”链接以展开设置。
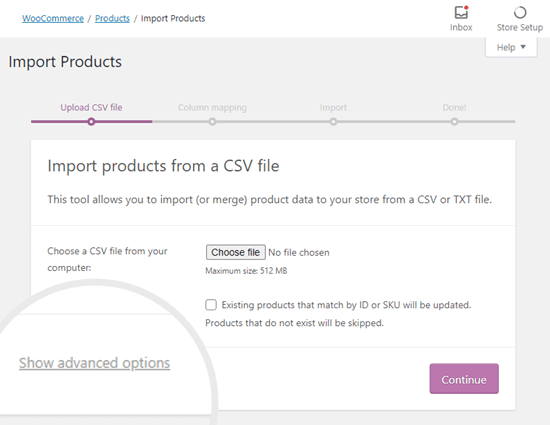
之后,您只需将以下 URL 路径复制并粘贴到服务器上的 CSV 文件框中。
wp-content/plugins/woocommerce/sample-data/sample_products.csv
不用担心,当您安装 WooCommerce 时,此 CSV 已包含在其中。
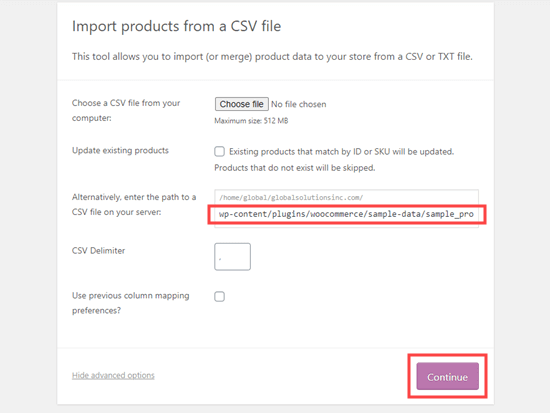
该 URL 直接指向示例产品数据。这是添加示例数据的最快方法。
另一种选择是从您的网站下载sample_products.csv文件,然后再次上传。只需访问以下 URL:
不要忘记将 example.com 替换为您自己的域名。您的浏览器会自动将 CSV 文件下载到您的计算机,然后您可以将其上传到产品导入器页面。
上传 CSV 文件后,系统将提示您选择如何将数据映射到 WooCommerce 中的产品字段。
我们建议将所有这些设置保留为默认设置,然后单击底部的“运行导入程序”按钮。
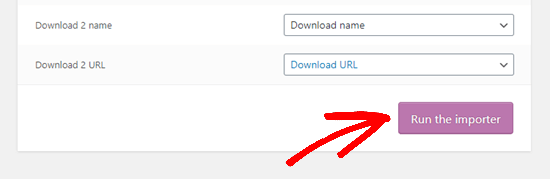
WooCommerce 导入程序可能需要一两分钟才能导入虚拟内容。完成后,您将看到“导入完成”消息。
然后,您可以单击“查看产品”按钮来查看所有导入的内容。
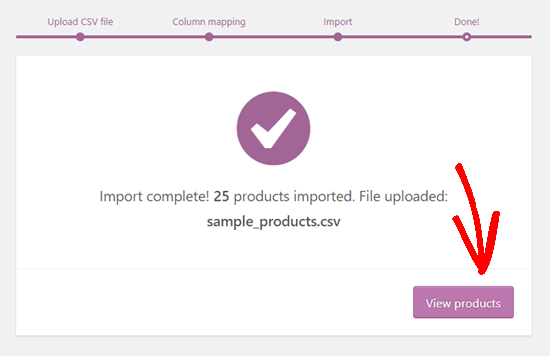
示例 WooCommerce 产品将像常规产品一样显示。
然后,您可以像任何 WooCommerce 产品一样编辑它们,使用您的 WooCommerce 主题预览它们,并尝试不同的WordPress 插件。
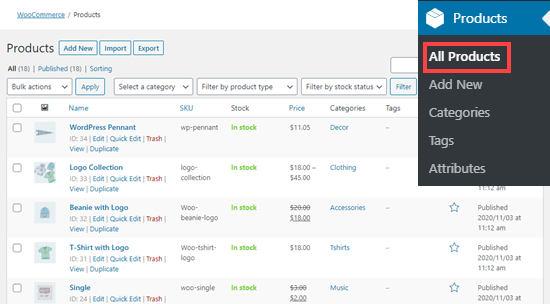
在 WooCommerce 中创建示例订单
WooCommerce 没有附带示例订单生成器。在 WooCommerce 中创建虚拟订单的最简单方法是自行完成结账流程。这可以让您优化客户旅程并提高转化率。
做到这一点很容易,无需花费任何金钱,也无需改变产品的价格。
只需转到WordPress 管理员中的WooCommerce » 设置 » 付款页面,然后启用“货到付款”付款选项的开关即可。不要忘记单击“保存更改”按钮。
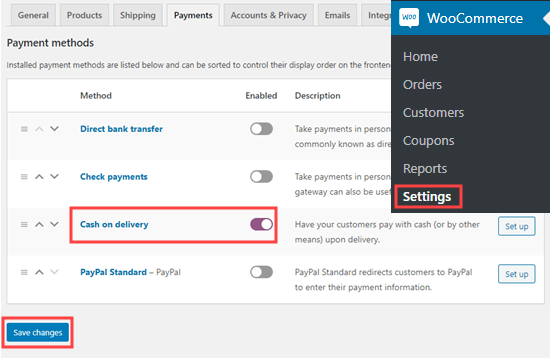
接下来,您需要访问您的商店并通过完整的结账流程订购一些虚拟产品。
然后,您将在WooCommerce » 订单页面上看到您的订单。
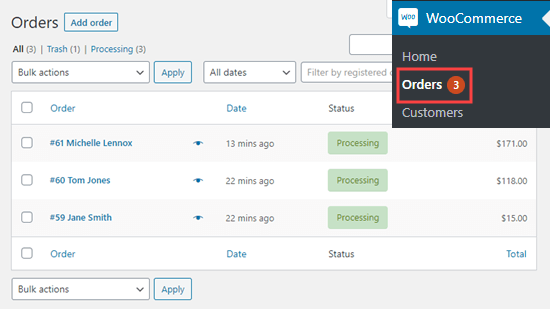
您可以根据需要创建任意数量的样品订单。
如何删除 WooCommerce 中的示例数据
使用完示例数据后,您可以删除虚拟产品和订单。
要删除订单,请转到WordPress 管理员中的WooCommerce » 订单页面。在这里,您只需选择所有订单并使用“批量操作”菜单将它们全部移至垃圾桶。
只需从下拉列表中选择“移至垃圾箱”,然后单击“应用”按钮。
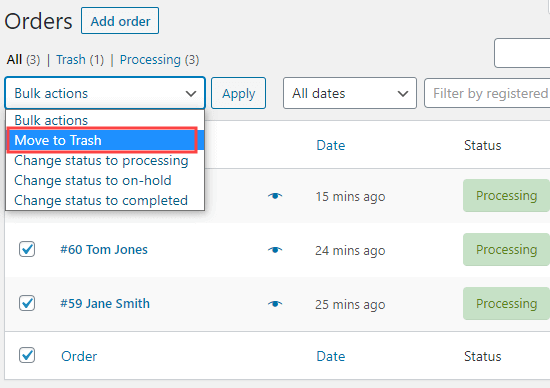
要删除产品,请转到WordPress 管理员中的产品 » 所有产品页面。
同样,只需选择所有产品,然后使用“批量操作”菜单即可。继续并选择“移至垃圾箱”,然后单击“应用”按钮。
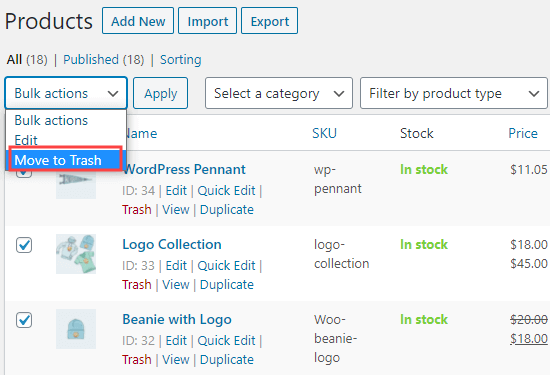
我们希望本文能帮助您了解如何在 WooCommerce 中添加示例数据。现在您的商店已准备就绪,我们建议您查看有关如何设置 WooCommerce 转化跟踪的指南以及最适合您商店的 WooCommerce 插件列表。



