您想更新 WordPress 网站的 PHP 版本吗?
为您的 WordPress 网站使用最新的 PHP 版本可以提高性能和网站速度。然而,有时,您的网络托管公司可能使用较旧的 PHP 版本。
在本文中,我们将向您展示如何轻松更新 WordPress 网站的 PHP 版本。
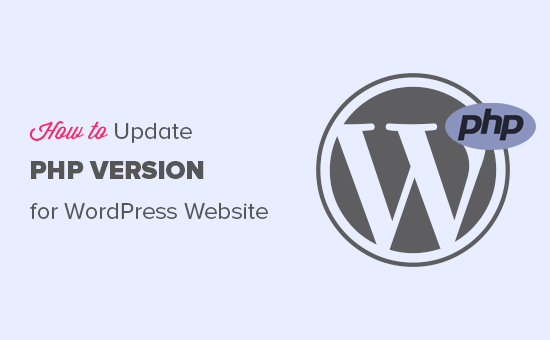
以下是我们将在本文中讨论的主题的概述:
- 为什么要更新 WordPress 网站的 PHP 版本?
- 如何检查 WordPress 中的 PHP 版本
- 更新 WordPress 网站上的 PHP 版本
- 更改 Bluehost 中的 PHP 版本
- 更改 Hostinger 中的 PHP 版本
- 更改 SiteGround 中的 PHP 版本
- 更改 HostGator 中的 PHP 版本
- 更改 WP 引擎中的 PHP 版本
- 在其他 WordPress 托管环境中更改 PHP 版本
- 关于更改 PHP 版本的常见问题
为什么要更新 WordPress 网站的 PHP 版本?
更新 PHP 版本可以显着提高 WordPress 网站的性能。
每个 PHP 版本都通过更有效地运行进程和减少内存使用来提高性能。这会提高您的WordPress 网站速度并减少服务器负载。
WordPress 是使用一种名为PHP 的开源编程语言开发的。在撰写本文时,至少需要 PHP 版本 7.4 或更高版本。PHP 当前可用的稳定版本是 8.2.10。
大多数WordPress 托管公司使用 PHP 7.4 或更高版本来满足 WordPress 的最低要求。
通常,WordPress 主机会在后台自动更新 PHP 版本。这些更新不会影响大多数网站;您可能不会注意到任何变化。
有时,您的WordPress 网站上的插件可能会由于与较新的 PHP 版本不兼容而出现异常行为。在这种情况下,一些网站所有者可能希望切换回旧的 PHP 版本,直到插件更新修复该问题。
如何检查 WordPress 中的 PHP 版本
WordPress 可以轻松检查您的主机使用的 PHP 版本。
转到WordPress 管理区域中的工具 » 站点运行状况页面,然后切换到“信息”选项卡。
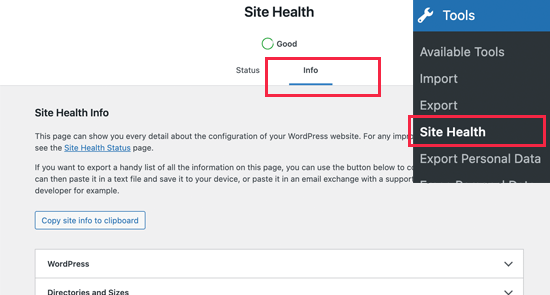
接下来,您需要向下滚动一点并单击展开“服务器”选项卡。
此部分显示服务器信息,包括服务器使用的 PHP 版本。
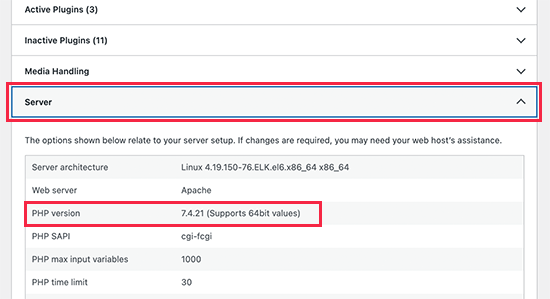
正如您在上面的屏幕截图中看到的,我们的演示网站使用 PHP 版本 7.4.21。
更新 WordPress 网站上的 PHP 版本
所有顶级 WordPress 托管公司都允许您轻松更改网站使用的 PHP 版本。
我们将向您展示一些来自顶级托管提供商的示例。
更改 Bluehost 中的 PHP 版本
首先,您需要登录Bluehost托管帐户仪表板,然后单击左栏中的“高级”选项卡。
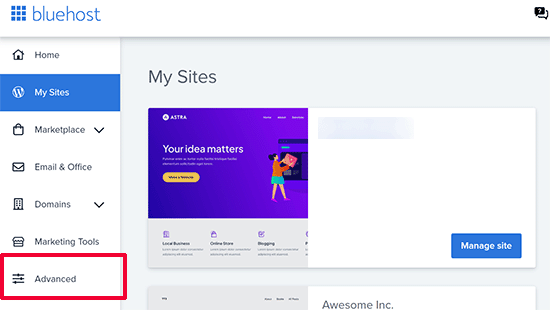
这将打开高级 cPanel 仪表板。
从这里,您需要向下滚动到软件部分,然后单击“MultiPHP Manager”图标。
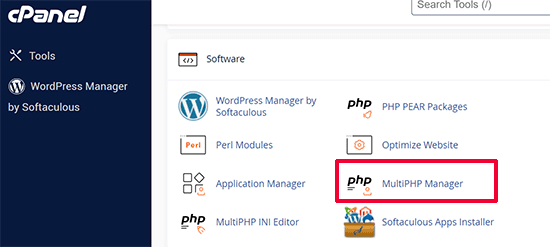
在下一页上,您需要选择您的网站,
然后,选择您要使用的 PHP 版本。
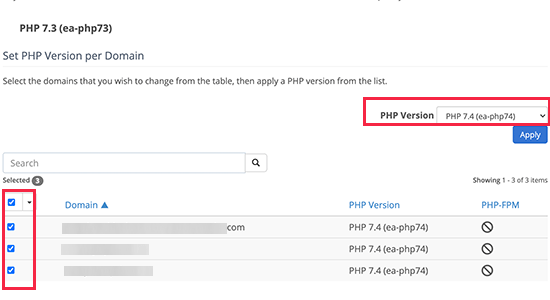
单击“应用”按钮保存您的更改。
Bluehost现在将开始使用您为网站选择的 PHP 版本。
更改 Hostinger 中的 PHP 版本
首先,登录您的Hostinger帐户仪表板并切换到“网站”选项卡。
从这里,您需要单击要更改 PHP 版本的网站旁边的“管理”按钮。
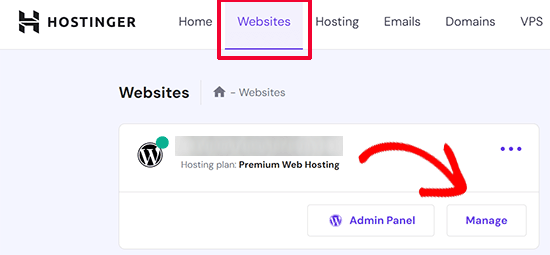
这将带您进入该特定网站的托管设置。
接下来,从左侧边栏导航至高级 » PHP 配置菜单。
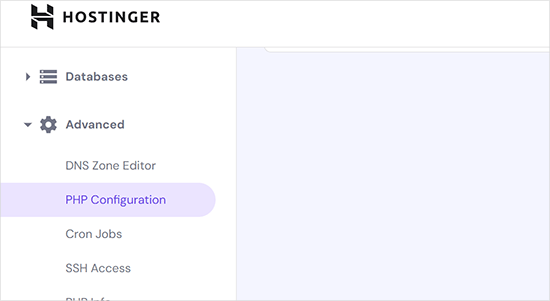
Hostinger 现在将向您展示可用且受支持的 PHP 版本以供选择。
选择您要使用的 PHP 版本,然后单击“更新”按钮保存您的设置。
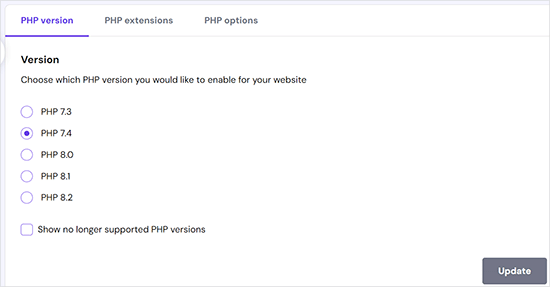
更改 SiteGround 中的 PHP 版本
如果您使用SiteGround托管,则以下是更新 WordPress 网站的 PHP 版本的方法。
首先,您需要登录您的SiteGround帐户仪表板。
之后,切换到“网站”页面,然后单击网站旁边的“网站工具”按钮。
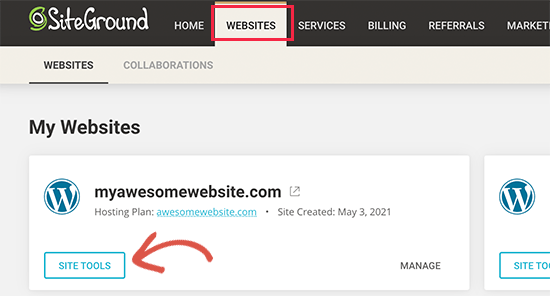
接下来,您需要从左栏转到DEVS » PHP Manager 。
从这里,您可以选择使用SiteGround 的超快 PHP或标准 PHP。您还可以通过单击“编辑”图标来更改 PHP 版本号。
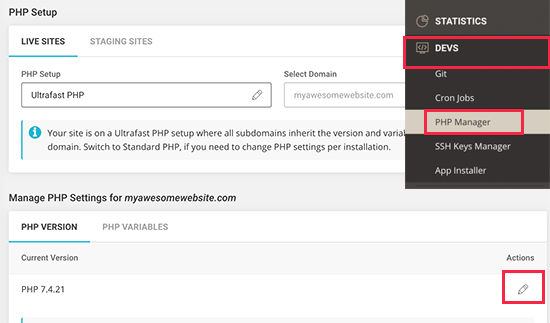
这将弹出一个弹出窗口。
您首先需要在“设置 PHP 版本”选项下选择“手动更改 PHP 版本”。
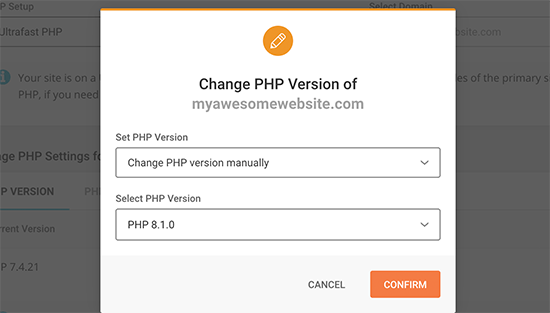
之后,您将能够从下拉菜单中选择您的 PHP 版本。
不要忘记单击“确认”按钮来应用您的更改。
更改 HostGator 中的 PHP 版本
首先,您需要登录HostGator托管帐户仪表板,然后单击“托管”部分。
然后,您需要单击网站下的“cPanel”链接。
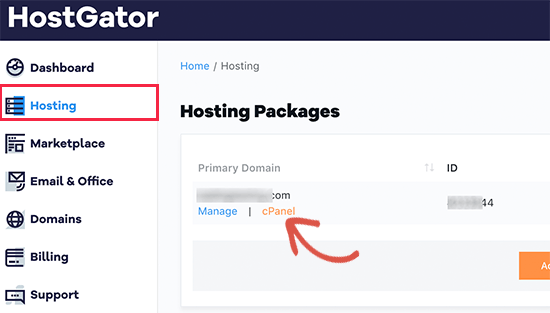
这将启动cPanel 仪表板,您可以在其中管理托管帐户的高级设置。
您需要向下滚动到“软件”部分,然后单击“MultiPHP Manager”图标。
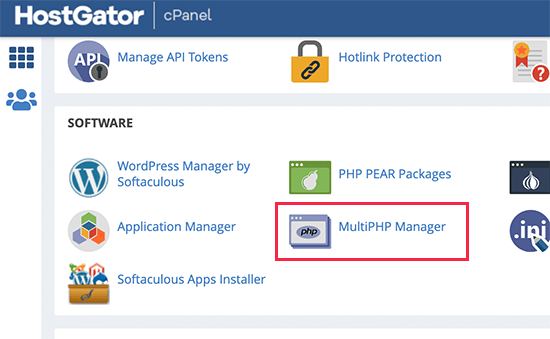
接下来,您需要选择您的域名,然后选择 PHP 版本。不要忘记单击“应用”按钮来保存您的设置。
更改 WP 引擎中的 PHP 版本
WP Engine是一家托管 WordPress 托管公司,这意味着他们会自动为您升级 PHP 版本。但是,您也可以手动升级和降级网站的 PHP 版本。
只需登录您的 WP Engine 仪表板,然后单击您网站旁边的 PHP 版本即可。
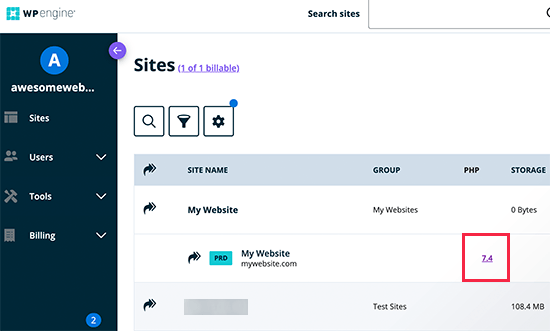
这将弹出一个弹出窗口,您可以在其中选择降级或升级 WordPress 网站的 PHP 版本。
选择一个选项并单击“更改 PHP 版本”按钮。
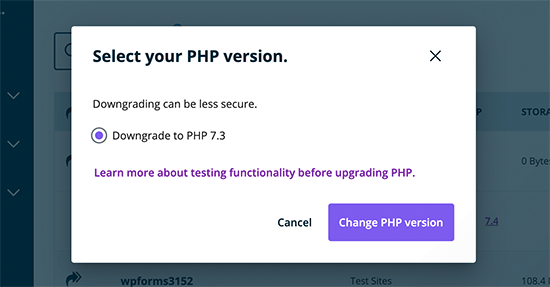
在其他 WordPress 托管环境中更改 PHP 版本
大多数 WordPress 托管公司使用类似的托管仪表板并进行一些自定义。通常,您会在 cPanel 仪表板中找到 MultiPHP Manager 图标。
如果找不到它,那么您可以联系您的 WordPress 托管提供商并要求他们更改您网站的 PHP 版本。
关于更改 PHP 版本的常见问题
以下是我们的用户关于更新其 WordPress 网站的 PHP 版本的一些常见问题。
1. PHP版本更新后应该做什么?
更新 WordPress 网站的 PHP 版本后,您可能希望确保一切都按预期运行。
我们建议访问您的网站,查看是否存在任何立即明显的问题。
之后,您可以登录您网站的 WordPress 管理区域。
确保您的网站使用最新版本的 WordPress,并且所有插件和主题均已更新。请参阅我们的初学者指南,了解如何安全更新 WordPress。
最后,始终建议对您的 WordPress 网站进行完整备份。
2. 如果 PHP 更新破坏了我的 WordPress 网站,我该怎么办?
PHP 更新不太可能破坏 WordPress 网站。然而,随着免费和付费插件的丰富,一行糟糕的代码仍然有可能导致任何常见的 WordPress 错误。
首先,您必须确保它不是导致此错误的插件或主题。
为此,您需要停用所有 WordPress 插件并切换到默认 WordPress 主题。
如果这不能解决您的问题,请联系您的网络托管服务商的支持团队。您所面临的问题很可能已经引起他们的注意,他们将能够为您提供帮助。
如果您的网络主机无法帮助您,那么您可以使用上述方法降级您的 PHP 版本。
我们希望本文能帮助您了解如何更新 WordPress 网站的 PHP 版本。您可能还想查看我们有关如何创建电子邮件通讯的指南或我们对适合您网站的最佳实时聊天软件的比较。



