您是否正在尝试在 WordPress 中查找已保存的草稿?
大多数时候,很容易找到您起草的帖子和页面,但有时它们可能会丢失。
在本教程中,我们将分享几种在 WordPress 中查找已保存草稿的方法。
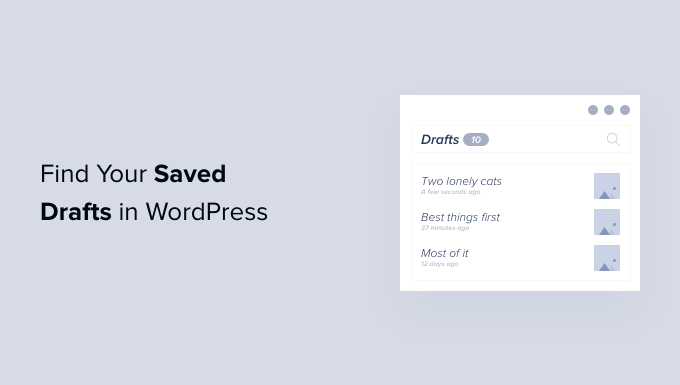
为什么在 WordPress 中找不到保存的草稿?
当您开始使用WordPress 网站时,需要花一些时间来学习管理区域。
您可以保存草稿,然后继续执行另一项任务。然后,当您想继续处理该草稿时,您可能很难找到您的职位。
它可能位于您不希望的位置,或者可能已被意外删除,尤其是当您有一个多作者博客且其他用户有权访问您的草稿时。
如果您找不到任何处于草稿状态的帖子,请不要惊慌。即使被删除了,还是有办法找回来的。
在本完整指南中,我们将介绍在 WordPress 中查找已保存草稿的五种不同方法。如果您喜欢直接跳转到特定方法,那么您可以使用以下链接:
- 检查快速草稿箱是否有丢失的草稿
- 在 WordPress 页面和帖子菜单中查找丢失的草稿
- 使用直接链接查看您的所有 WordPress 帖子草稿
- 检查您的 WordPress 垃圾箱是否有丢失的草稿
- 检查您的 WordPress 数据库以恢复丢失的草稿
检查快速草稿箱是否有丢失的草稿
如果您使用仪表板中的快速草稿工具,那么当您单击“保存草稿”按钮时,您的草稿可能会消失。

如果您最近创建了草稿,那么您应该仍然能够在 WordPress 仪表板中找到它。
只需单击左侧边栏中的“仪表板”并找到“快速草稿”框即可。您将在此框中看到所有最新的草稿。
要继续处理这些 WordPress 草稿,只需单击其蓝色标题即可。

如果“快速草稿”部分丢失,您可以通过单击页面右上角的“屏幕选项”选项卡将其恢复。
只需确保选中“快速草稿”复选框,它就会重新出现。

在 WordPress 页面和帖子菜单中查找丢失的草稿
在WordPress 博客上查找保存的草稿的另一种简单方法是转到帖子 » 所有帖子查看草稿帖子,或转到页面 » 所有页面查看草稿页面。
完成此操作后,您应该会看到“草稿”选项卡。

单击“草稿”选项卡后,您将看到所有已保存的草稿帖子。
现在,您可以通过将鼠标悬停在草稿上来查看编辑、删除或预览任何这些帖子的选项。

使用直接链接查看您的所有 WordPress 帖子草稿
另一种选择是使用直接链接直接跳转到“草稿”屏幕。
首先,请确保您已登录 WordPress 仪表板。有关更多信息,请参阅我们有关如何查找 WordPress 登录 URL 的指南。
完成此操作后,您需要在 WordPress 网站 URL 的末尾添加一些文本。该文本会有所不同,具体取决于您是否想要查看起草的帖子或页面。
要查找您起草的所有帖子,请将以下内容添加到您网站网址的末尾:
/wp-admin/edit.php?post_status=draft&post_type=post
例如,如果您网站的 URL 为“www.example.com”,则您需要将以下内容粘贴到浏览器的地址栏中:
www.example.com/wp-admin/edit.php?post_status=draft&post_type=post

然后只需按键盘上的“Enter”键即可。您现在将被重定向到显示所有起草的 WordPress 帖子的屏幕。
要查看所有起草的页面,请将以下内容添加到网站网址的末尾,然后按“Enter”键:
/wp-admin/edit.php?post_status=草稿&post_type=页面
完成此操作后,WordPress 将显示一个包含所有草稿页面的屏幕。

检查您的 WordPress 垃圾箱是否有丢失的草稿
您是否检查过“草稿”选项卡,但仍然找不到您草稿的页面或帖子?
如果草稿丢失,则有可能它被意外删除。如果您已将其他 WordPress 用户或作者添加到您的网站,那么其他人可能已经删除了您的草稿。
幸运的是,WordPress 可以轻松恢复已删除的帖子和页面。
就像您的计算机一样,WordPress 会将已删除的项目移至“垃圾箱”文件夹中。这些页面和帖子将不再显示在您的“草稿”选项卡中,但它们不会立即永久删除。
默认情况下,WordPress 会将项目在垃圾文件夹中保留 30 天。如果您想更改清空垃圾箱的频率,请参阅我们有关如何限制或禁用 WordPress 中自动清空垃圾箱的指南。
要查看垃圾文件夹内部,请转到页面 » 所有页面,或帖子 » 所有帖子。完成此操作后,只需单击“垃圾箱”选项卡即可。

在这里您可以找到所有已删除的帖子或页面。如果您看到丢失的草稿,请将鼠标悬停在其上。
之后,只需单击“恢复”链接即可。

现在,您可以按照上述相同流程在“草稿”选项卡中找到此草稿页面或帖子。
检查您的 WordPress 数据库以恢复丢失的草稿
在您的 WordPress“废纸篓”文件夹中找不到丢失的草稿?
另一种选择是检查您的 WordPress 数据库。您无法使用此方法恢复已删除的草稿,但您可以获取其内容。
完成后,您可以将其复制并粘贴到 WordPress 管理区域的新草稿中。
此方法比较高级,因此不建议绝对初学者使用。
如果您决定继续使用此方法,那么最好创建一个备份。备份可让您在发生不良情况时快速恢复 WordPress 网站。
另外,您可以使用 WordPress 插件轻松创建备份。您可以看到我们专家精选的最佳WordPress 备份插件来开始使用。
要访问您的 WordPress 数据库,您首先需要登录您的网络托管帐户。这通常由您的WordPress 托管提供商提供。
例如,如果您是Bluehost 客户,那么您只需登录 cPanel 仪表板即可。
登录控制面板后,查找任何“phpMyAdmin”设置。对于Bluehost客户,您需要单击左侧菜单中的高级 » phpMyAdmin 。
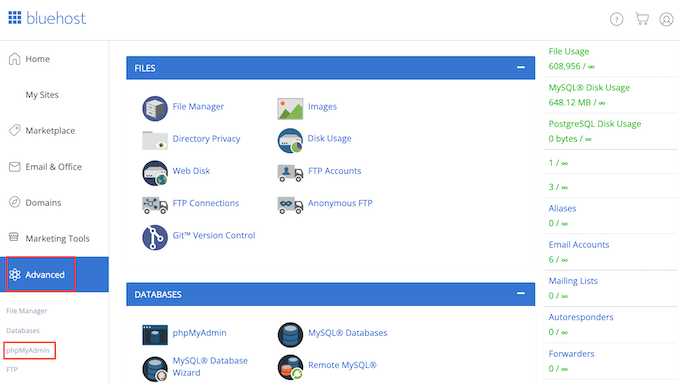
然后您可以单击“数据库”选项卡。
在左侧菜单中,找到您的 WordPress 数据库的名称。

注意:如果您不确定数据库名称是什么,则可以在wp-config.php 文件中找到此信息。
在左侧菜单中,找到名称中包含“帖子”的选项。然后,单击以选择此选项。您现在将看到所有 WordPress 帖子和页面。

接下来,找到您要恢复的草稿。
然后您可以继续并单击其“编辑”按钮。

完成此操作后,phpMyAdmin 将以HTML 格式显示此草稿。
要恢复此草稿,只需复制“post_content”部分中的所有内容即可。

现在是时候切换回 WordPress 管理屏幕了。在这里,您可以创建新的帖子或页面。
在右上角,单击显示一行点的图标。
之后,单击“代码编辑器”。

这将在WordPress 代码编辑器中打开此页面或发布内容。
现在只需粘贴您在上一步中复制的 HTML 代码即可。完成后,单击“退出代码编辑器”。

您现在将看到从 WordPress 数据库复制的所有内容。要检查访问您网站的用户会看到此草稿的效果,请单击“预览”按钮。
您现在可以在 WordPress 编辑器中处理此草稿。例如,您需要为新草稿提供一个SEO 友好的标题并添加焦点关键词。
我们希望本文能帮助您了解如何在 WordPress 中查找已保存的草稿。您可能还想查看我们关于如何在 WordPress 中添加关键字和元描述的指南,并查看我们专家精选的您应该使用的最佳 WordPress SEO 插件和工具。



