您想创建一个当访问者单击您网站上的链接或图像时出现的弹出窗口吗?
这是一种行之有效的扩大电子邮件列表的方法。它更有效,因为它从用户采取的操作开始。热门网站经常使用它来提供选择激励以吸引更多订阅者。
在本文中,我们将逐步展示如何通过单击链接或图像来打开 WordPress 弹出窗口。
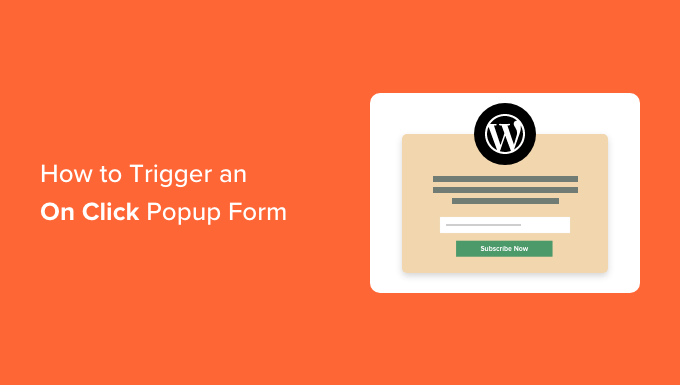
什么是“点击”弹出表单?
单击弹出表单是当用户单击WordPress 网站上的链接、按钮或图像时打开的灯箱弹出窗口。
通常,当用户到达或即将离开时,网站上会出现弹出窗口。单击弹出表单由用户交互触发。
我们还使用 WPBeginner 上的点击弹出窗口来扩大我们的电子邮件列表。例如,当用户单击所有社交图标旁边的侧栏中的电子邮件图标时,将会出现一个弹出窗口。
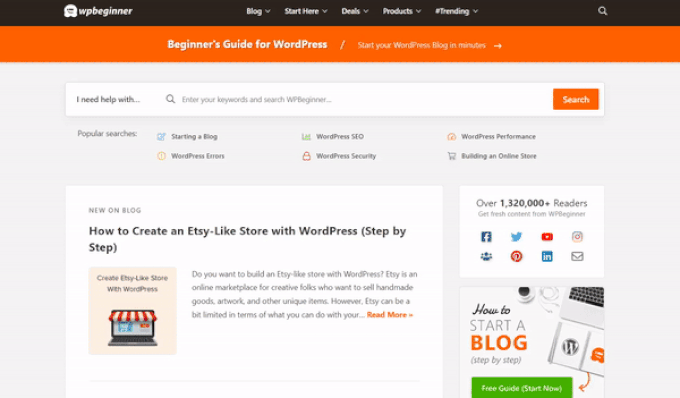
为什么点击弹出表单如此有效?
单击弹出表单非常有效,因为它使用强大的 Zeigarnik 效果。这是一个心理学原理,指出自己开始某项操作的用户更有可能完成该操作。
当有人点击链接或按钮来触发您的弹出窗口时,他们已经表现出了兴趣。当表单弹出窗口出现时,他们将更有可能使用它。
例如,您可以使用点击弹出窗口来提供铅磁铁。这可以是免费的可下载资源,例如电子书或 PDF 文件,用户可以通过提供电子邮件地址来获取这些资源。
但是,还有其他方法可以在您的网站上使用点击弹出窗口。例如,您可以要求用户索取优惠券代码、了解有关产品的更多信息、填写调查等等。
话虽这么说,让我们看看如何轻松地为您的网站制作点击灯箱弹出窗口。
在 WordPress 中创建点击弹出窗口
创建点击弹出窗口的最简单方法是使用OptinMonster。它是WordPress和潜在客户生成软件的弹出插件。
首先,您需要注册一个 OptinMonster 帐户。您需要专业帐户(或更高版本),因为它包含 MonsterLinks™ 功能,可让您创建点击弹出窗口。
只需访问 OptinMonster 网站并单击“立即获取 OptinMonster”按钮即可开始。

接下来,您需要在 WordPress 网站上安装并激活OptinMonster 插件。如需帮助,请参阅我们有关如何安装 WordPress 插件的分步指南。
这可以让您将 OptinMonster 帐户连接到您的 WordPress 网站。
激活插件后,您需要连接您的帐户。您应该会自动进入 WordPress 仪表板中的欢迎页面。
继续并单击“连接您的现有帐户”按钮。

之后,将打开一个新窗口。
您可以单击“连接到 WordPress”按钮将您的网站添加到 OptinMonster。

将 OptinMonster 帐户连接到 WordPress 网站后,您就可以创建点击弹出窗口。
只需从 WordPress 仪表板转到OptinMonster » 营销活动,然后单击“创建您的第一个营销活动”按钮即可。

接下来,OptinMonster 会要求您选择模板或剧本。
您可以选择“模板”选项并选择预构建的营销活动模板进行自定义。另一方面,“剧本”选项可让您选择受领先品牌启发的即用型营销活动。

在本教程中,我们将使用“模板”选项。
接下来,您需要选择广告活动类型和模板。
营销活动类型应已设置为弹出式广告。如果没有,只需单击弹出窗口将其选中。接下来,您需要选择一个营销活动模板。

稍后您将能够准确地修改模板的外观。我们将在本教程中使用“基本”模板。
只需将光标放在模板上,然后单击“使用模板”按钮即可。
现在,系统将提示您输入广告活动的名称。这只是为了你。别担心,用户不会看到它。
只需输入名称并单击“开始构建”即可创建弹出窗口。
OptinMonster 将自动在拖放活动构建器中加载模板。
您可以编辑默认文本并在模板中添加或删除元素。只需将左侧菜单中的块拖放到模板上即可。
您还可以通过单击表单中的任何元素并使用左侧的菜单选项来删除该元素。例如,我们将从表单中删除“名称”字段。
首先,您需要单击屏幕底部的“选择”选项卡。之后,单击该字段将其选中,您将在左栏中看到可用选项,包括删除它的选项。
设计弹出窗口后,下一步就是设计“成功”视图,人们在填写表单后会看到该视图。
只需切换到屏幕顶部的“成功”视图即可。
您可以像编辑选择视图一样编辑成功视图。例如,您可能想要更改文本或包含下载铅磁铁的链接。
将弹出窗口连接到电子邮件列表
对弹出窗口感到满意后,单击屏幕顶部的“集成”选项卡。您需要将 OptinMonster 链接到您的电子邮件营销服务,以便可以将人员添加到您的电子邮件列表中。
您是否需要电子邮件营销服务或想要更改您正在使用的服务?我们推荐持续接触。只需点击此链接即可享受WPBeginner 读者专享的20% 折扣。
从这里,单击屏幕左侧的“+ 添加新集成”按钮。
接下来,您可以从下拉列表中选择您的电子邮件提供商。
从这里,只需按照说明将其连接到 OptinMonster。
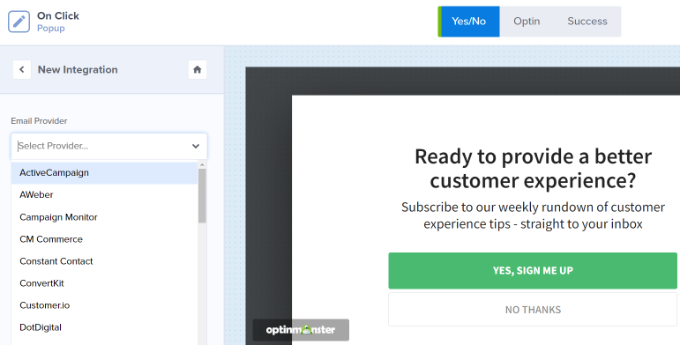
将弹出窗口设置为单击时显示
现在,您需要配置弹出窗口以在用户单击链接时显示。
继续并单击屏幕顶部的“显示规则”选项卡。

OptinMonster 设置的默认显示规则是“页面停留时间”。这意味着用户查看该页面一定时间后将出现默认弹出窗口。
但是,您可以单击下拉菜单并选择“MonsterLink™”(单击时)选项。
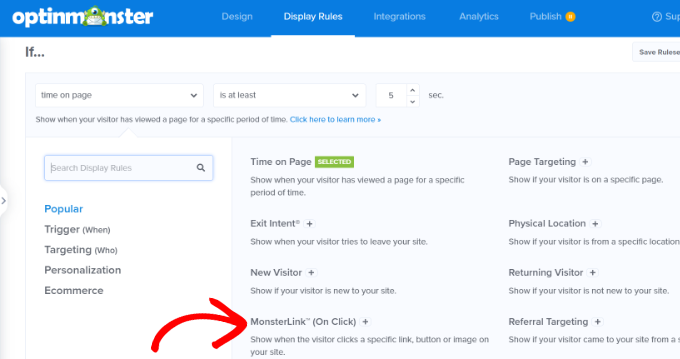
之后,您应该在显示规则中看到您的 MonsterLink™。
您可以单击按钮复制您的 MonsterLink™ 代码。一会儿你就会需要这个。
让您的点击弹出窗口生效
接下来,您可以转到页面顶部的“已发布”标签,并将广告系列的状态从“草稿”更改为“发布”。
完成此操作后,点击屏幕顶部的“保存”按钮并关闭广告系列构建器。
接下来,您将看到活动的“WordPress 输出设置”。您可以单击“状态”下拉菜单并将其从“待处理”更改为“已发布”。完成后,单击“保存更改”按钮。
将 MonsterLink 添加到您的 WordPress 网站
现在,您需要将特殊的 MonsterLink™ 添加到您的网站。如果您之前没有复制此内容,则可以通过返回广告系列的“显示规则”设置来获取它。
首先,您需要创建一个新的帖子或页面,或者编辑要添加链接的帖子或页面。
MonsterLink™ 是 HTML 代码,因此您需要将其粘贴到自定义 HTML 块中。
当您在WordPress 内容编辑器中时,单击 (+) 按钮添加自定义 HTML 块。

现在,将您的 MonsterLink™ 复制到该块中。它应该看起来像这样:
| 1 | <ahref="https://app.monstercampaigns.com/c/mcqdabfqzia6zdiosiz0/"target="_blank"rel="noopener noreferrer">Subscribe Now!</a> |
由
您可以更改“立即订阅!”字样 到您想要用于链接的任何文本。
放置链接后,您可以预览页面或帖子以确保其正常工作。
这是我们正在运行的链接。请注意,我们对文本应用了一些样式,以创建一个具有较大文本的框,以帮助提升铅磁铁:
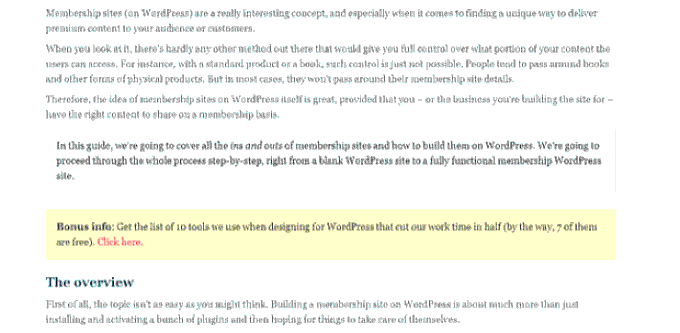
提示:使用 MonsterLinks™ 您不仅限于文本链接。您还可以将 MonsterLink 与网站上的号召性用语按钮、图像、横幅或导航菜单结合使用。
我们希望本教程能帮助您了解如何点击时触发 WordPress 弹出表单。您可能还想查看有关如何加快 WordPress 网站速度的教程以及我们的终极 WordPress SEO 指南。



