您想将您的 WordPress 产品添加到 Google 购物吗?
将您的在线商店产品添加到 Google 购物可以帮助您增加流量、吸引更多客户并产生更多收入。
在本文中,我们将向您展示如何轻松地将 WordPress 产品添加到 Google 购物。
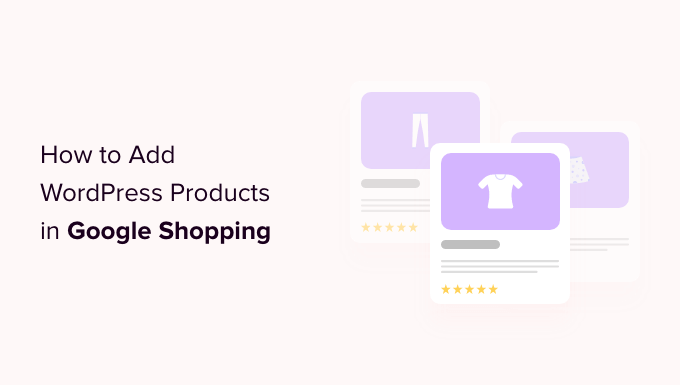
为什么应该将 WordPress 产品添加到 Google 购物
Google Shopping 是一个类似于 Amazon 和 Etsy 的虚拟市场,用户可以在其中搜索、查看和比较不同在线商店的产品,这些商店已付费为其产品做广告。
如果您拥有WooCommerce 商店,那么将您的产品添加到 Google 购物可能会对您的业务极为有利。
您的产品将向所有浏览 Google 购物的用户展示,这将增加您的WordPress 网站的流量、产生更多收入并吸引更多客户。

话虽如此,让我们看看如何将 WordPress 产品添加到 Google 购物。
如何在 Google 购物中添加 WordPress 产品
第 1 步:创建 Google 商家帐户
要将您的产品添加到 Google 购物,您必须首先在Google Merchant Center中创建一个帐户。这是存储您的产品信息以供 Google 购物查看的位置。
首先,转到 Google Merchant Center 页面并点击“免费注册”按钮。

之后,Google 会询问您的在线业务情况。
只需检查适用于您的答案,然后提供您网站的 URL。

提供详细信息后,您将被重定向到另一个页面。
在这里,您只需点击页面底部的“创建 Google 商家帐户”按钮即可。

现在,您将被要求提供您的业务详细信息。您可以从写下您的公司名称开始。
接下来,从“注册国家/地区”选项下方的下拉菜单中选择您的业务所在的国家/地区。
之后,点击“继续访问 Merchant Center”按钮。

您已成功创建 Google 商家帐户。现在您所要做的就是提供您的业务信息和运输详细信息。
填写完这些详细信息后,只需单击底部的“保存”按钮即可存储您的设置。

第 2 步:关联您的 Google AdWords 帐户
现在,您必须将 Google AdWords 帐户链接到 Google Merchant Center 帐户,以便可以通过 Google Shopping 展示您的产品。
要链接您的帐户,只需转到 Google Merchant Center 仪表板并单击页面顶部的齿轮图标即可。
单击它将打开“工具和设置”提示。在这里,您只需选择当前的“链接帐户”选项即可。

这将带您进入“链接帐户”页面。
现在,您只需点击“+”按钮即可创建您的 Google Ads 帐户。

这将打开“创建您的 Google Ads 帐户”提示。
只需选择您喜欢的时区和货币,然后单击“创建”按钮即可。

您现在已成功创建 Google Ads 帐户。
这就是您的帐户创建后的外观。

第 3 步:将 WordPress 产品添加到 Google 购物
要将您的 WordPress 产品添加到 Google 购物,我们将使用 ELEX Google 购物插件在 Google 购物中显示您的 WooCommerce 产品。
首先,您需要安装并激活ELEX Google Shopping插件。有关更多说明,请查看我们有关如何安装 WordPress 插件的指南。
激活后,从 WordPress 管理侧边栏前往Google Shopping Feed » Create Feeds页面。
从这里,只需填写您的业务详细信息,然后单击底部的“继续”按钮。
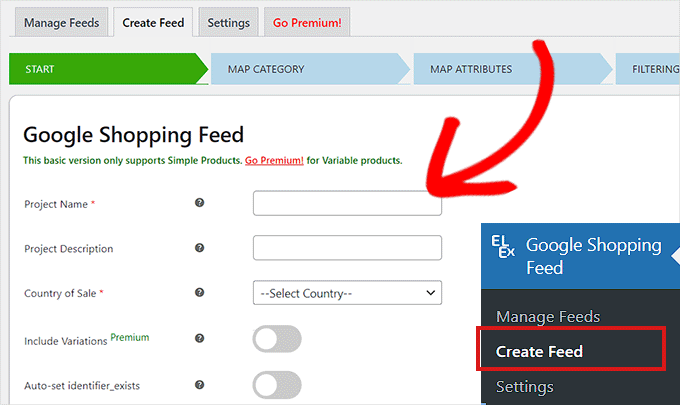
接下来,您将进入“地图类别”页面。在这里您只需选择您的产品类别。
只需在“Google 类别”标签中输入您的产品类别,然后点击“继续”
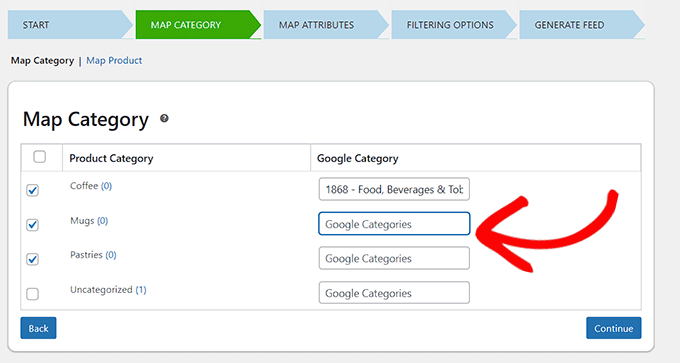
之后,您将被引导至“地图属性”页面。
您必须在此填写产品详细信息,包括产品 ID、产品描述、产品链接、定价、图片等。
此处选择并填写尽可能多的属性,以便在 Google 购物中获得更高的可见性,然后单击“继续”按钮。
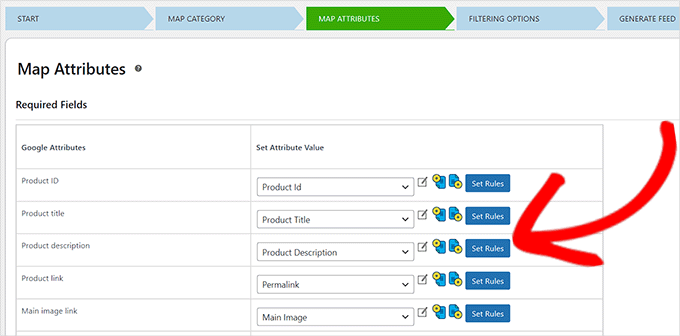
现在您已进入“过滤选项”页面,只需根据您的在线商店的要求填写详细信息即可。
例如,您可以包含库存商品数量或已售出商品数量。
接下来,只需单击底部的“生成提要”按钮即可。
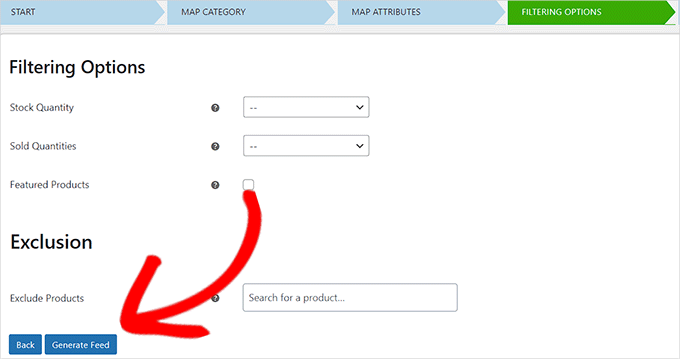
创建 Google Shopping Feed 后,从管理侧边栏转到Google Shopping Feed » 管理 Feed页面。
在这里,您将能够查看您的 Google Shopping Feed。现在,您只需单击其旁边的“下载”按钮即可。
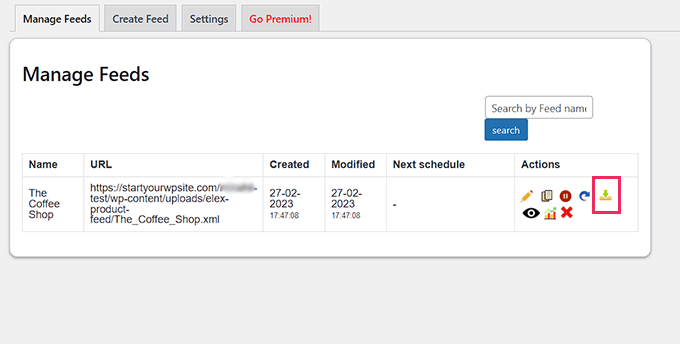
将 Feed 下载为 XML 文件后,请返回“Google Merchant Center”仪表板,然后单击侧边栏中的产品 » Feed选项。
这将打开“主要提要”页面,您必须在其中单击“+”按钮才能添加新提要。

这将带您进入“新主要 Feed”页面,您可以在其中填写基本详细信息。首先,首先添加所有目标国家/地区。
接下来,选择您的首选语言,然后单击“继续”按钮。

然后,您必须为 Feed 选择名称,并选择将数据连接到 Merchant Center 的方法。
在本教程中,我们将从 WordPress 上传源 XML。
之后,只需单击“继续”按钮即可。

现在您已进入“设置”页面,只需输入 Google Shopping Feed 的名称即可。
接下来,只需上传您从 WordPress 获得的 Feed 文件,然后单击“创建 Feed”按钮。

您现在已成功将 WordPress 产品添加到 Google 购物。
福利:如何在 WordPress 中添加 Google Merchant Center 架构
为了提高 Google Shopping 中产品搜索的可见性并提高转化率,您应该在 WordPress 中添加 Google Merchant 架构。
架构标记是一种 HTML 代码,可向搜索引擎提供有关您产品的更多详细信息。
GMC 列表架构将使您的搜索片段更加突出,并使您的产品能够成为相关搜索词的热门产品。
将 Google Merchant Center 列表架构添加到 WordPress 的最简单方法是使用WordPress 的多合一 SEO。
它是WordPress 最好的 SEO 插件,被超过 300 万个网站使用。
首先,您需要安装并激活All in One SEO for WordPress。有关更多说明,请参阅我们的WordPress 插件安装指南。
激活后,将打开一个设置向导。只需继续并单击“开始”按钮即可。

之后,您需要按照设置向导中的屏幕说明来配置插件。如果您需要帮助,请参阅我们有关如何在 WordPress 中正确设置 AIOSEO 的指南。
设置 AIOSEO 插件后,您需要从管理侧边栏访问产品 » 所有产品页面。
从这里,只需单击产品下方的“编辑”链接即可打开“编辑产品”页面。

到达那里后,您需要向下滚动到“AIOSEO 设置”部分,然后单击“架构”选项卡。
现在,您需要确保架构类型默认设置为“产品”。
如果不是这种情况,只需单击“生成架构”按钮即可。

它将打开架构目录,其中将列出所有可用的架构模板。
从这里,您需要单击“产品”选项旁边的“添加架构”(+) 按钮,将其设置为您的主架构。
注意:您可能会看到“文章”架构已应用。如果是这样,您可以在添加新页面时将其删除,因为此特定页面在 Google 眼中不是文章或博客文章。

接下来,您需要填写产品信息以添加 GMC 列表架构。
为此,您需要单击“正在使用的架构”选项旁边的“编辑架构”按钮。

这将打开“编辑产品”模式,您需要在其中填写产品详细信息。
如果您使用 WooCommerce,那么 AIOSEO 会自动从您的产品信息中提取大部分产品数据。
但是,如果您想手动填写信息,只需将“自动生成字段”开关切换为“否”即可。

您需要添加的产品属性包括产品名称、描述、图像、ISBN、价格、材料、颜色、运输详细信息等。
我们建议您提供所有详细信息,以便架构标记可以使您的产品片段更具吸引力。
完成后,只需单击“更新架构”或“添加架构”按钮即可存储您的设置。

您现在已成功将 Google Merchant Center 列表架构添加到 WordPress,您的产品现在可以在该平台上展示,并有望为您赢得更多销售额。
我们希望您了解如何将 WordPress 产品添加到 Google 购物。您可能还想查看我们最好的 WooCommerce 报告和分析插件以及有关如何加快电子商务网站速度的文章。



