您想在 iPhone、iPad 或 Android 设备上使用 WordPress 应用程序吗?
有一个适用于 WordPress 的移动应用程序,可让您随时随地更改 WordPress 网站。
在本文中,我们将向您展示如何在移动设备上使用 WordPress 应用程序。我们还将讨论使用 WordPress 移动应用程序可以执行和不能执行的操作。
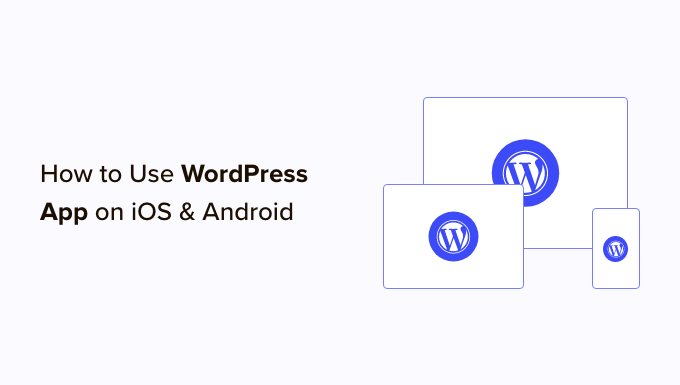
为什么在移动设备上使用 WordPress 应用程序?
WordPress 应用程序允许您从世界各地创建内容并管理您的WordPress 网站,甚至在旅行时也是如此。
您可以在乘坐火车或公共汽车、四处走动或与朋友闲逛时拍摄和上传照片、录制和上传视频以及撰写快速博客文章。您可以将 WordPress 网站放在口袋里。
默认情况下,WordPress 管理区域是响应式的,并且设计为在移动浏览器中工作。
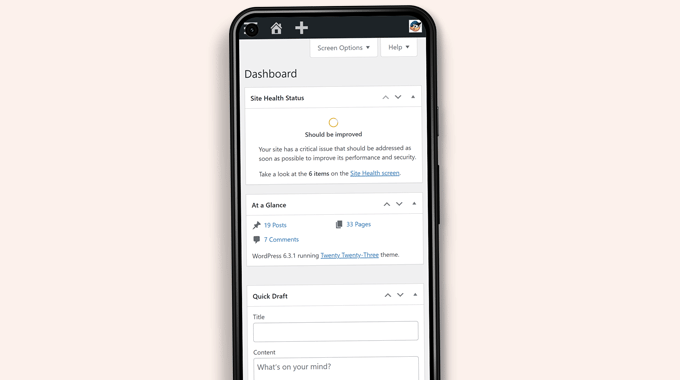
然而,内容编辑用户界面并没有提供良好的用户体验。在较小的屏幕上,响应式设计会改变屏幕上的元素,使它们更难以访问。
例如,在块编辑器中,向下滚动时块工具栏会消失。您必须向上滚动才能访问它,这在撰写较长的帖子时会出现问题。
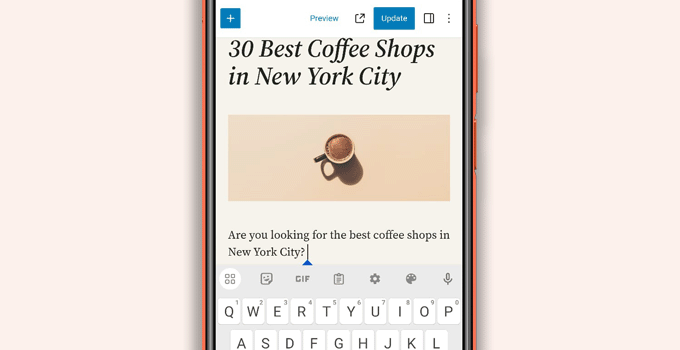
同样,块设置面板占据整个屏幕,使您编辑的块不可见。
另一方面,WordPress 应用程序被设计为触摸友好、移动优化且易于使用。它具有直观的用户界面,可以在移动设备上创造良好的用户体验。
对于许多博主来说,没有物理键盘进行写作一直是一个问题。该应用程序将设备的本机触摸键盘与 WordPress 格式化按钮相结合,使在触摸设备上撰写帖子变得简单轻松。
注意: Automattic 是 WordPress.com 托管平台背后的公司,负责维护 WordPress 移动应用程序。
使用 WordPress 移动应用程序需要什么?
您需要有一个 WordPress 网站或WordPress 博客,然后才能开始使用 WordPress 应用程序。
该应用程序适用于流行的免费自托管 WordPress.org 平台和 WordPress.com 博客托管服务。
要了解差异,您可以查看我们对WordPress.com 与 WordPress.org的比较。
在您的移动设备上设置 WordPress 应用程序
首先,您需要在设备上安装 WordPress 应用程序。
安装后,您需要在设备上打开应用程序,然后点击底部的“输入您现有的站点地址”链接。
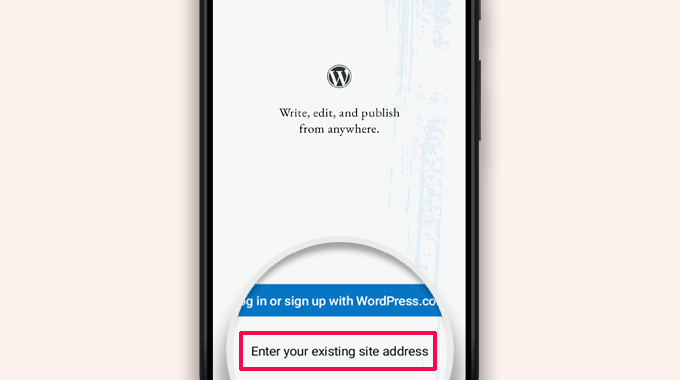
系统将要求您在下一个屏幕上输入您的站点地址。
输入完整的站点地址,包括 https:// 部分。
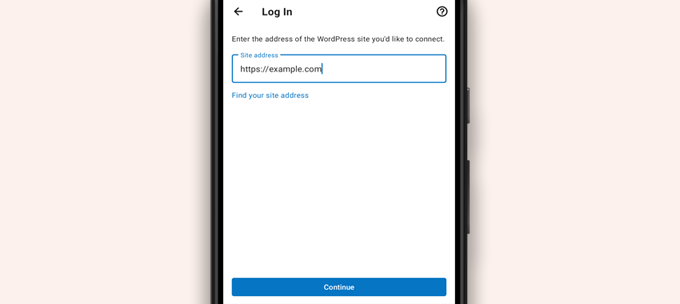
提示:如果您不确定自己的网站地址,可以通过登录 WordPress 管理区域来找到它。
之后,进入设置»常规页面,您将找到您的站点地址信息。
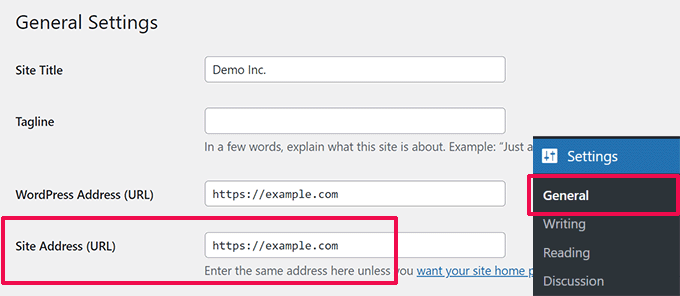
该应用程序现在将尝试联系您的 WordPress 网站。
之后,它将向您显示登录屏幕。只需输入您的 WordPress 登录凭据并点击“继续”即可。
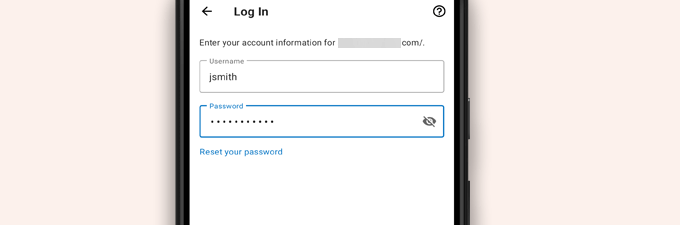
成功登录后,您将到达 WordPress 应用程序仪表板。
您将看到用于管理 WordPress 帖子、页面和评论的链接。
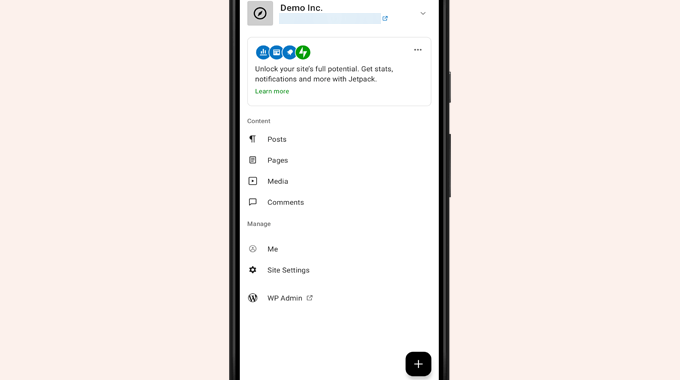
使用 WordPress 应用程序编辑博客文章
WordPress 应用程序具有直观的用户界面,可以轻松地在您的网站上创建/编辑博客文章和页面。
您可以通过点击应用程序仪表板中的“帖子”菜单来查看所有帖子。这将向您显示您最近的博客文章的列表。
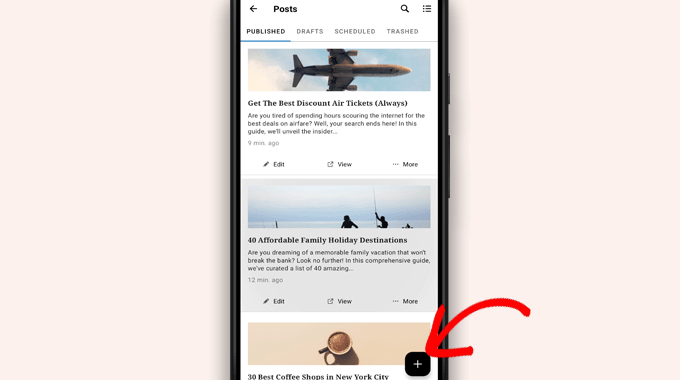
然后,您可以编辑任何博客文章或点击添加新的“+”按钮来创建新的博客文章。
这将启动WordPress 块编辑器的移动优化版本。从这里,您可以使用手机的本机键盘和底部的格式工具栏编写新帖子。
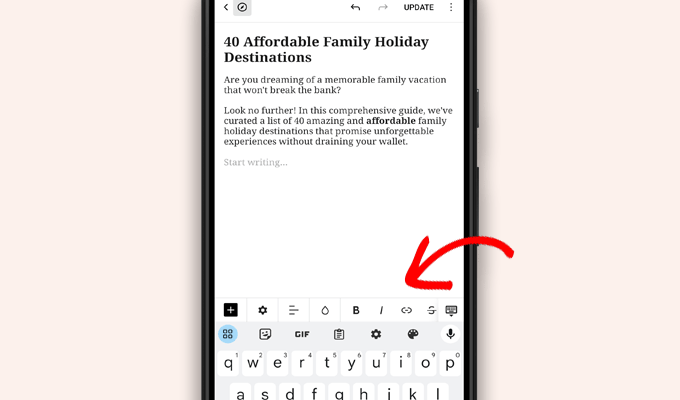
您可以点击“+”按钮向您的帖子添加区块。
移动块编辑器具有 WordPress 网站上可用的所有常见块。
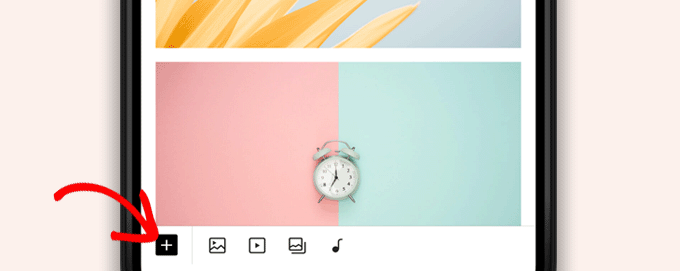
点击“+”按钮将弹出块插入器。
从这里,您可以将图像、图库、视频、标题、栏或任何其他块添加到您的帖子或页面。
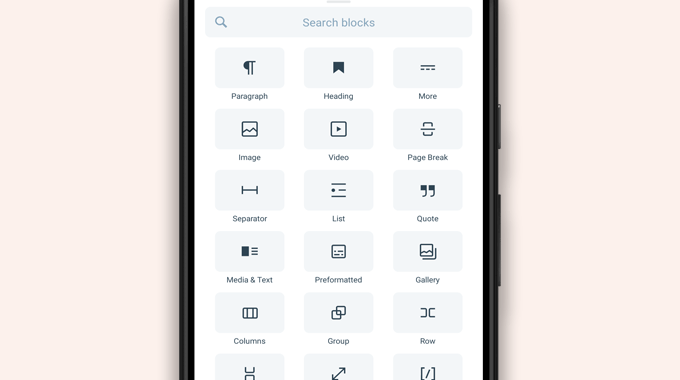
例如,点击图像块将允许您将图像添加到博客文章中。
您可以从手机或 WordPress 媒体库中选择照片,或使用相机拍摄新照片。
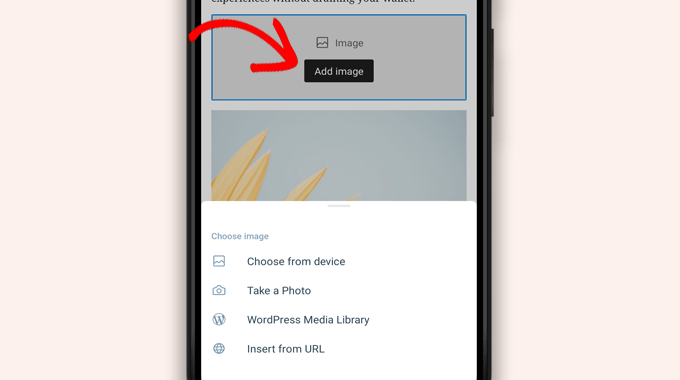
该应用程序还允许您更改其他帖子选项。
要访问这些选项,只需点击编辑屏幕右上角的三点菜单,然后选择“发布设置”。
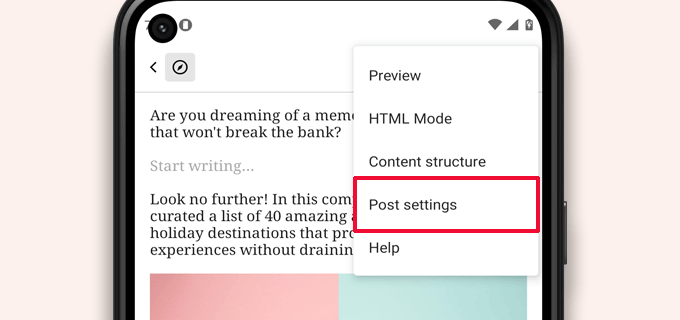
这将打开帖子设置菜单。
从这里,您可以添加类别和标签、选择特色图像、更改帖子状态和其他选项。
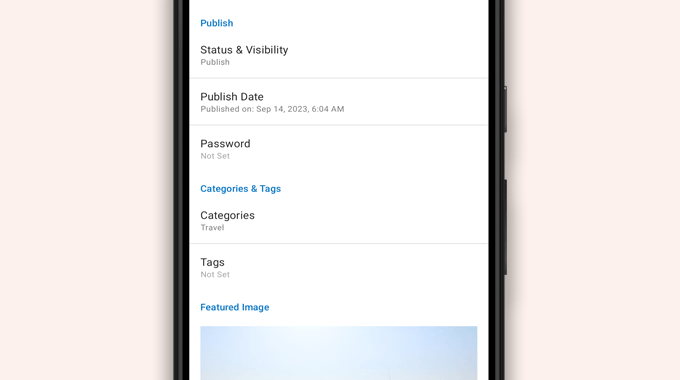
WordPress 应用程序具有内置的自动保存功能,可将您的帖子本地保存在您的设备上。
编辑完博客文章后,只需点击右上角的“发布”或“更新”按钮即可。
该应用程序现在会将帖子上传到您的网站。您可以在浏览器中访问您的网站以查看其运行情况。
使用 WordPress 应用程序上传和管理媒体文件
WordPress 应用程序可让您轻松管理和上传手机中的照片/视频。
您可以在撰写帖子时上传媒体文件,或直接从应用程序仪表板启动媒体库。
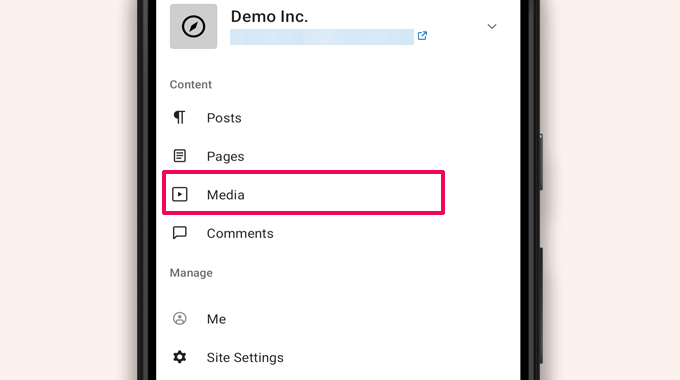
这将启动 WordPress 媒体库,您将能够看到库中的所有媒体文件。
您可以编辑媒体文件、删除它们,甚至可以使用添加“+”按钮从手机上传新照片和视频。
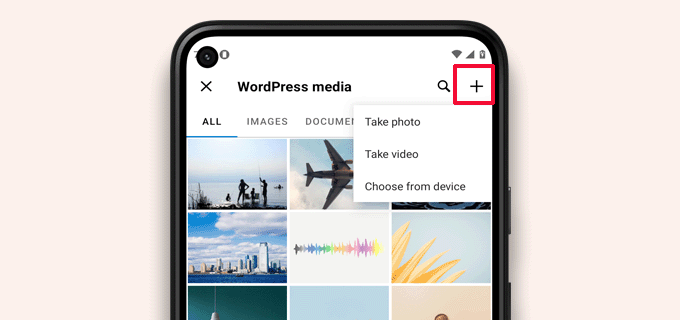
使用 WordPress 应用程序随时随地管理评论
评论有助于提高用户参与度并围绕您的 WordPress 博客建立社区。WordPress 应用程序可以让您轻松地随时随地管理评论。
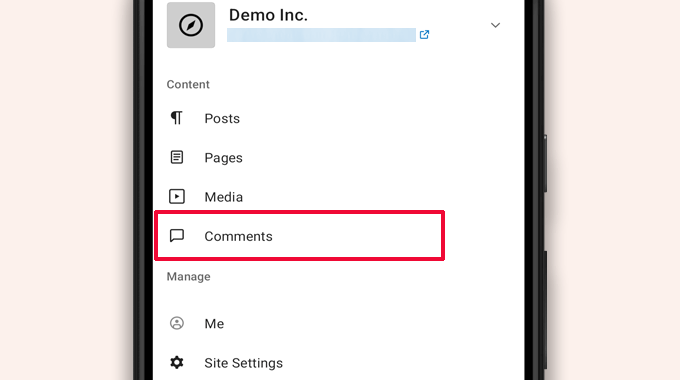
您可以通过访问应用程序仪表板中的“评论”选项卡来查看网站上的所有评论。
您将看到所有评论,包括最近的、已批准的和等待审核的评论。
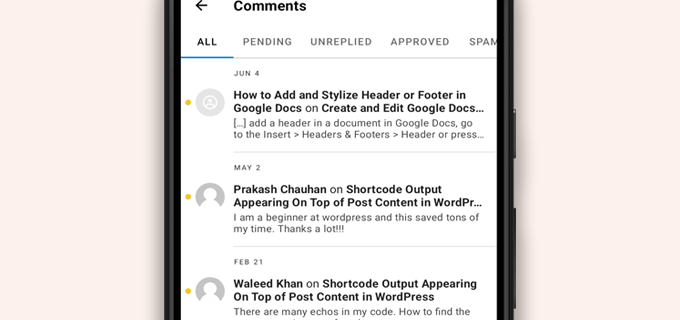
您可以点击任何评论来查看更多选项。
这将允许您编辑评论、批准或拒绝评论、将其标记为垃圾邮件或添加回复。
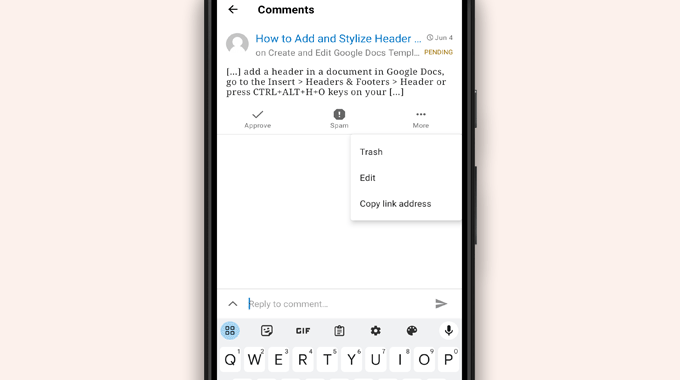
通过 WordPress 应用程序执行管理任务
不幸的是,该应用程序根本没有任何管理功能。
您无法安装或删除任何 WordPress 插件或主题。您也无法添加或删除用户或更改您的网站设置。
相反,如果需要,您可以点击“WP 管理”菜单项并访问移动浏览器中的管理区域以执行管理任务。
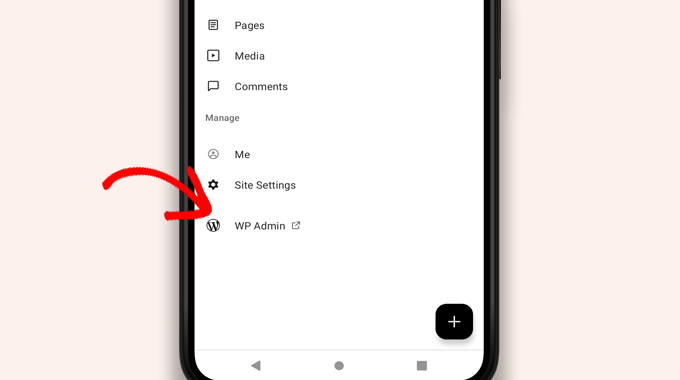
WordPress 和 JetPack 应用程序之间的区别
您会注意到 WordPress 应用程序会进行宣传并要求您注册 WordPress.com 并安装 JetPack 应用程序。
这是因为 WordPress.com 托管平台和 JetPack 背后的公司 Automattic 开发了 WordPress 应用程序。
虽然这两个应用程序都非常适合自托管网站,但您可以通过创建 WordPress.com ID 并在手机上安装 JetPack 应用程序来获得额外的功能。
注意:您不需要在 WordPress 网站上安装 JetPack 插件。然而,这种情况将来可能会改变。
JetPack 应用程序允许您使用该应用程序安装、激活和停用插件。但是,它不允许您访问任何插件设置页面。
虽然您可以从应用程序中安装和删除插件,但您无法像在桌面浏览器上那样使用它们。
是否可以完全从应用程序运行 WordPress?
不可以。目前仅使用 WordPress 应用程序无法有效运行 WordPress 网站。
例如,您无法使用该应用程序管理插件。WordPress 插件是 WordPress 网站的重要组成部分,您需要它们来扩展网站的功能。
您也无法访问自定义帖子类型、查看SEO 选项、使用封面图像、使用插件创建的块等等。
为什么以及何时应该使用 WordPress 应用程序?
虽然 WordPress 应用程序不足以高效运行整个网站,但它提供了一个易于使用的界面,可以在远离计算机时编写内容、上传照片和管理评论。
前往网络连接较差的地方旅行时也可以使用它。您可以离线使用某些应用程序功能,将内容保存为本地草稿。
它可以用作配套应用程序来随时随地创建内容并管理日常任务(例如审核评论)。
WordPress 应用程序问题疑难解答
WordPress 移动应用程序中的大多数登录和连接问题都是由于无法访问 XML-RPC 端点而发生的。
WordPress 移动应用程序使用XML-RPC和REST API将应用程序连接到您的托管服务器。
然而,恶意机器人和黑客经常滥用这些 API 来发起暴力攻击和 DDoS 攻击。因此,一些WordPress 托管公司可能会限制或禁用对这些 API 的访问,作为预防措施。
如果您无法登录 WordPress 应用程序或该应用程序停止为您工作,那么您需要联系您的 WordPress 托管提供商寻求帮助。
我们希望本文能帮助您了解如何在移动设备上使用 WordPress 应用程序。您可能还想查看我们管理 WordPress 网站的最佳移动应用程序列表以及如何撰写精彩博客文章的指南。



