您是否曾经遇到过必须查找 WordPress 页面 ID、帖子 ID、类别 ID、标签 ID、评论 ID 或用户 ID 的情况?
在使用 WordPress 时,您可能需要这些 ID 来向您的网站添加某些功能。ID 是一个唯一的数字,用于标识 WordPress 数据库中的特定项目。WordPress 中的每个帖子、页面、类别、标签、评论和用户都有其唯一的 ID。
在本文中,我们将逐步向您展示如何在 WordPress 中轻松查找帖子、类别、标签、评论或用户 ID。
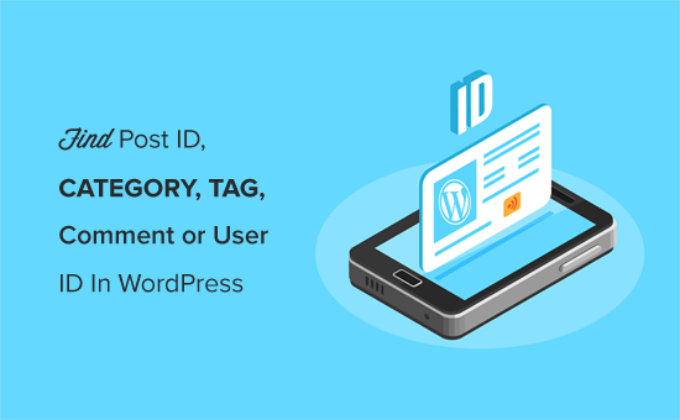
什么时候需要在 WordPress 中使用帖子 ID 和页面 ID?
WordPress 为您网站上的每篇博客文章、登陆页面、评论、用户、类别和标签使用唯一的标识号。
如果您使用的WordPress 插件需要页面或帖子的特定 ID 来添加功能或视觉效果,那么找到此信息非常重要。例如,您可以使用插件使用相应的帖子 ID 和页面 ID为帖子和页面添加字幕。
同样,假设您想在主页中隐藏特定的 WordPress 帖子。您需要准确的页面 ID 和帖子 ID 才能将其从主页中删除。
也就是说,让我们看看如何在 WordPress 中查找页面、帖子、类别、标签、评论或用户 ID。
为了帮助您顺利浏览我们的指南,您可以单击下面的链接跳转到任何部分:
- 如何在 WordPress 中查找帖子 ID 和页面 ID
- 如何查找您的 WordPress 类别 ID 和标签 ID
- 如何在 WordPress 中查找评论 ID
- 如何在 WordPress 中查找用户 ID
如何在 WordPress 中查找帖子 ID 和页面 ID
在 WordPress 中,帖子和页面是添加内容的两种主要方式。帖子主要用于及时的文章,而页面则用于静态内容。
有时您可能想要过滤您的帖子和页面或将它们从某些功能中排除。在这种情况下,您可能需要帖子和页面 ID。
让我们首先了解如何在WordPress 博客上查找帖子 ID 。
首先,您需要从 WordPress 管理侧边栏访问帖子 » 所有帖子页面,并找到您需要 ID 的帖子。
接下来,将鼠标悬停在帖子标题上即可查看您的帖子 ID。
当您执行此操作时,您的后期编辑 URL 将显示在屏幕的左下角。现在,看一下“post=”和“&action”之间的数字。

你说对了!这是您的 WordPress 帖子 ID 号。
上例中为 25。
您还可以在块编辑器屏幕上查看您的 WordPress 帖子 ID 。当您打开帖子进行编辑时,帖子编辑 URL 将显示在您的浏览器地址中。
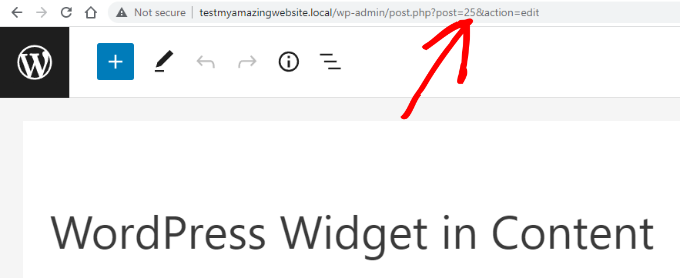
当您将鼠标悬停在帖子标题上时,该 URL 与出现在屏幕底部的 URL 相同。
‘post=’ 之后和 ‘&action’ 之前的数字是帖子 ID。
现在您也可以使用相同的方法来查找您的 WordPress 页面 ID。唯一的区别是您必须进入“页面”菜单(而不是“帖子”),然后打开要查找其 ID 的特定页面。
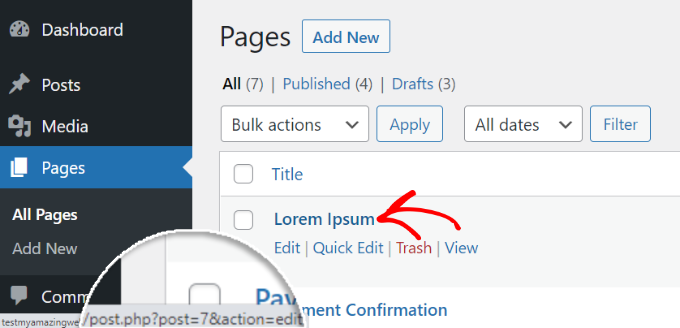
例如,上面截图中的页面ID是7。
如何查找您的 WordPress 类别 ID 和标签 ID
类别和标签用于对WordPress 网站上的内容进行排序。
有时,您可能需要找到类别或标签 ID 来添加插件功能。
在 WordPress 中查找 WordPress 类别 ID、标签 ID 或其他自定义分类ID 与查找帖子 ID 非常相似。
为此,您需要从 WordPress 管理面板访问帖子 » 类别页面。当您可以看到类别列表时,将鼠标悬停在您要查找其 ID 的特定类别标题上。
现在您可以看到类别编辑 URL 出现在屏幕左下角的弹出框中。
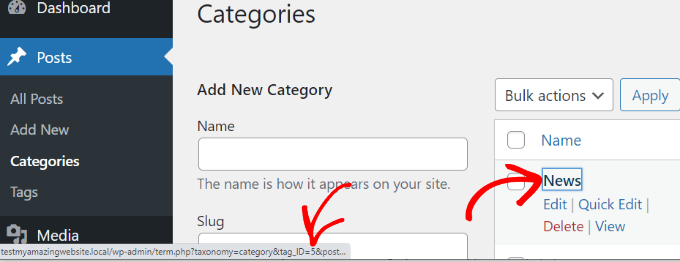
您的类别 ID 就在 URL 中。它是“category&tag_ID=”之后、“&post_type”之前的数字。
在上面的屏幕截图中,您的 WordPress 类别 ID 是 5。
您还可以通过编辑来查看您的 WordPress 类别 ID。只需打开一个类别进行编辑,您就会在浏览器的地址栏中看到类别 ID。
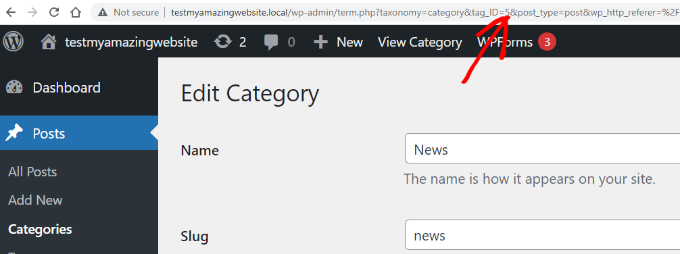
它与您将鼠标悬停在类别标题上时出现的 URL 相同。
类别 ID 是 ‘category&tag_ID=’ 和 ‘&post_type’ 之间的数字,即 2。
您可能会注意到,即使我们正在编辑类别,WordPress 仍将类别 ID 显示为 tag_ID。不要对此感到困惑。
所有类别和标签实际上都是WordPress 分类法中的术语。同一个编辑器处理它们。
现在,您可以以类似的方式找到您的 WordPress 标签 ID。
首先,从 WordPress 仪表板访问帖子 » 标签屏幕,然后将鼠标悬停在您要查看其 ID 的标签上。
完成后,您的标签编辑 URL 将显示在屏幕的左下角。
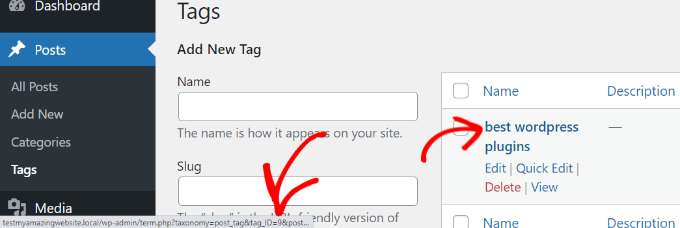
在网址中,“tag&tag_ID=”和“&post_type”之间的唯一数字是您的标签 ID。在上面的屏幕截图中,9 是您的标签 ID。
如何在 WordPress 中查找评论 ID
要查找评论的 ID,请前往 WordPress 管理面板中的评论页面。在这里,您将看到WordPress 网站上的评论列表。
只需将鼠标悬停在所需评论下方的“编辑”链接上即可。接下来,您将在屏幕左下角看到评论编辑 URL。
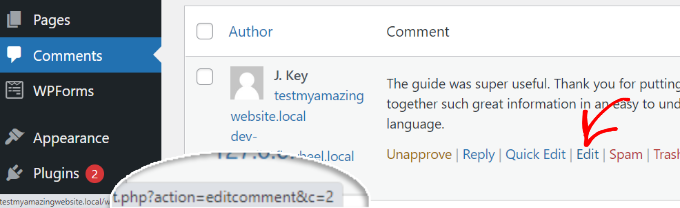
您的 WordPress 评论 ID 位于 URL 末尾的“editcomment&c=”之后。在上面的屏幕截图中,您的评论 ID 是 2。
与帖子、页面、类别和标签类似,您也可以打开评论编辑器页面查看您的评论 ID。
在评论编辑器页面上,您可以在评论编辑 URL 末尾找到您的评论 ID。
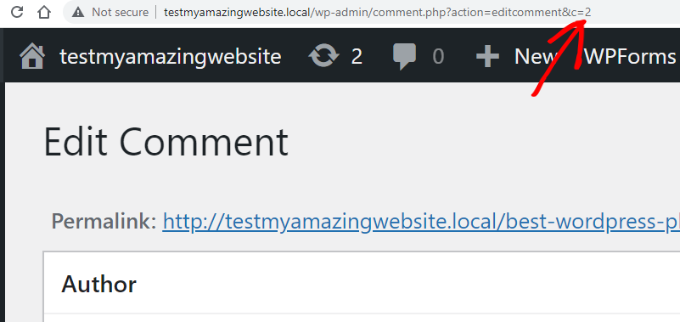
如何在 WordPress 中查找用户 ID
就像我们上面讨论的其他项目一样,您也可以通过查看用户编辑 URL 或编辑用户来查找用户 ID。
从 WordPress 管理区域转到用户 » 所有用户页面,并将鼠标悬停在用户名上。
WordPress 现在将在屏幕左下角的一个小弹出框中显示用户编辑 URL。
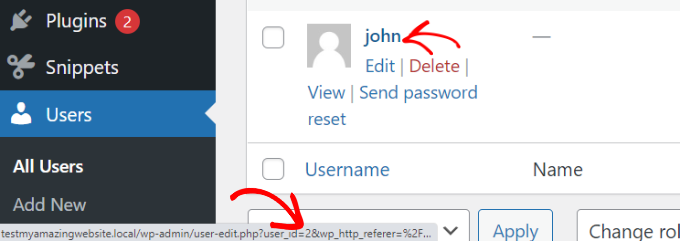
“user_id=”之后和“&wp”之前的数字是您的 WordPress 用户 ID。在上面的屏幕截图中,用户 ID 为 2。
您还可以在用户编辑器页面中找到用户 ID。只需单击用户名下方的“编辑”链接即可。
接下来,WordPress 将打开用户的个人资料,您可以从浏览器的地址栏中获取用户 ID。

如果您尝试查找自己的用户 ID,则 WordPress 将打开配置文件编辑器,但 URL 中不包含用户 ID。
要查找您自己的用户 ID,请从管理区域访问用户 » 所有用户页面。WordPress 将显示作者列表,旁边显示他们撰写的帖子数量。
将鼠标悬停在您已撰写的帖子数上,您将能够在屏幕左下角看到您的作者编辑 URL。该 URL 包含您的作者 ID。
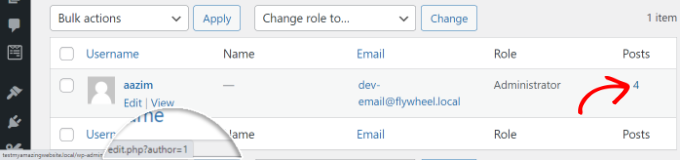
或者,您可以单击您已撰写的帖子数,然后 WordPress 会将您重定向到列出您撰写的所有帖子的页面。
在这里,您可以从浏览器的地址栏获取用户 ID,因为它将显示为作者,如下所示:
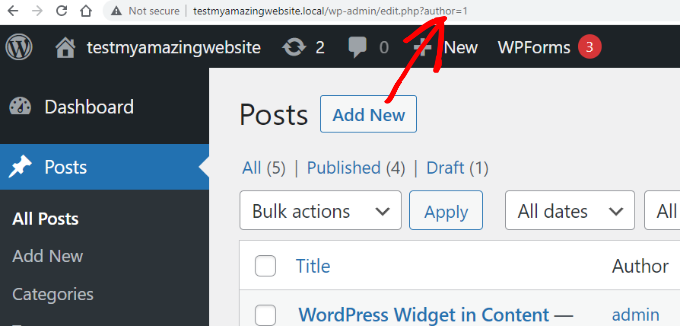
在此示例中,用户(作者)ID 为 1。
我们希望本文能帮助您在 WordPress 中查找帖子、类别、标签、评论和用户 ID。您可能还想查看我们关于如何在 WordPress 中进行基本图像编辑的初学者指南,以及我们为 SEO 专家精选的最佳 WordPress 主题的专家指南。




