您想了解如何在 WordPress 中添加和使用小部件吗?
小部件允许您向 WordPress 侧边栏和其他小部件就绪区域添加不同的功能,而无需编写任何代码。
在本文中,我们将向您展示如何在 WordPress 中添加和使用小部件,以便您可以快速自定义您的网站。
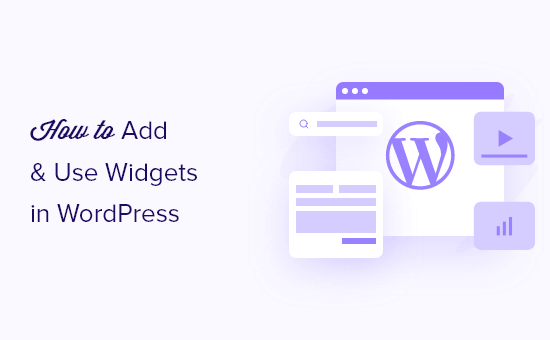
什么是小部件以及为什么在 WordPress 中需要它们?
小部件是可以添加到WordPress 侧边栏、页脚和网站的其他小部件区域的内容块。
这是向您的 WordPress 网站添加图片库、社交媒体源、报价、日历、热门帖子和其他动态元素的简单方法。
您可以通过转到WordPress 管理仪表板中的外观 » 小部件来找到您的小部件区域。
在这里,您将看到可用小部件区域的列表。在下面使用Astra主题的示例中,您可以在多个区域添加小部件,包括侧边栏、页眉和页脚。
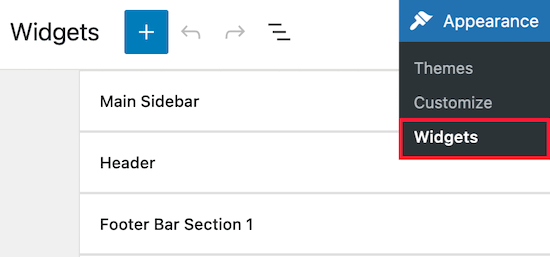
您可以放置小部件的区域是由您的WordPress 主题定义的,因此根据您使用的主题,它可能看起来有所不同。
话虽如此,让我们向您展示如何轻松地将小部件添加到WordPress 网站的不同区域。
如何在 WordPress 中将小部件添加到侧边栏
您可以通过多种方式将小部件添加到 WordPress 侧边栏区域。
最简单的方法是导航到外观»小部件,然后单击侧边栏小部件部分中的向上箭头以展开小部件部分。
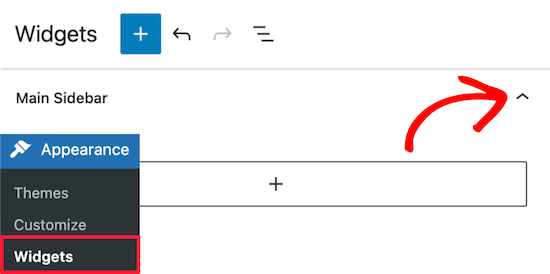
然后,单击“+”图标以显示小部件块菜单。
在这里您可以按名称搜索小部件。或者,单击“浏览全部”按钮以显示所有可用小部件的菜单。
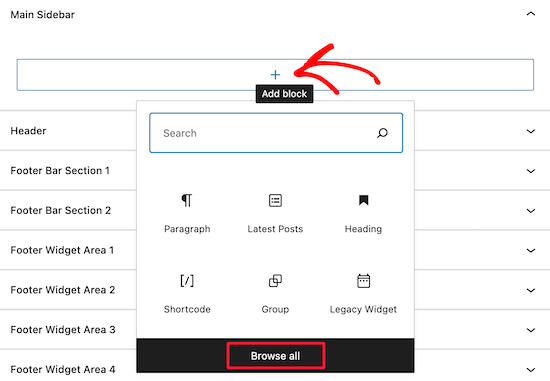
要将小部件添加到侧边栏,只需单击该小部件,它就会自动添加到您的侧边栏。
然后,您所要做的就是单击“更新”按钮,该小部件现在将出现在您的网站上。
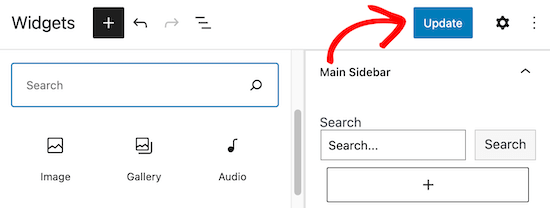
小部件页面并不是向WordPress 博客添加小部件的唯一方法。
您还可以使用WordPress 主题定制器添加小部件。首先,导航到外观»自定义,然后单击“小部件”菜单选项。
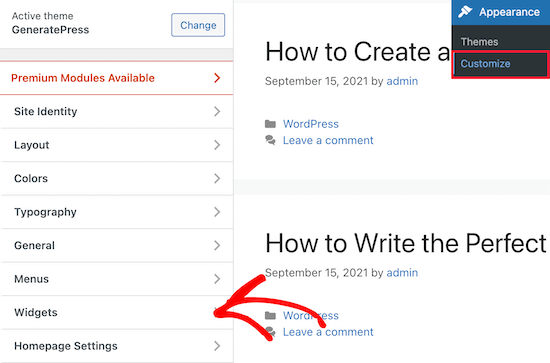
这将带您进入一个页面,您可以在其中自定义小部件区域。
要将小部件添加到侧边栏,只需单击“右侧边栏”菜单选项即可。
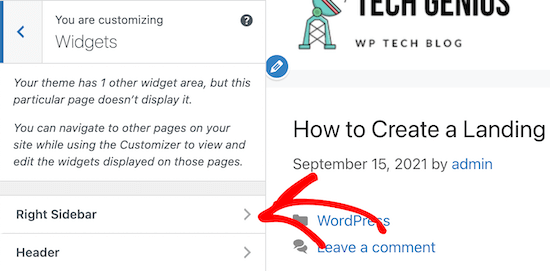
之后,单击“+”添加块图标以显示小部件块菜单。
然后,选择一个小部件块,它将自动添加到您的侧边栏。
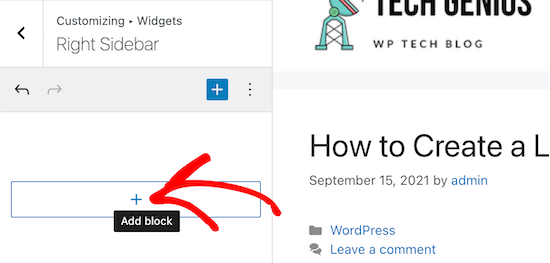
添加小部件的过程与上面相同。
完成对小部件区域的更改后,单击“发布”按钮即可实时推送更改。
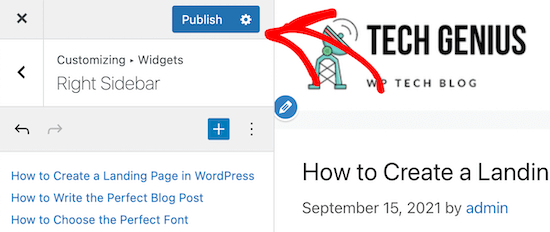
如何删除 WordPress 中的小部件
在 WordPress 中删除小部件与添加小部件的过程一样简单。只需导航至WordPress 仪表板中的外观 » 小部件即可。
之后,单击要删除的小部件块。
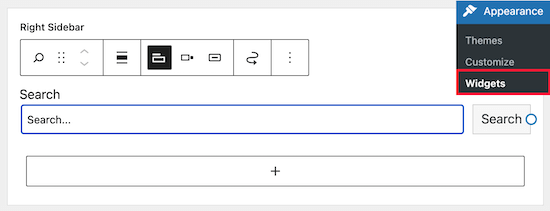
然后,在小部件块的顶部,单击三个点的“选项”按钮。这将弹出一个菜单,可让您移动和删除小部件。
要删除小部件,只需选择“删除块”选项即可。
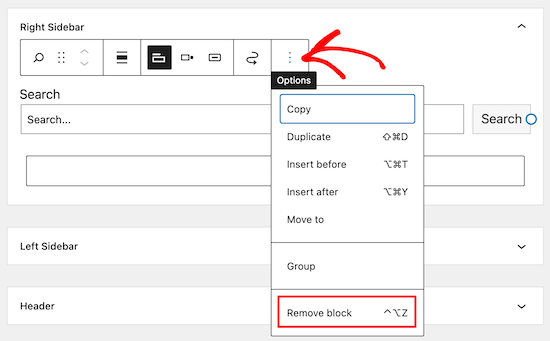
删除小部件会将其从侧边栏中删除,并删除小部件设置或您选择的任何选项。
有时,您可能想要删除某个小部件,但保存您所做的设置和更改以供将来使用。
为此,请单击小部件顶部的“拖动”图标。
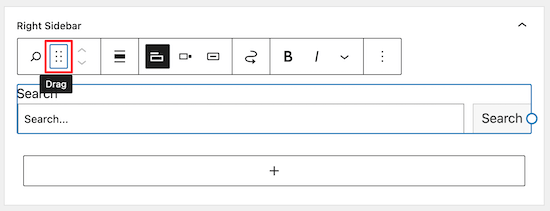
然后,将该小部件拖动到“非活动小部件”部分。
在退出页面之前,请务必单击“更新”按钮以保存您的小部件设置。
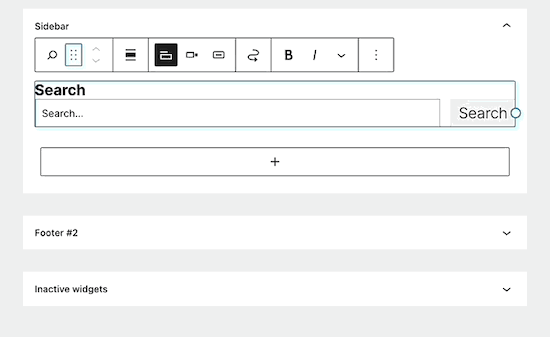
如果您想再次使用该小部件,只需将小部件块从“非活动小部件”部分拖动到活动小部件部分即可。
WordPress 有哪些类型的小部件可用?
默认的 WordPress 安装带有内置小部件,包括最近的帖子、标签、搜索栏、类别、日历等。
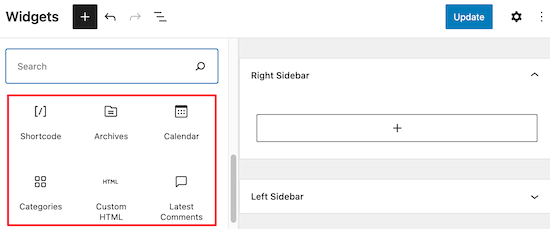
但是,大多数WordPress 插件和主题还附带自己的小部件块,您可以将其添加到您的网站中。
例如,WPForms插件可用于创建联系表单页面,但它还有一个小部件,可让您将表单添加到站点的任何小部件就绪区域。
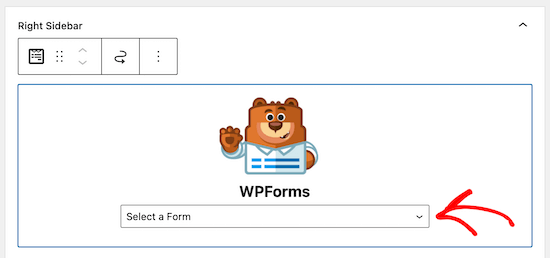
同样,许多其他主题和插件添加小部件,因此用户可以将内容添加到 WordPress 小部件区域,而无需编写任何代码或 HTML。
您甚至可以创建自己的小部件,以将完全自定义的小部件添加到 WordPress。有关更多详细信息,请参阅有关如何创建自定义 WordPress 小部件的指南。
我们希望本文能帮助您了解如何在 WordPress 中添加和使用小部件。您可能还想查看我们关于如何选择最佳博客平台的指南以及我们为小型企业选择的最佳商务电话服务。




