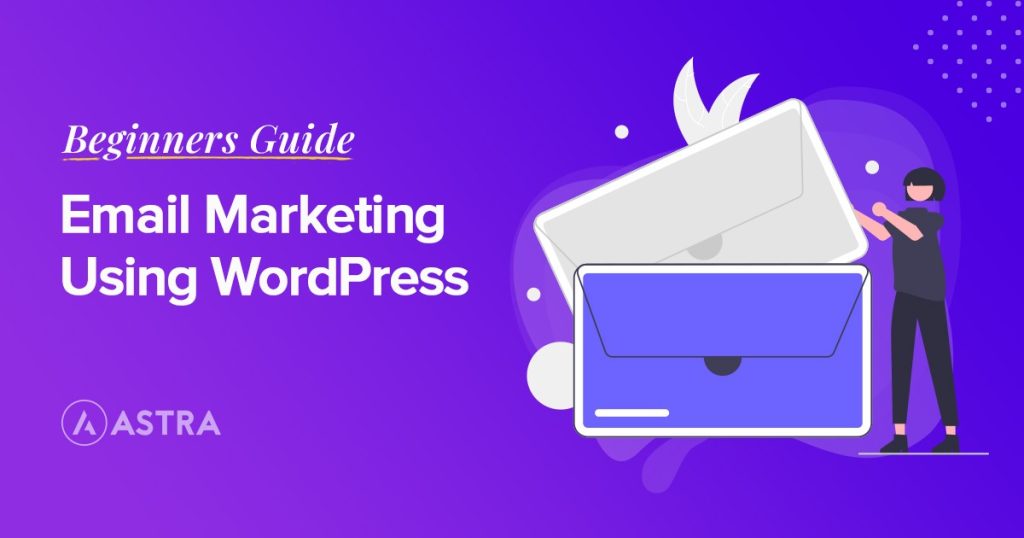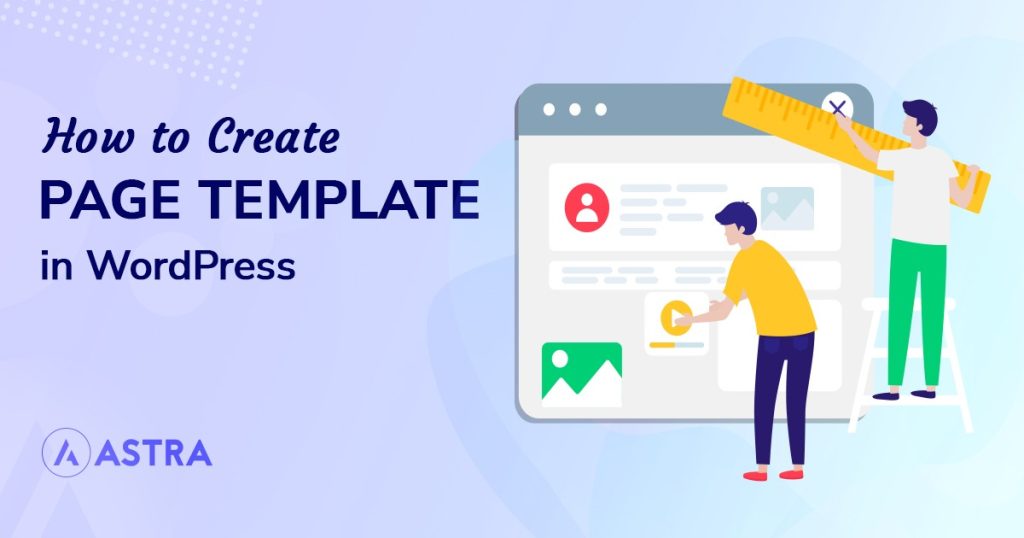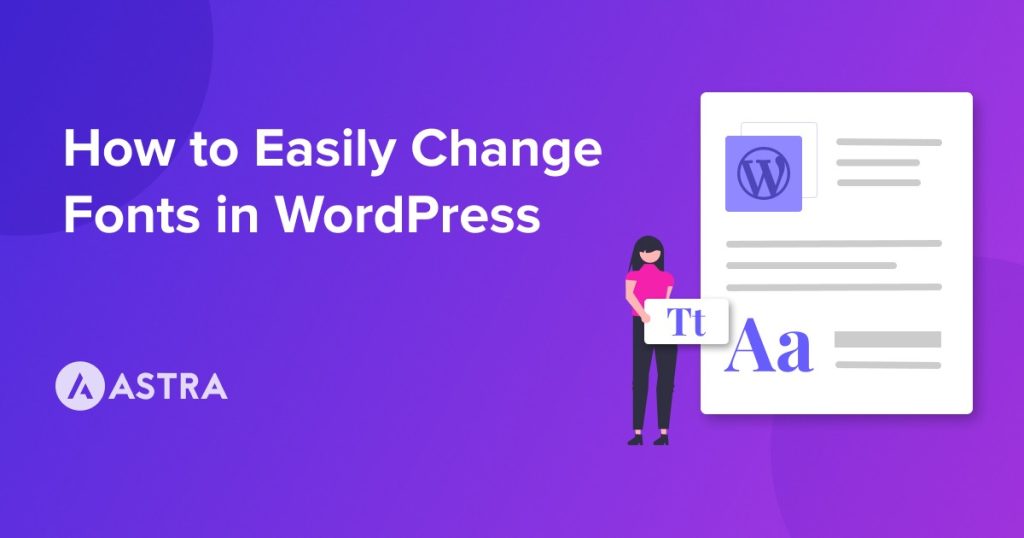WordPress 是当今最受欢迎的网站构建器平台。它为所有已知网站的43.3% 以上提供支持。
因此,我们对您选择使用 WordPress 创建新网站并不感到惊讶。
但是,您可能不确定从哪里开始,并且当您第一次开始时可能会不知所措。
好吧,你可以放松一下——你来对地方了。
在本指南中,我们将向您展示如何在不到一个小时的时间内制作一个 WordPress 网站,并且您可以以每月不到 20 美元的价格启动一个网站。
为了帮助您创建 WordPress 网站,我们将介绍以下步骤:
让我们开始吧…目录
- 第 1 步 – 注册和购买域名
- 第 2 步 – 选择托管服务提供商
- 第 3 步 – 安装 WordPress
- 第 4 步 – 选择并安装 WordPress 主题
- 第 5 步 – 自定义和个性化您的 WordPress 网站
- 第 6 步 – 更新您的 WordPress 设置
- 第 7 步 – 更新您的菜单和小部件
- 第 8 步 – 安装插件
- 第 9 步 – 庆祝新 WordPress 网站的发布
第 1 步 – 注册和购买域名
创建 WordPress 网站的第一步是购买域名。
如果您已经这样做了 – 请随时跳到第 2 步 – 选择托管服务提供商。
如果没有,请按照我们将在购买域名时回答一些常见问题。
1.1 什么是域名?
您可能已经决定了您的公司名称。
现在我们需要为您找到一个域名。
域名是您的网站名称。这是“万维网”。人们将用于在 Internet 上查找您的网站的名称。
这是他们将在地址栏中键入以访问您的网站的内容。
假设您的公司名称是John’s Pizza,那么您的域名最好是johnspizza.com。
由于您的目的是创建自己的 WordPress 网站——那么我们可以假设您可能已经知道这一点。
大多数用户对此都很熟悉(即使他们不知道它的技术术语)。

你好!我叫 Sujay,是 Astra 的首席执行官。
我们的使命是通过负担得起的软件产品和成功所需的教育帮助小型企业在线发展。
如果您想加入对话,请在下方发表评论,如果您需要个人帮助或私下与我们的团队互动,请单击此处。
1.2 您应该选择“.com”域名吗?
我们大多数人都认识最常见的域名后缀——.com
您每天访问的所有您最喜欢的网站——“google.com”、“facebook.com”和“netflix.com”——都使用通用.com域扩展名。
但是,您不必总是选择相同的方式来制作您的 WordPress 网站。
您选择的域扩展将取决于您的业务情况、要求、位置、行业等。
市场上有超过 500 多个域名后缀,最终选择权在您手中。
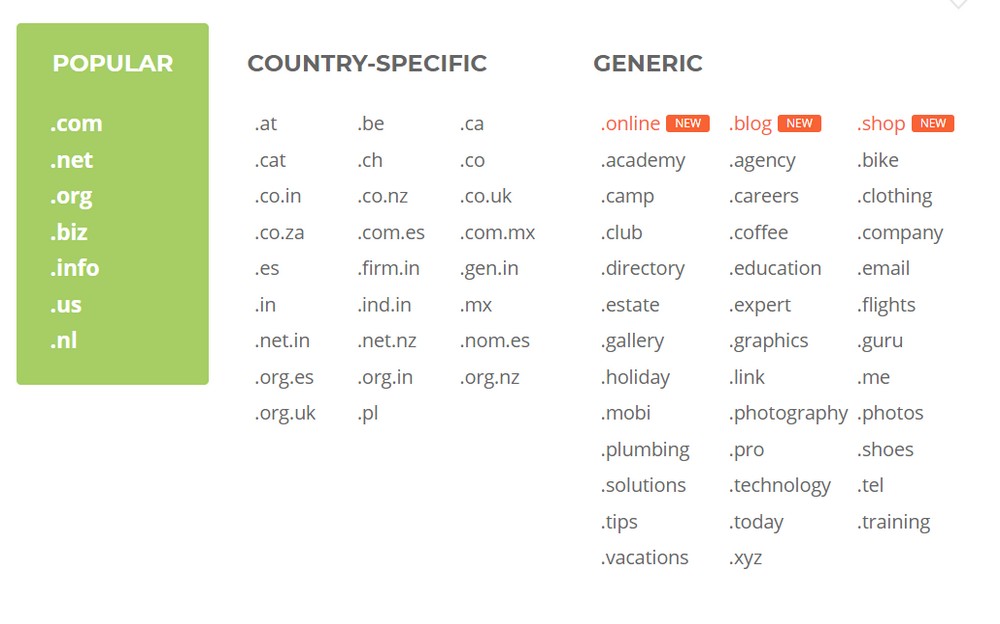
我们建议您选择.com域,因为它是最常见且被广泛认可的。
1.3 在哪里可以购买域名?
您可以从您的虚拟主机购买一个域名。购买域名的费用每年从 10 美元到 20 美元不等。
这些只是一些最受欢迎的选项:
还有很多…
出于本指南的目的——我们将选择一个域名注册——Namesilo来查找和购买域名。
当您访问 NameSilos 的主页时,顶部有一个搜索可用域名的选项。
我们将为本指南创建一个演示 WordPress 网站,我们决定命名为“我的 WP 网站”。
我们的目标是购买名称“mywpwebsite.com”。
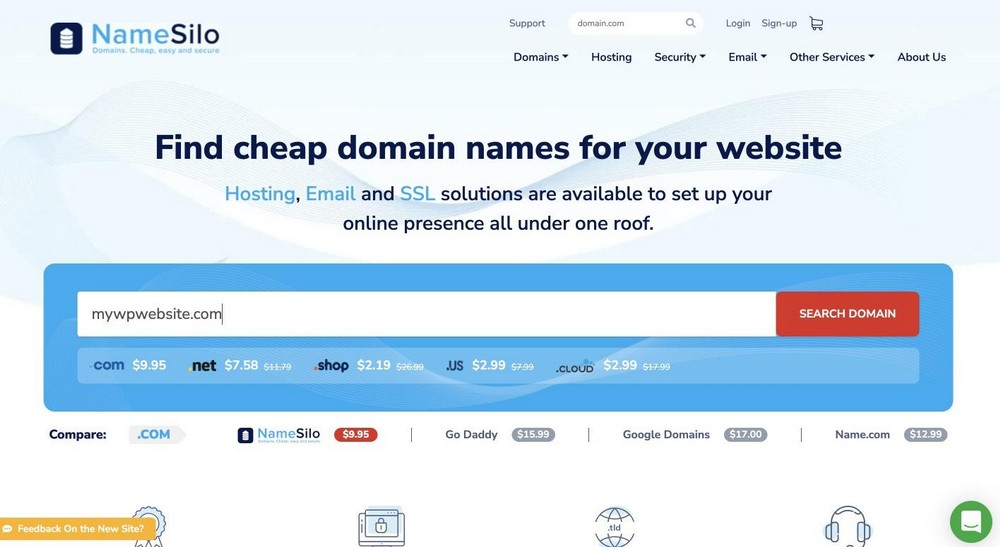
但是,正如您所见,域名“mywebsite.com”已被占用。
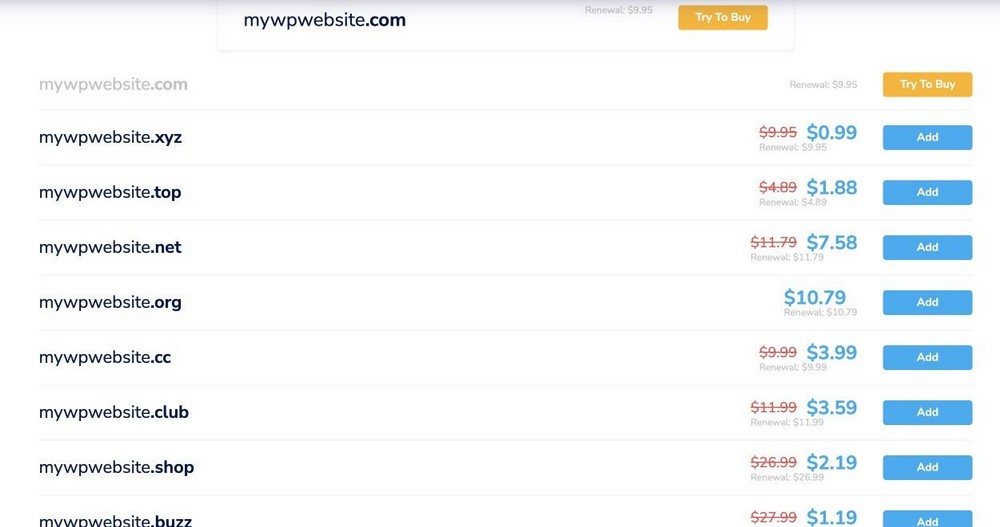
这是人们最终选择另一个域扩展名的情况之一,例如 .info、.co、.net、.biz 或其他。
或者,您可以选择与您的业务密切相关的另一个域名。
我们将选择类似于“our-wp-website.com”的东西。
令人惊讶的是,它是可用的,我们将继续购买它。
专家提示:
像NameSilo这样的注册商总是有促销或优惠券代码。
在线查看促销代码和优惠券,您可能会在购买时节省几美元。
大多数域名注册公司会尝试向您追加销售一系列功能(SSL、域名隐私、网站构建器、电子邮件地址等)。
根据您的业务需求,您可能需要也可能不需要它们。
我们将由您自行决定是否购买它们。
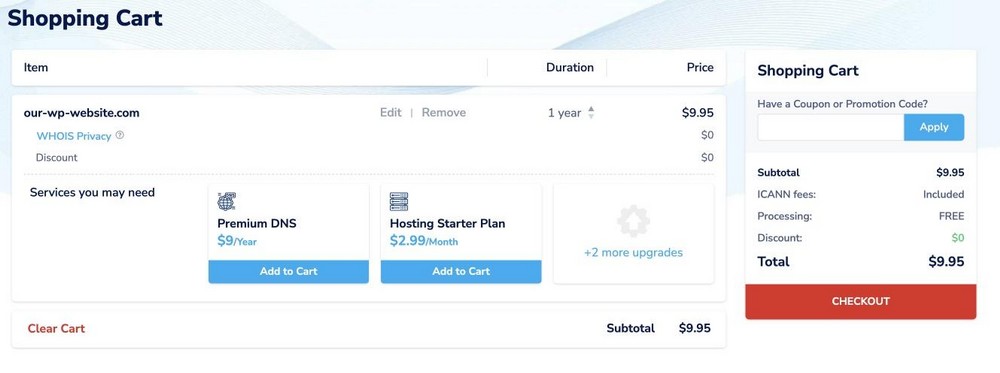
购买域名后,您可以继续创建 WordPress 网站的下一步。
第 2 步 – 选择托管服务提供商
创建 WordPress 网站的下一步是选择托管服务提供商。
2.1 什么是托管服务提供商?
一个好的网络托管服务是让网络上的用户可以访问您的网站(其内容、页面、图像和文件)的原因。
您的所有网站数据都存储在托管服务提供商的服务器上。每次用户在您的网站上看到或搜索某些内容时,它都会从服务提供商服务器路由到访问者的浏览器选项卡。
2.2 在哪里可以购买主机?
在某些情况下,HostGator 等域名注册商会出售自己的托管服务。
根据您的需要,有许多玩家可供选择。这里只是一个小清单:
您选择的托管服务提供商取决于您的需求、您的位置、隐私要求、可扩展性、速度、评论和正常运行时间。
2.3 选择可靠的托管服务提供商
我们推荐SiteGround,因为它们提供最佳性能并使用高级工具确保您的网站安全。他们拥有出色的客户支持,可以帮助您完成每一步。
SiteGround 成为最佳选择,因为它的服务器专门针对 WordPress 进行了优化。
它们提供 WordPress 支持、简单的 WordPress 安装、自动更新以及用于轻松启动网站的内部构建的 WordPress Starter 工具。此外,他们提供了一个WP 缓存插件,可以提高网站性能。
所有计划都附带免费 CDN、预安装的 SSL 以及您网站的每日备份。
选择SiteGround:
- 使安装 WordPress 变得容易。
- 物超所值。
- 其定价选项是透明的。
- 拥有出色的技术支持。
- 拥有超过 180 万个网站使用它的可靠记录。
让我们来看看如何使用SiteGround设置托管。
进入他们的主页后,您会注意到一些选项。SiteGround 提供托管 WordPress 托管作为其选项之一。
走这条路(对于非技术人员或初学者)的好处是它消除了所有的困惑。它使启动 WordPress 网站变得非常容易,这正是我们正在寻找的。
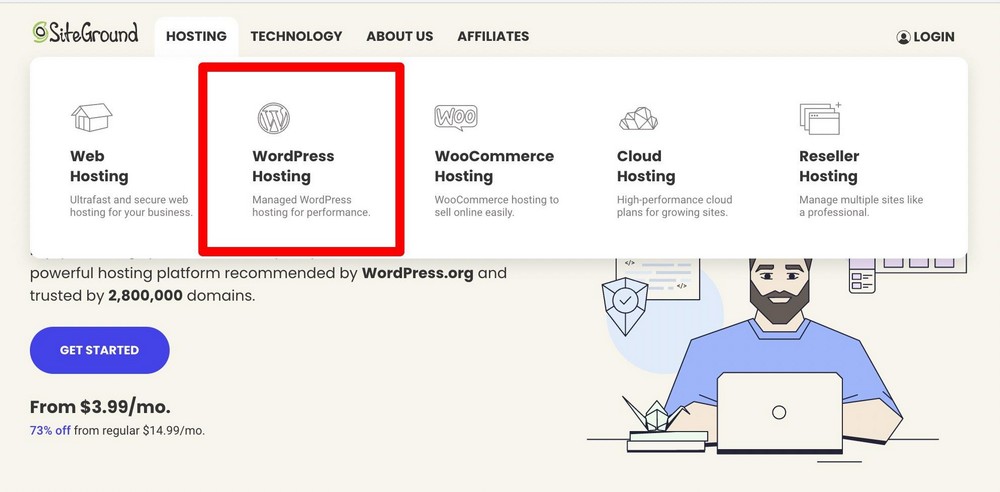
接下来,选择您要开始的计划。
如果您今天通过我们的链接购买,您可以在第一笔账单上获得折扣。
- StartUp 计划(每月 3.99 美元)适用于 1 个网站,每月可管理多达 10,000 次访问。这是一个完美的开始计划。
- 如果您想要最佳的网站性能并计划托管多个网站,您可以选择GrowBig 计划(每月 6.69 美元)。它带有 SiteGround 的内部内置插件 – SuperCacher,它可以大大提高您网站的速度。
- 如果您正在构建一个需要更多资源的网站,例如电子商务网站,请选择 GoGeek计划(每月 10.69 美元)。它拥有最高级别的服务器资源并提供优先级高级支持,这意味着您的票证将首先由 SiteGround 最有经验的代理处理。
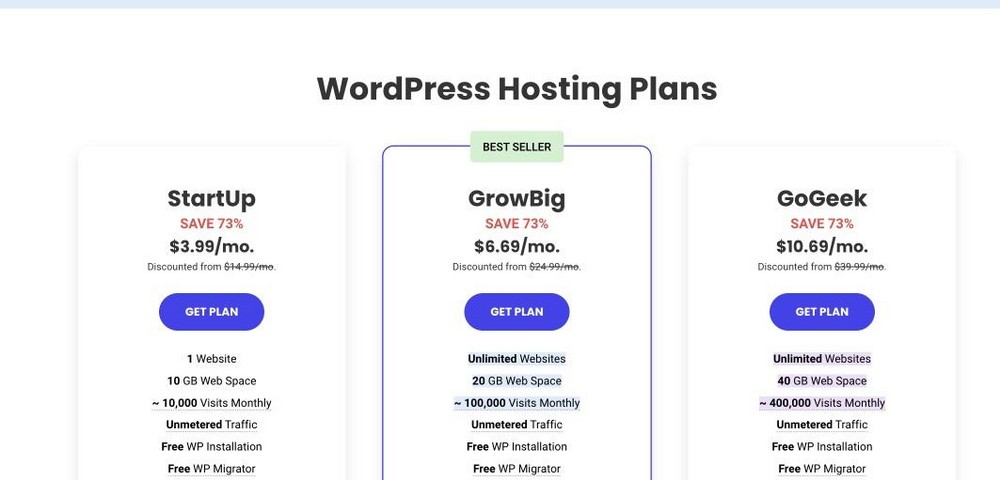
选择计划后,您需要输入您的域名。
如果您已经按照步骤 1中的说明购买了您的域名- 然后选择“我已经有一个域名”选项,然后输入您的域名。
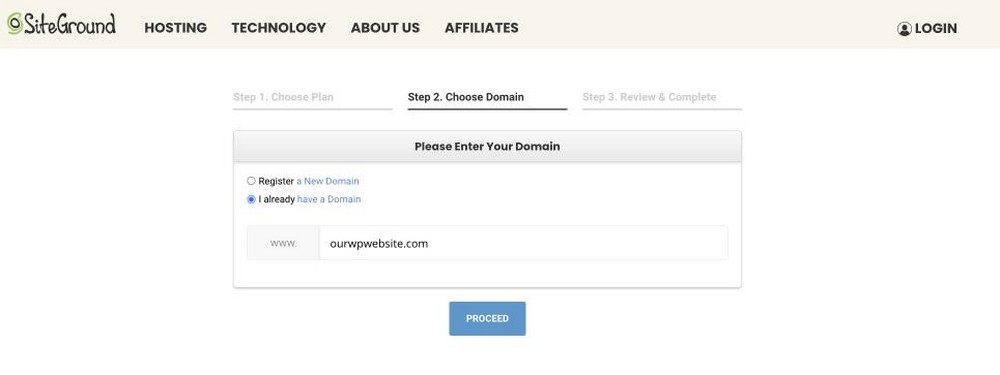
我们已输入“ourwpwebsite.com”以匹配新购买的域名。
在下一页 – SiteGround 将要求您提供信息以完成购买。
您必须填写所需信息:
- 帐户信息
- 客户信息
- 支付信息。
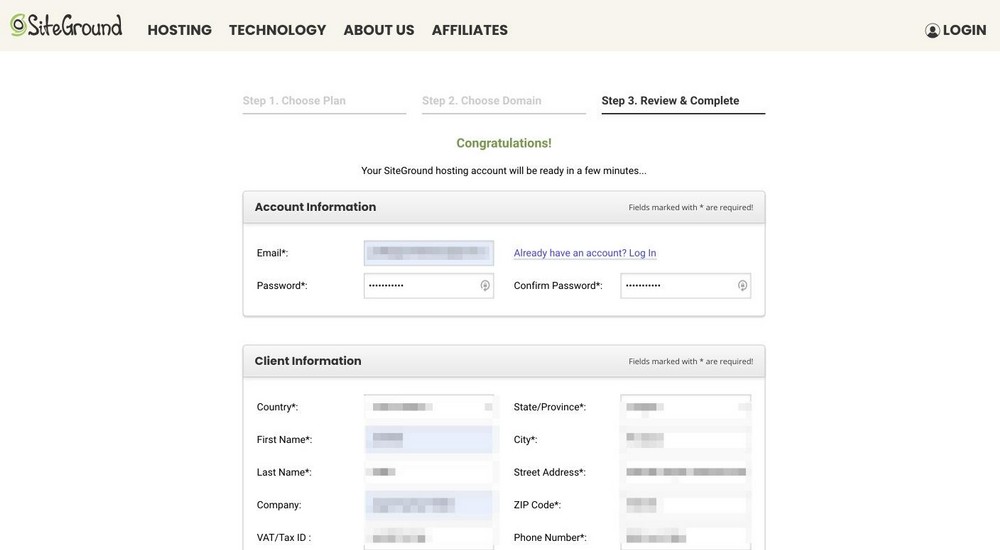
在页面底部,您会注意到“托管服务”下有几个选项。
“期间”是您的购买期限。您可以选择多个选项:
- 审判
- 1年
- 2年
- 3年
这取决于您的舒适程度以及您计划维持业务多长时间。
通常,长期会给你更大的折扣。
“数据中心”向您显示有关数据存储位置的选项。
这取决于您的主要流量来自哪里,以及您所在的位置。
您可以在美国、英国、欧洲和新加坡之间进行选择。
如果您是一家位于欧洲的企业,那么您必须遵守 GDPR 要求,在这种情况下,您应该选择欧洲作为您的选择。
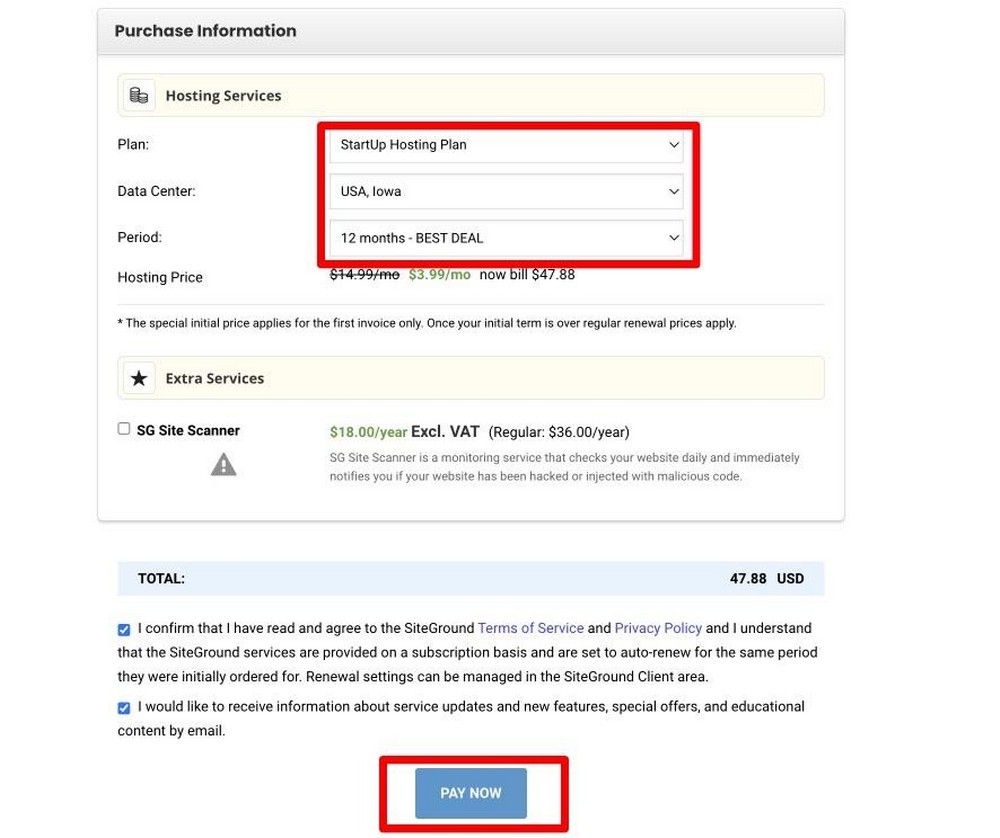
购买完成后,您将收到确认。
专家提示:
如果您单独购买域名和托管,则需要通过您的域名注册商(在我们的例子中为 NameSilo)更新您的 DNS 记录。
更新后,此过程通常需要几个小时。这将确保您的网站在网络上处于活动状态并可访问。
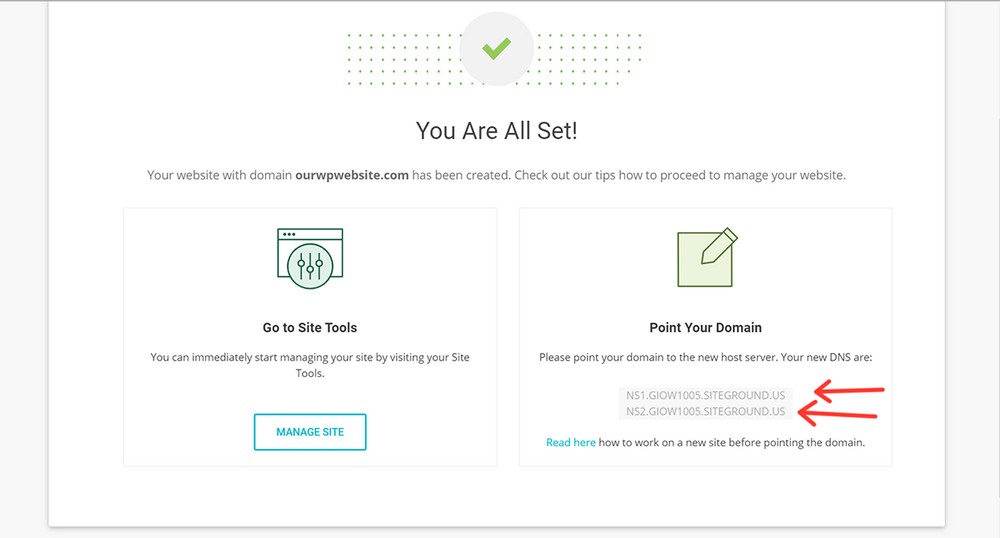
使用 SiteGround 的众多好处之一是它们使在客户端仪表板中设置和安装 WordPress 变得非常容易。
您无需离开 SiteGround 即可安装 WordPress,我们将在下一节中介绍。
我们推荐 SiteGround 来创建您的 WordPress 网站,因为它具有简单的客户端仪表板和易用性。
第 3 步 – 安装 WordPress
您只需单击几下即可设置您的 WordPress。
有几种安装 WordPress 的方法,但我们推荐使用SiteGroud 向导,如下图所示。
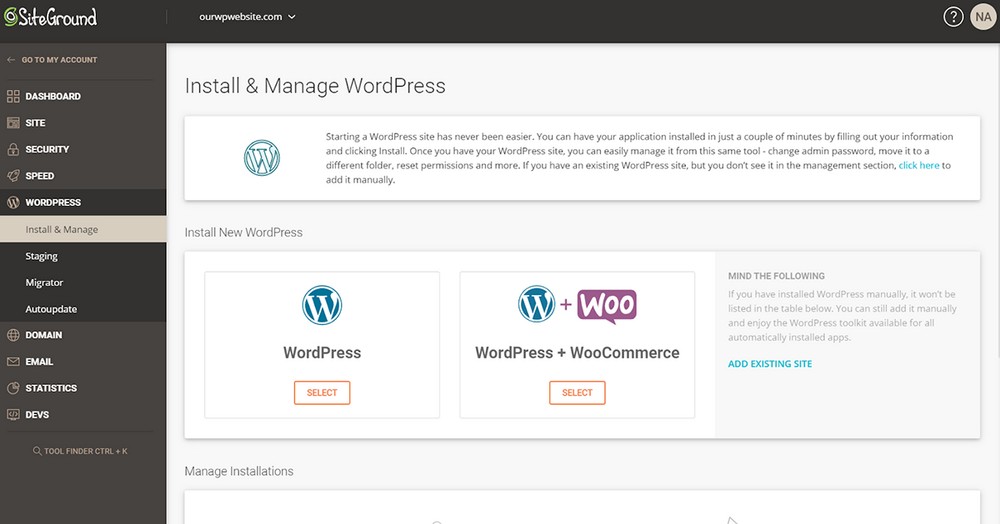
选择WordPress后,系统会要求您创建用户名和密码,不到一分钟您的 WordPress 帐户就会设置完毕。
专家提示:
如果您已经设置了 WordPress 实例并托管在其他地方 – SiteGround 只需单击几下即可轻松迁移您的 WordPress(而且速度非常快)。
安装后,您可以随时返回 SiteGround 客户端仪表板查看您的安装(如果您有多个网站,这很方便)
单击顶部菜单上的网站图标,它应该会显示您的网站列表。
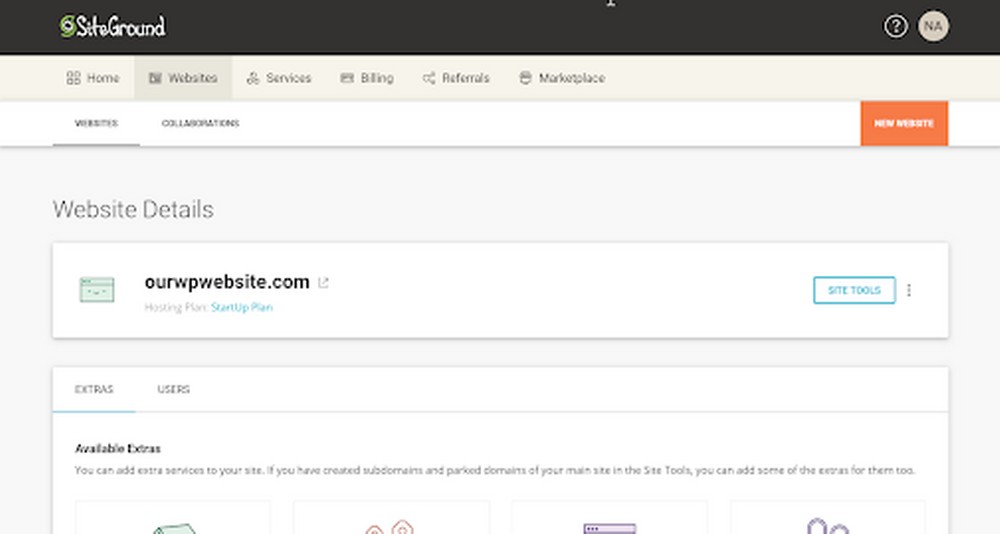
单击站点工具后,它将在下面打开此选项卡。
通过单击WordPress 管理员,您应该能够访问您的 WordPress 仪表板。
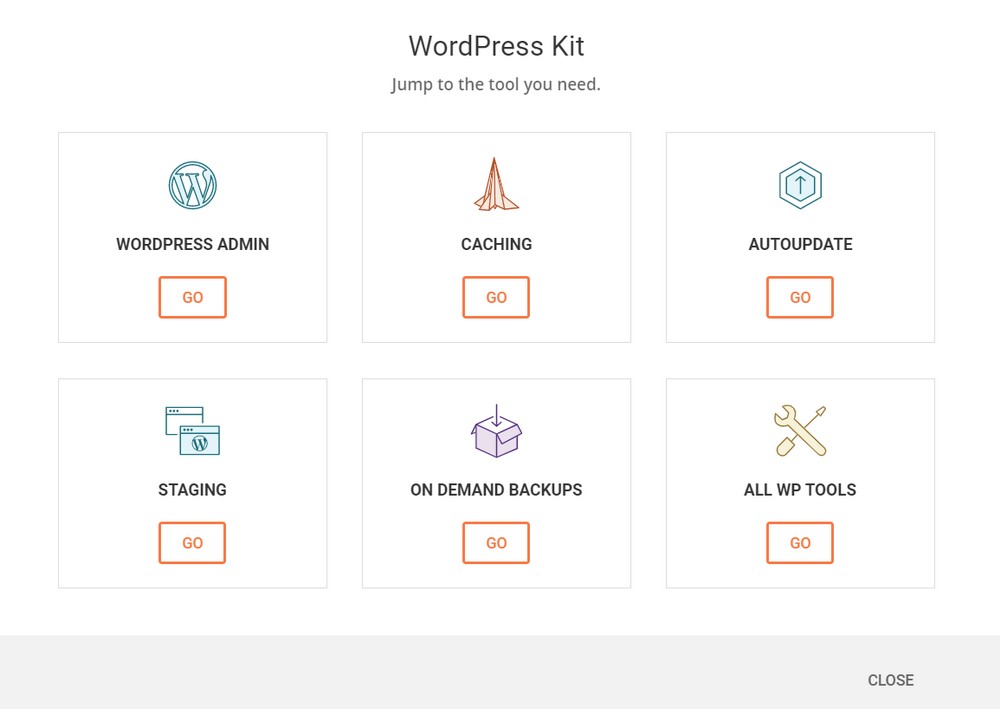
访问您的 WordPress 仪表板
您还可以选择浏览器来访问您的 WordPress 仪表板。
通常是“yourdomain.com/wp-admin”。
它将带您进入如下所示的登录屏幕。
使用您在 SiteGround 安装过程中使用的用户名和密码。
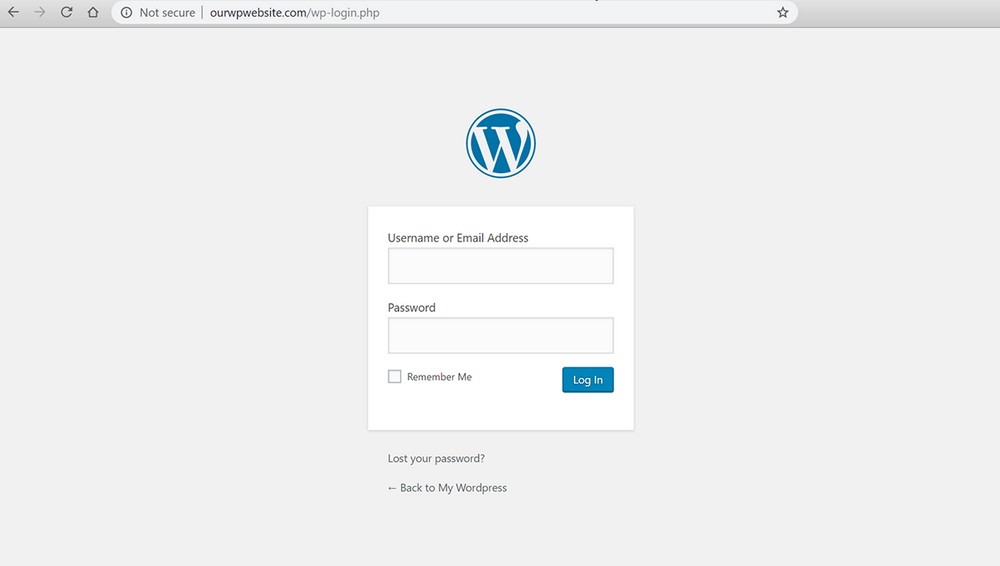
第 4 步 – 选择并安装 WordPress 主题
您现在已经构建了支持您的网站的基础设施(域名、托管和 WordPress)。
接下来,我们将在接下来的几个步骤中讨论自定义您的网站。
第一步是找到并安装一个主题。
4.1 什么是 WordPress 主题?
这是来自 WordPress.org 的官方定义。WordPress 主题会改变您网站的设计,通常包括其布局。更改您的主题会改变您的网站在前端的外观,即访问者在网络上浏览您的网站时看到的内容。WordPress.org鸣叫
WordPress 主题允许您根据您的要求和品牌指南自定义和个性化您的网站的外观和感觉。
借助主题,您可以自定义网站的布局、结构、颜色和外观。
4.2 免费主题与付费主题
如果您需要网站上的基本功能,那么您可以使用免费主题。
例如,如果您是一名个体企业家,并且您使用您的网站只是为了展示您的品牌,那么免费主题将满足您的大部分需求。
但是,在您可以更改或更新的内容方面存在限制。
这就是为什么有付费主题的原因。
它们提供了比免费主题更多的个性化、定制和附加功能。
WordPress 生态系统中有超过10,000 多个主题可供选择。
付费主题的平均价格从 40 美元到 60 美元不等,具体取决于供应商和选项。
4.3 在哪里可以找到适合您的主题
您可以从 WordPress.org 开始并搜索许多选项。
登录到您的 WordPress 仪表板。
单击外观,然后单击主题。
您会注意到那里的一些选项,以及搜索其他主题的能力。
您还可以选择上传主题
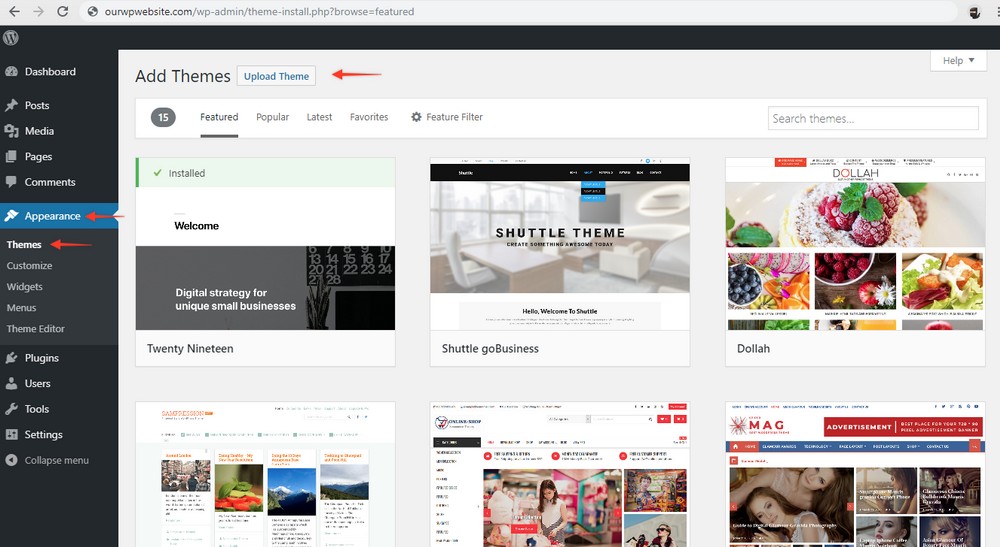
但是,我们在本指南的开头向您做出了承诺,对吧?
请记住 – 承诺向您展示如何在不到一个小时的时间内以每月不到20 美元的价格制作一个 WordPress 网站。
为此,我们会推荐Astra 主题。
它具有成本效益,安装速度快,并且高度可定制(我们将在本指南中进一步介绍)。
当然,我们有点偏见,因为这是我们自己的主题。这不是我们推荐 Astra 的原因。
但是,我们之所以推荐 Astra,是因为我们收到了客户的好评。
超过 1,653,898+ 个 WordPress 网站安装了 Astra – 我们可以自信地说它也适合您。
查看我们在 WordPress.org 上的列表,其中展示了超过 1,000,000 次安装和超过 5,600 条 5 星评论。
安装Astra WordPress 主题
前往您的 WordPress 仪表板。
单击外观>主题>添加 新
然后,搜索Astra并单击安装按钮。
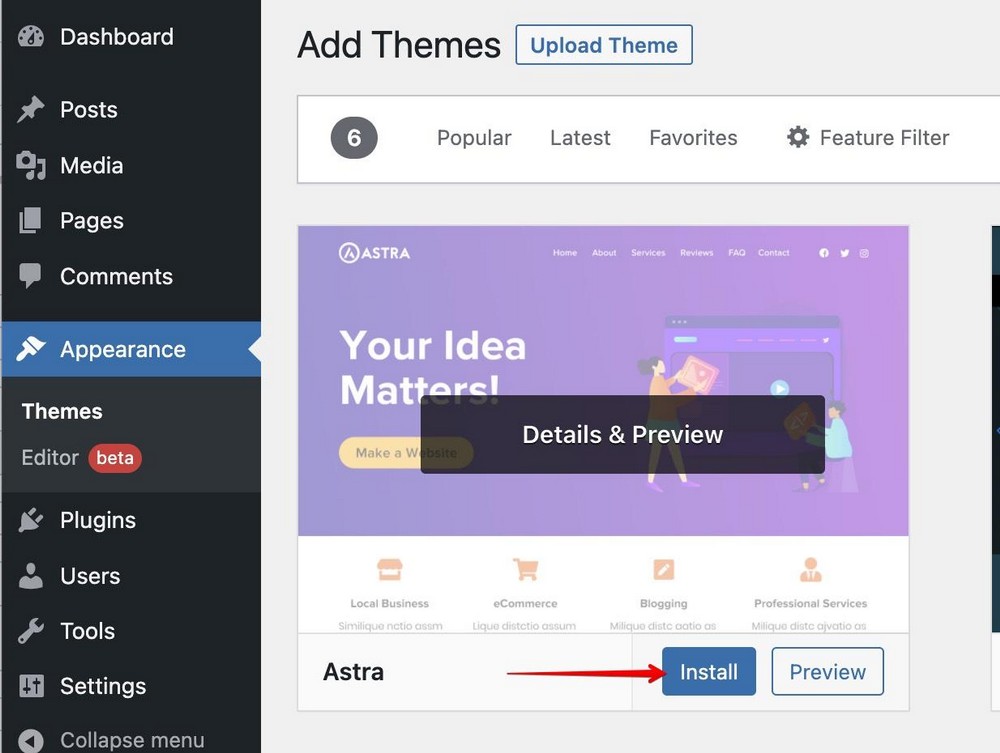
接下来,单击激活按钮以激活主题。不到一分钟,将安装Astra 。
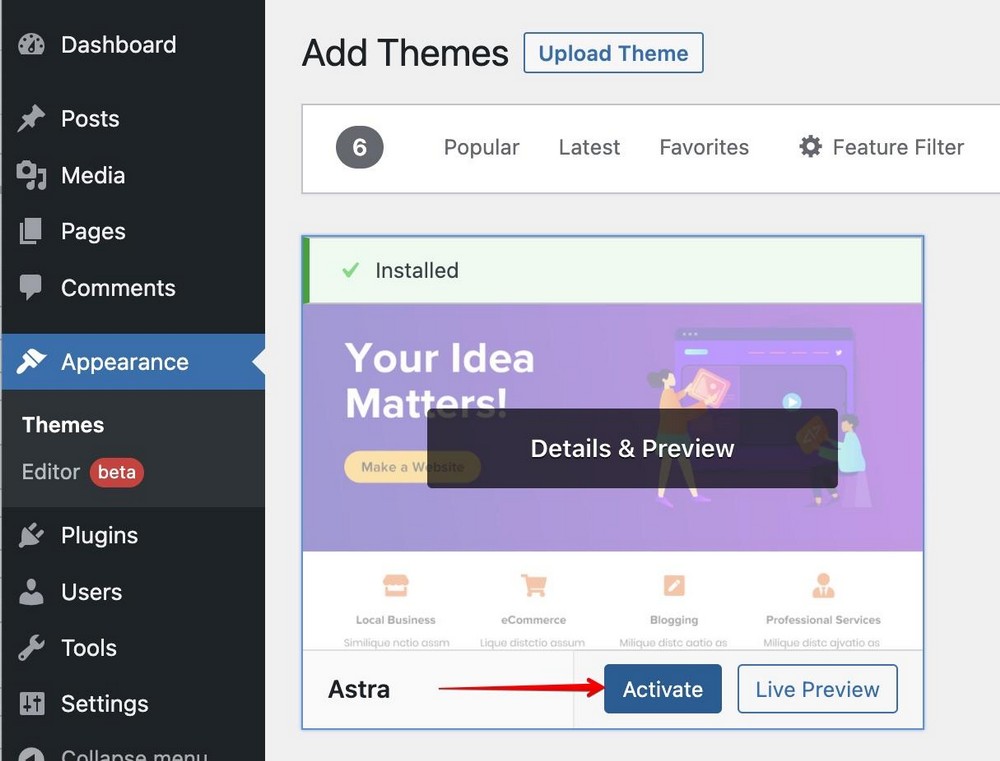
使用 Astra 的最佳之处在于,您只需单击几下即可使用Starter Template插件导入现成的网站。
要使用入门模板,请转到外观选项卡中的Astra 选项。
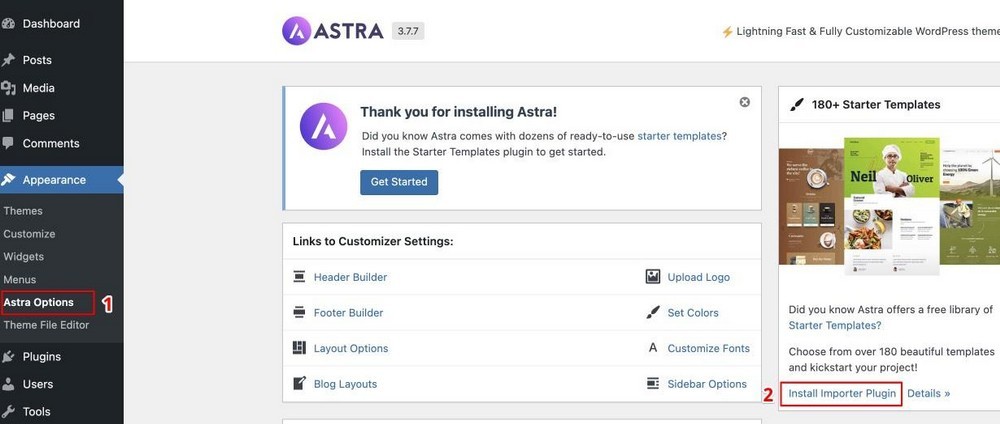
从这里,选择安装导入器插件。
您将看到如下所示的页面。
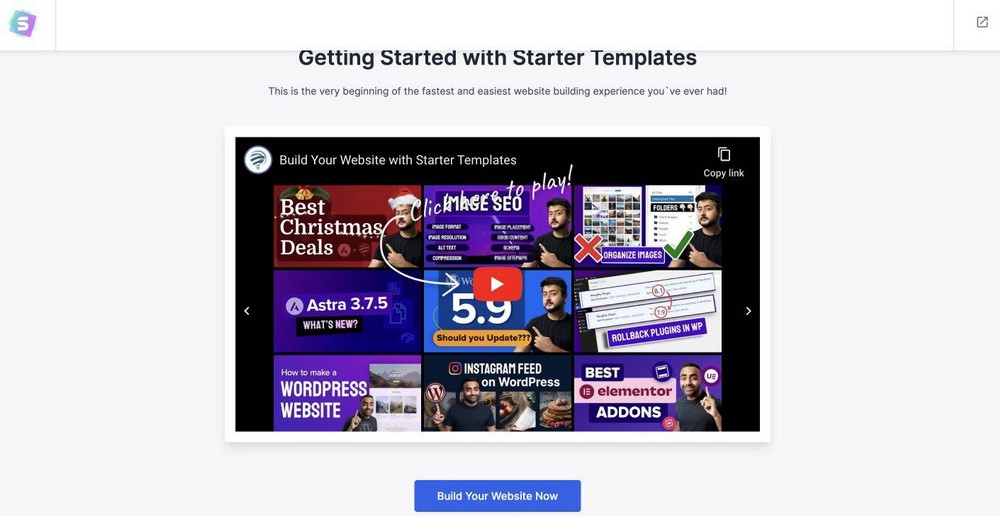
点击立即建立您的网站。
接下来,选择您要构建的页面构建器。在这种情况下,让我们使用Elementor。
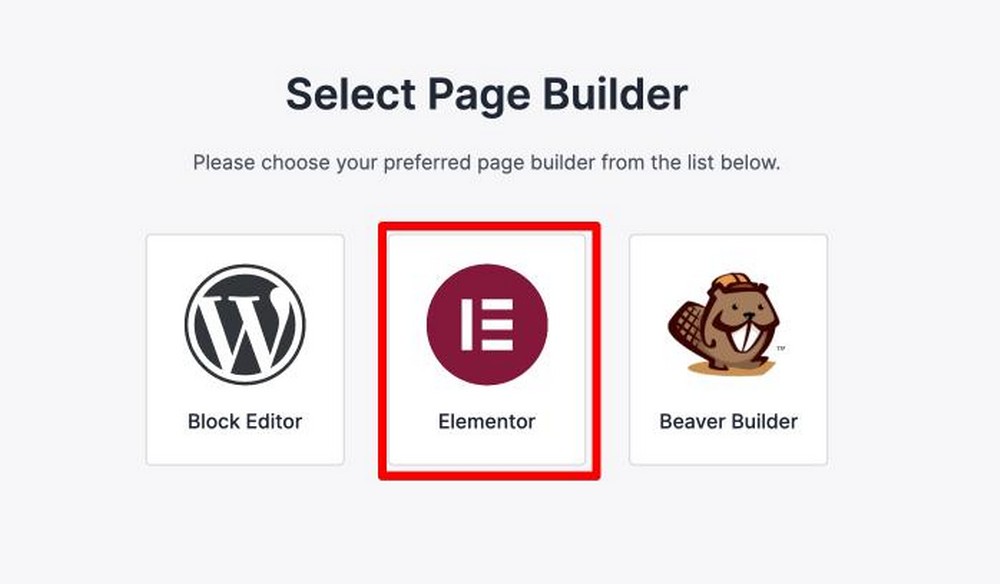
接下来,选择您要构建的网站类型并选择您要导入的网站。
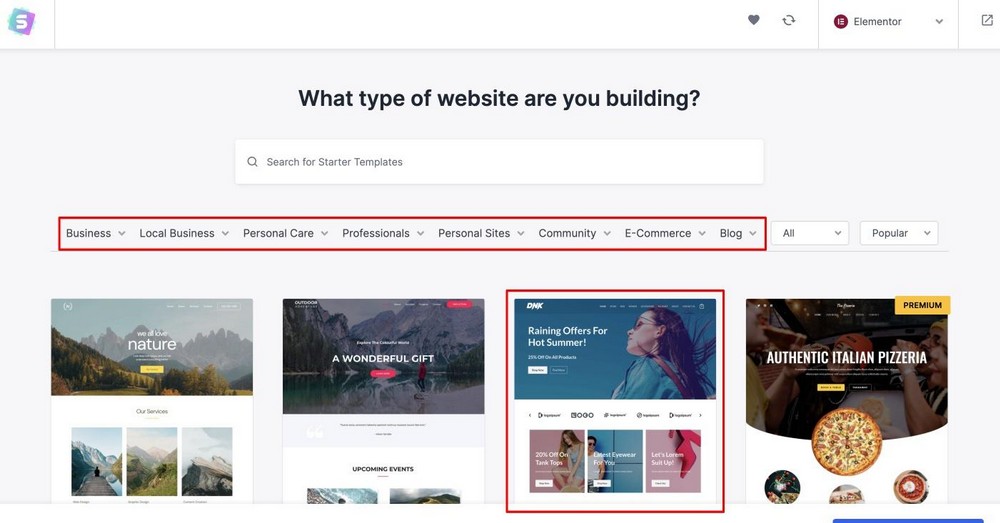
出于本文的目的,让我们建立一个电子商务网站。
选择您喜欢的100 多个入门模板之一。这将打开一个定制页面,您可以在其中更改网站的颜色并上传您设计的徽标。
如果您还没有准备好任何东西,请不要担心。您可以稍后自定义它,
对于本教程,单击跳过并继续。
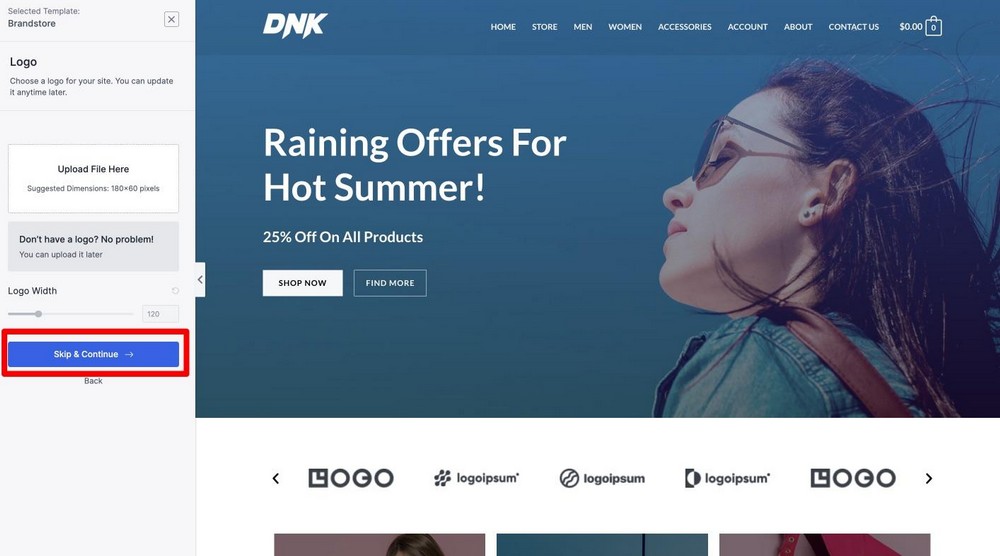
在最后阶段,您只需填写一些详细信息并安装您选择的模板。
接下来,您会遇到一个要求您填写详细信息的框(如果您愿意,可以选择离开)。
只需单击提交并建立我的网站,它将开始导入网站。
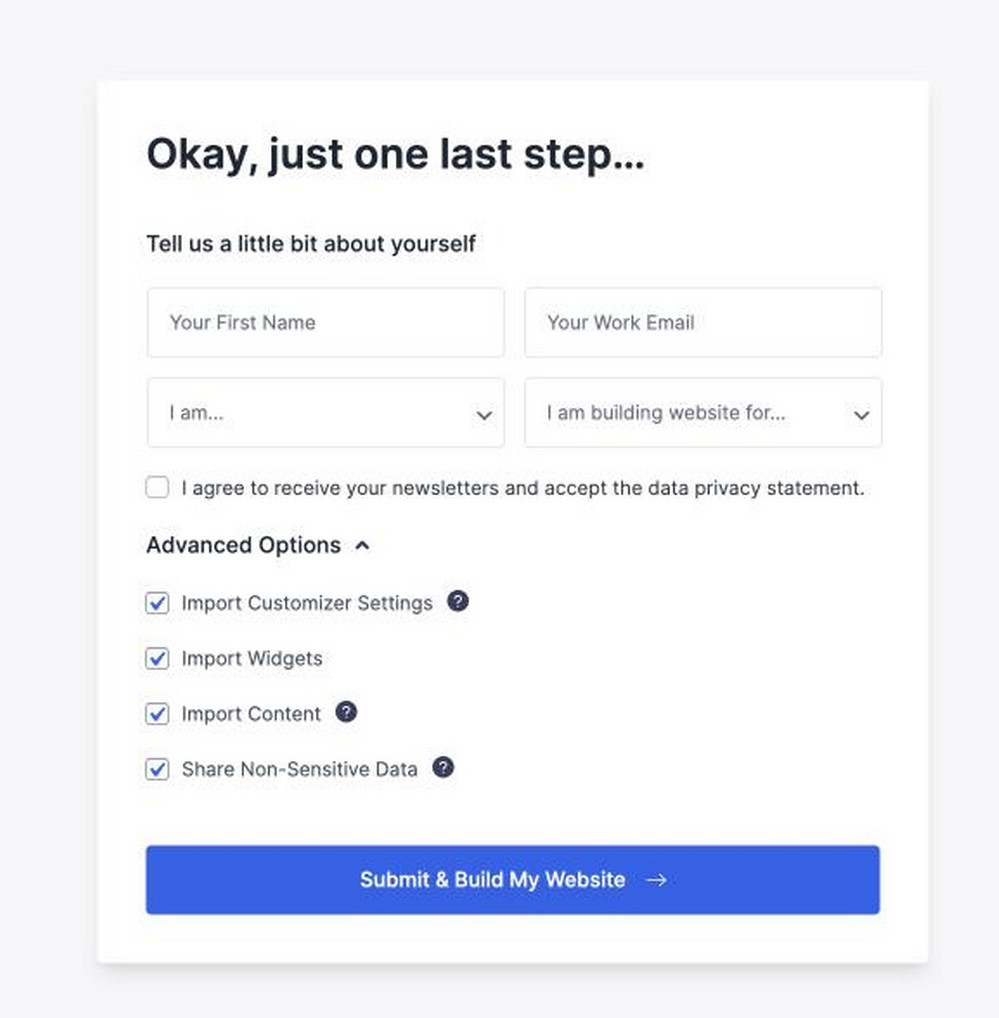
现在,您已准备好制作您自己的东西并进行定制!
我们将在本指南的下一部分详细介绍这一点。
第 5 步 – 自定义和个性化您的 WordPress 网站
在本节中——我们将向您展示如何自定义与您的品牌和样式指南一致的 WordPress 网站(所有这些都无需键入一行 HTML/CSS 代码)。
前往您的 WordPress 仪表板。
在外观下选择Astra 选项。
您将看到显示所有快捷方式的页面,您可以选择要自定义的内容。
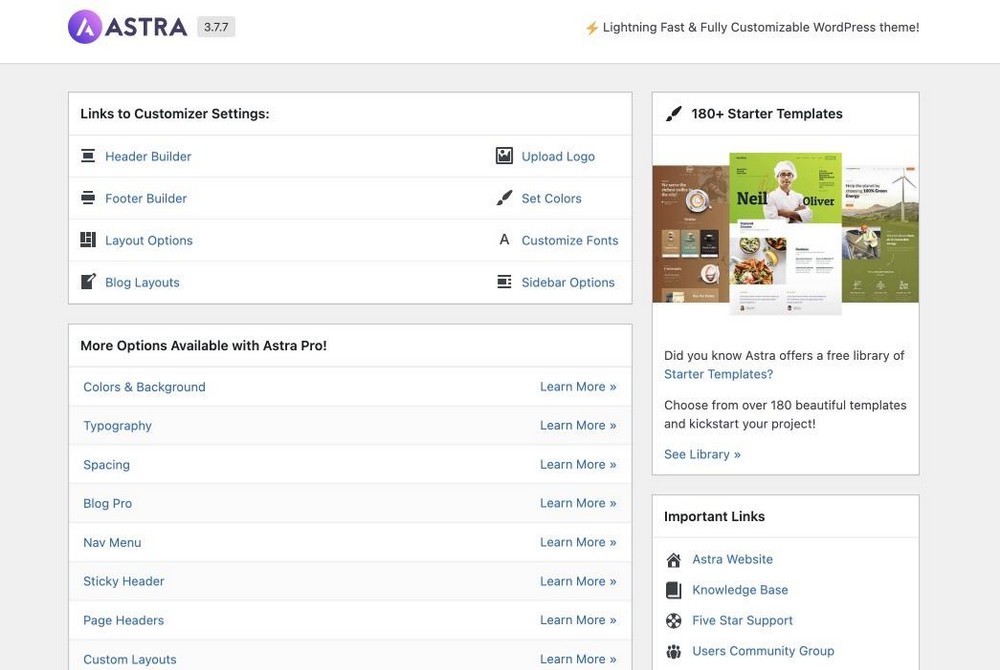
在接下来的几分钟内,我们将讨论如何使用Astra Options更新以下内容:
- 上传徽标
- 设置颜色
- 自定义字体
- 自定义页眉和页脚
- 自定义布局
5.1 更新标志和站点标题
前往您的 WordPress 仪表板。
在Astra Options下的Appearance下,选择Upload Logo按钮。
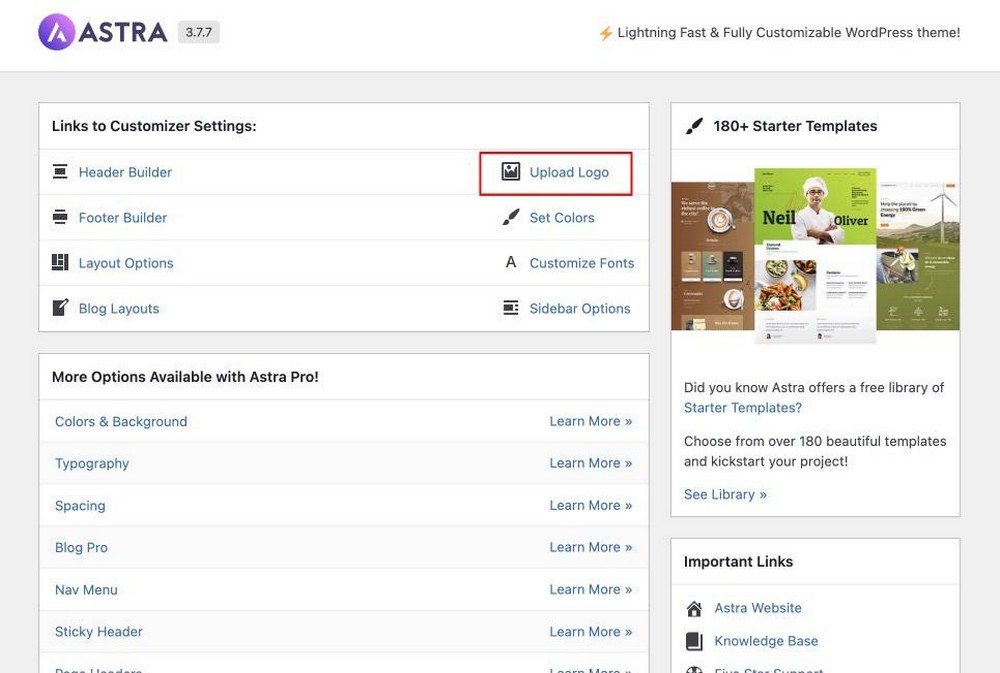
这将带您进入 Header Builder 页面。
在 Header Builder 模块中,单击 Site Title & Logo
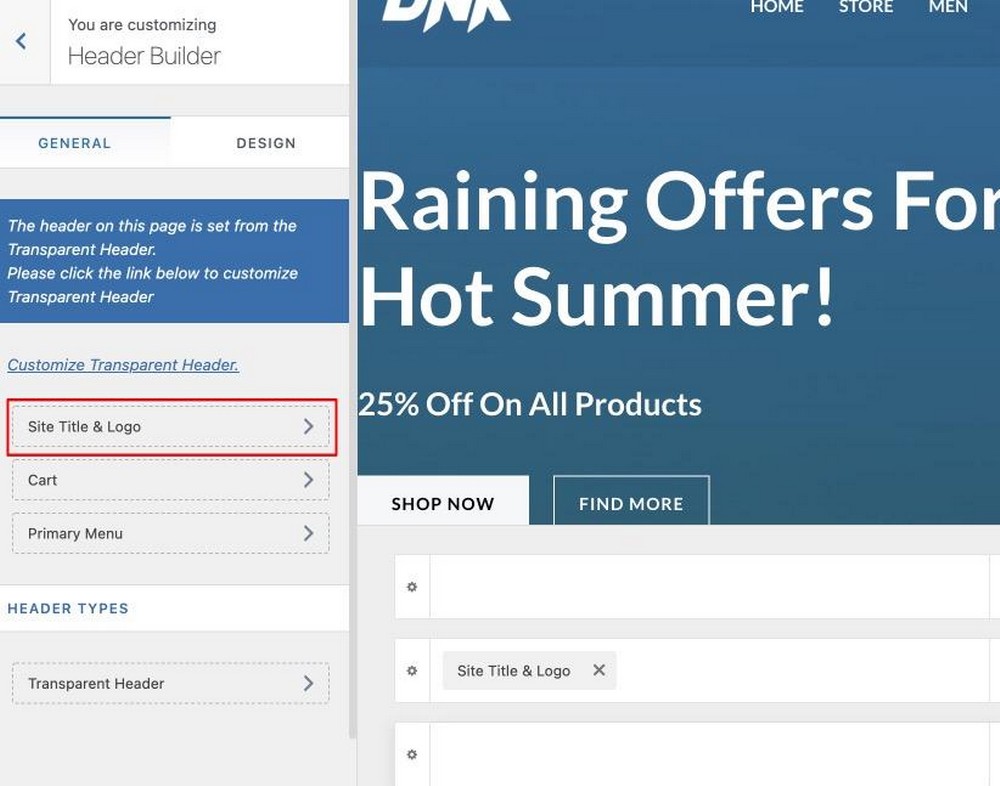
在这里您可以为您的网站设置徽标。根据您构建的标题类型,您可以拥有不同类型的徽标。
您还可以调整徽标宽度,并在此部分添加网站标题和标语。
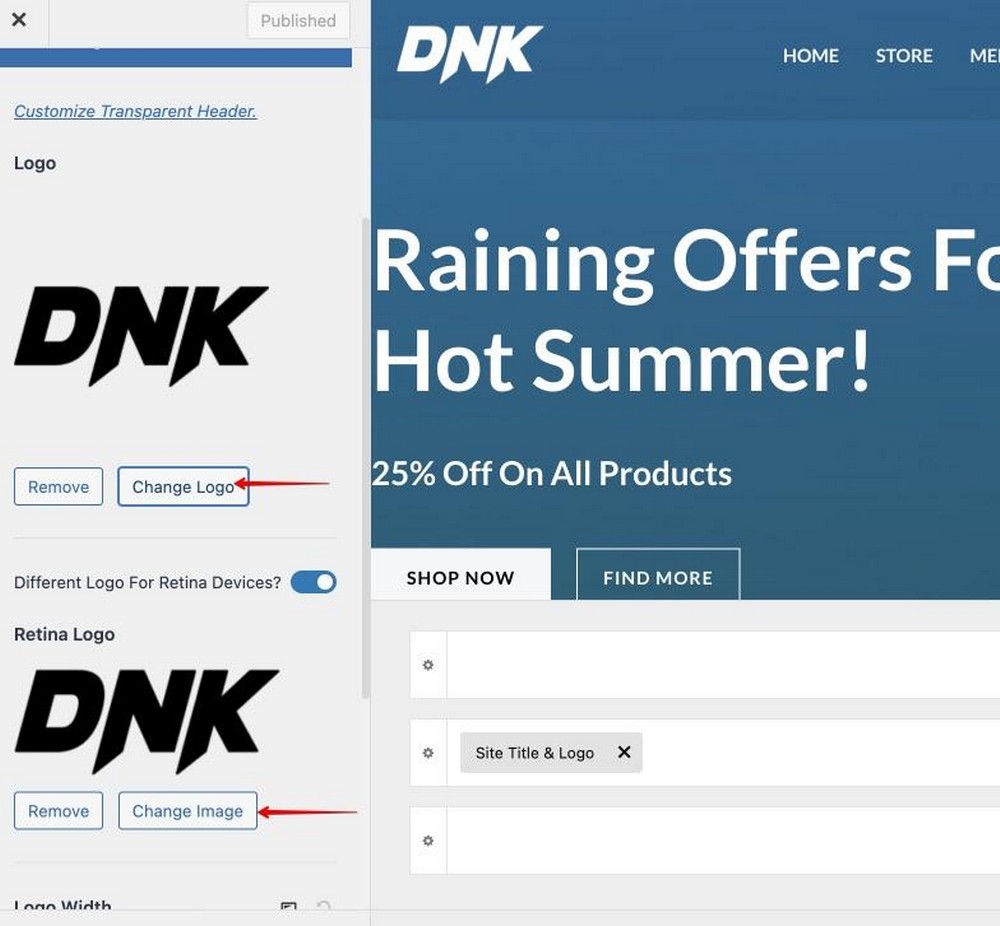
您还可以在进行这些更改时看到实时预览。
满意后,点击蓝色的发布按钮,更改将在您的网站上实时更新。
5.2 更新颜色
您可能已经为您的企业制定了品牌指南,并且您希望确保您的网站与这些品牌颜色保持一致。
前往您的 WordPress 仪表板。
在外观和Astra 选项下,选择设置颜色。
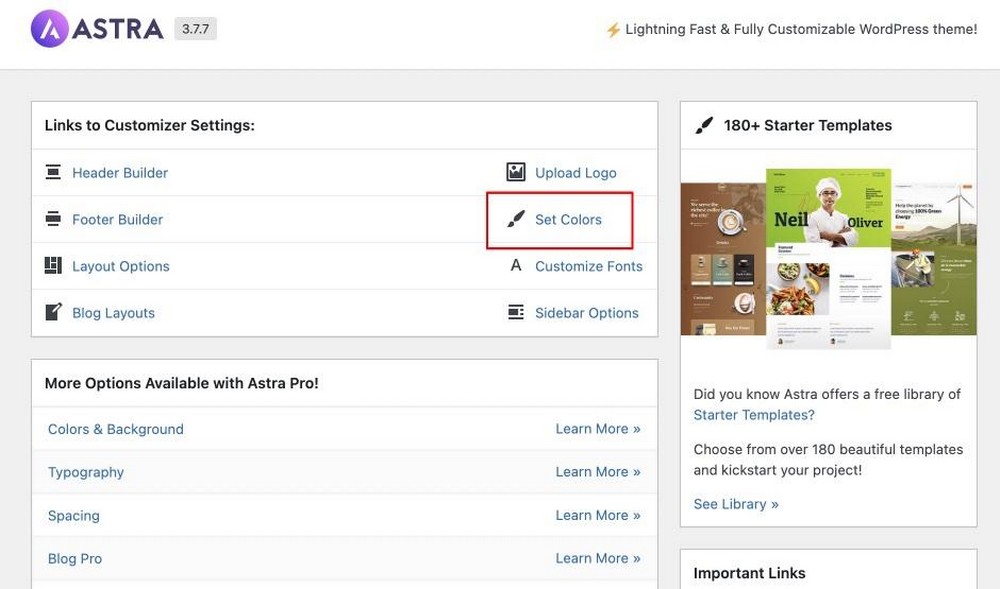
这将带您进入定制器设置。在这里,您可以为您的网站设置调色板。
从这里,您可以设置要使用的颜色。全局调色板非常有用,因为您不必一次又一次地设置颜色。
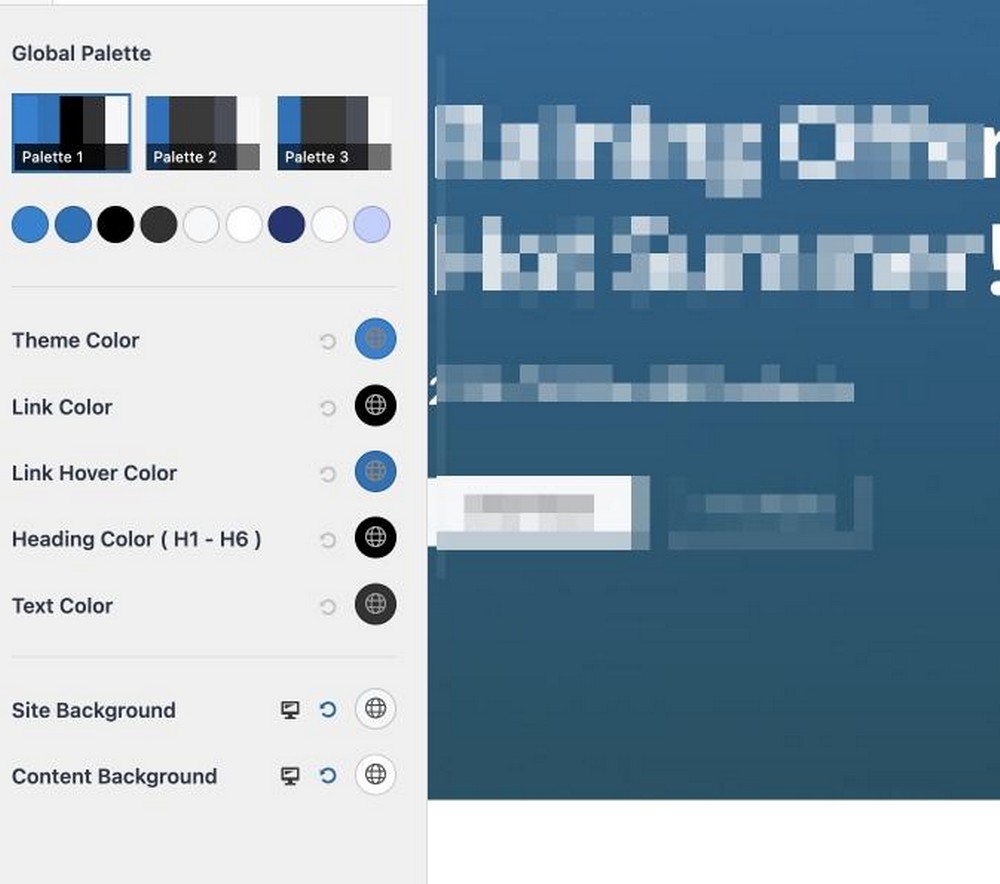
看看这个视频,它显示了您可以在您的网站上进行的所有颜色更改。https://www.youtube.com/embed/n6exX0bvAJ8?feature=oembed
在此视频中,您可以了解如何快速轻松地更改颜色。
您还可以借助实时预览查看更改对您网站的影响。
使用此定制器对网站进行所有颜色更改后,请确保点击蓝色的发布按钮以使更改生效。
5.3 更新排版
在定制器的帮助下,您可以控制网站每个元素的字体和字体大小。
即使您没有样式指南,您也可以从已经包含的一些默认值开始。
返回到 Global 选项卡并选择Typography。
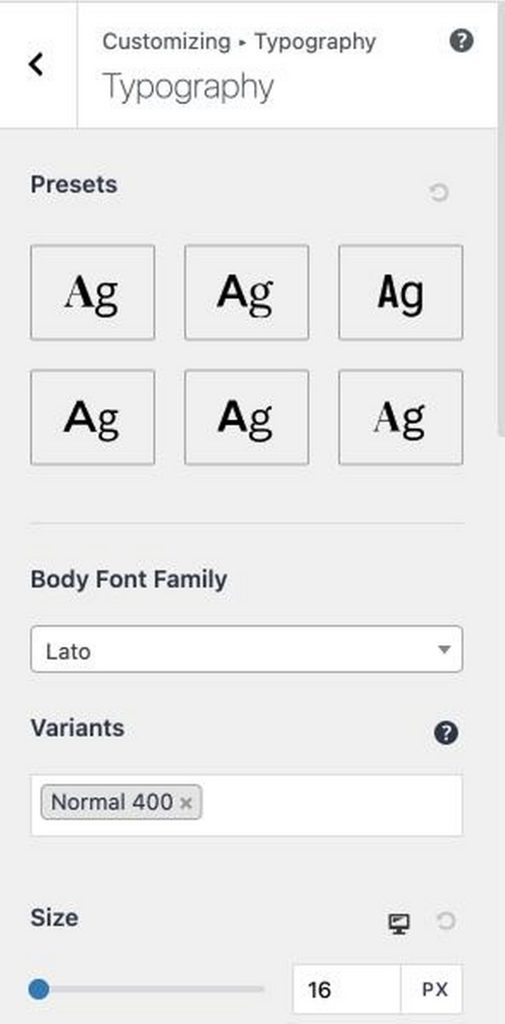
您可以编辑预设字体,根据标题和正文更改大小并添加您喜欢的字体。
与全局调色板类似,全局排版帮助您为整个网站设置字体。这样您就不必每次都花时间更改字体。
观看此视频 – 我们向您展示了您可以使用我们的定制器进行的一些排版更改。https://www.youtube.com/embed/GYwgzN_xjUo?feature=oembed
对不同部分的排版字体进行所有更改后,请确保点击蓝色的发布按钮以使更改生效。
5.4 更新布局
前往您的 WordPress 仪表板。
在外观和Astra 选项下,选择布局选项。
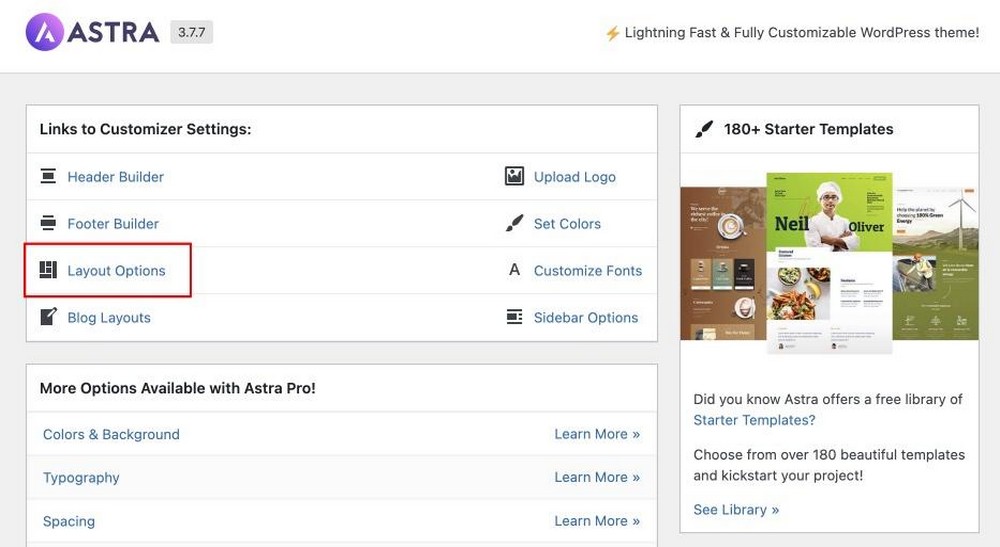
您可以查看所有可用选项来更新 WordPress 网站的外观。
您可以控制网站的各种元素最终的外观
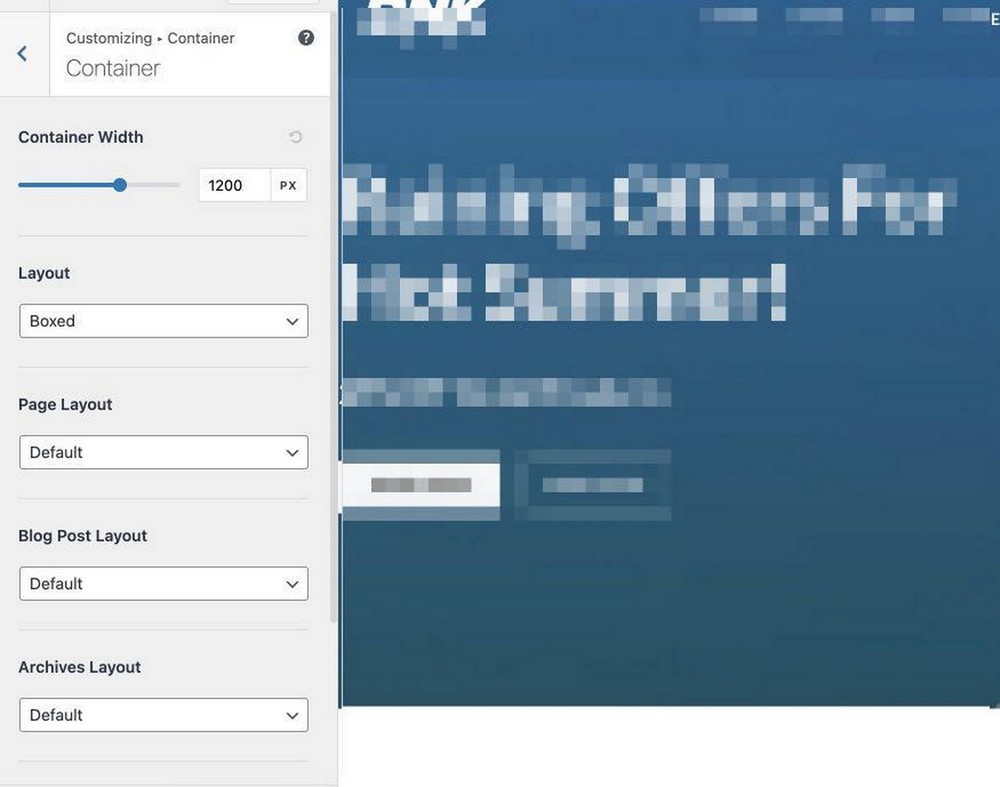
一旦您对不同部分的布局进行了所有更改 – 请确保点击蓝色的发布按钮以使更改生效。
使用 Astra Pro 自定义更多
免费的 Astra WordPress 主题是您网站的一个很好的起点,但如果您想要完成更多工作,那么我们推荐 Astra Pro。
Astra Pro 让您可以访问和控制您的网站,而对如何自定义它没有任何限制。所有这一切都在保持最佳性能的同时。
与 Astra 免费版相比,我们在 Astra Pro 中添加了许多功能。
这里有一些我们的最爱:
网站布局
Astra Pro 带有多种可用于创建网站的网站布局。您不需要任何设计技能或编码知识即可使用它们——只需选择最适合您的内容的布局,其余的由 Astra 负责。
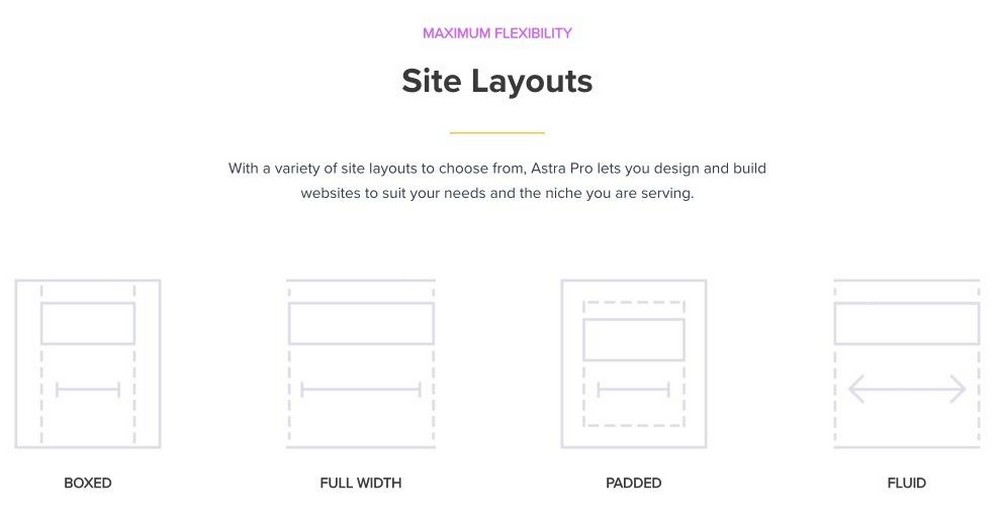
更多设计选项
Astra Pro 通过自定义颜色、排版和间距的选项,让您可以更好地控制网站设计。您还可以将背景图片或视频添加到您的网站。
您可以使用任何颜色或类型自定义网站的任何区域。
页眉和页脚自定义
Astra Pro 允许您使用添加徽标、社交媒体图标和搜索栏的选项自定义网站的页眉和页脚。您还可以更改页眉和页脚的布局。
完全控制博客布局
Astra Pro 让您可以通过更改内容的宽度、对齐方式和间距的选项来完全控制博客的布局。您还可以从各种帖子模板中进行选择并添加自定义 CSS。
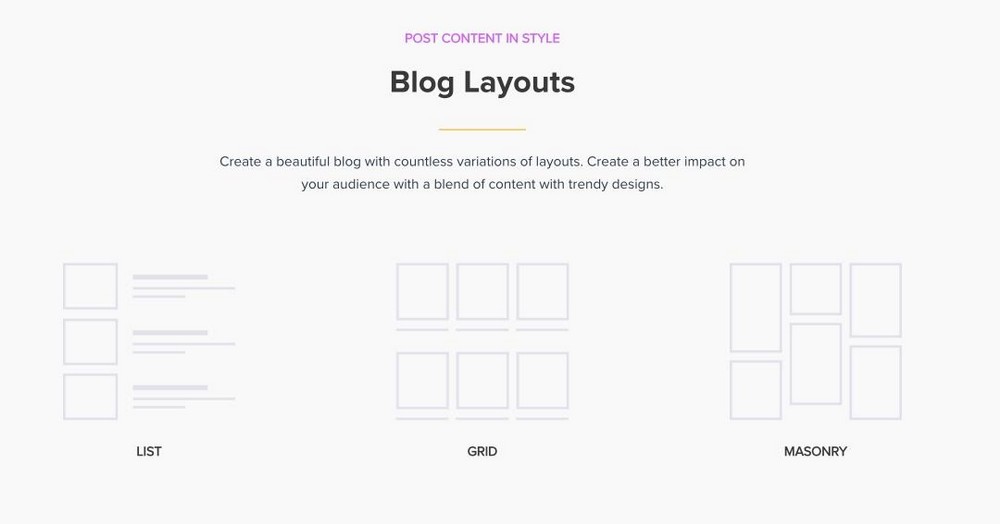
课程创建者的高级功能
Astra Pro 包括面向课程和内容创建者的高级功能,包括对 LearnDash 和 Lifter LMS 插件的支持。这使您可以从一个仪表板创建在线课程并管理您的学生和课程。
第 6 步 – 更新您的 WordPress 设置
完成上一节中讨论的所有前端更改后,让我们看看您需要进行的更多设置。
您需要在此处更新一些设置:
- 通用设置
- 写作
- 阅读
- 讨论
- 永久链接
- 隐私
让我们快速浏览它们,并学习如何进行必要的更改。
6.1 一般设置
前往您的 WordPress 仪表板。
在设置下选择常规设置。
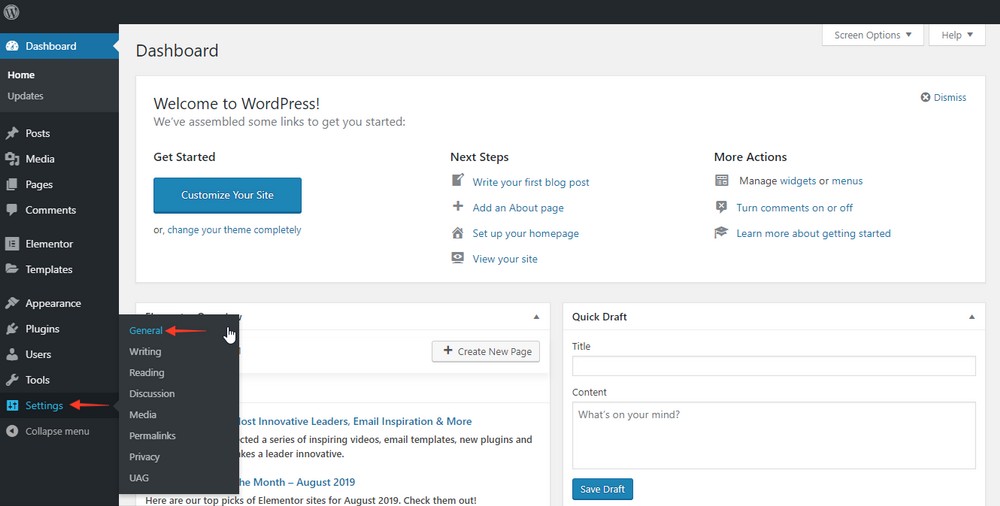
这是您在网站上设置一些角色和规则的地方。
例如,默认时区、日期格式和语言。
此外,您还可以设置希望访问者在您的网站上注册的方式。
由于我们已经使用 Astra Customizer 更改了站点标题和标语,您可以在此处看到它已经更新。
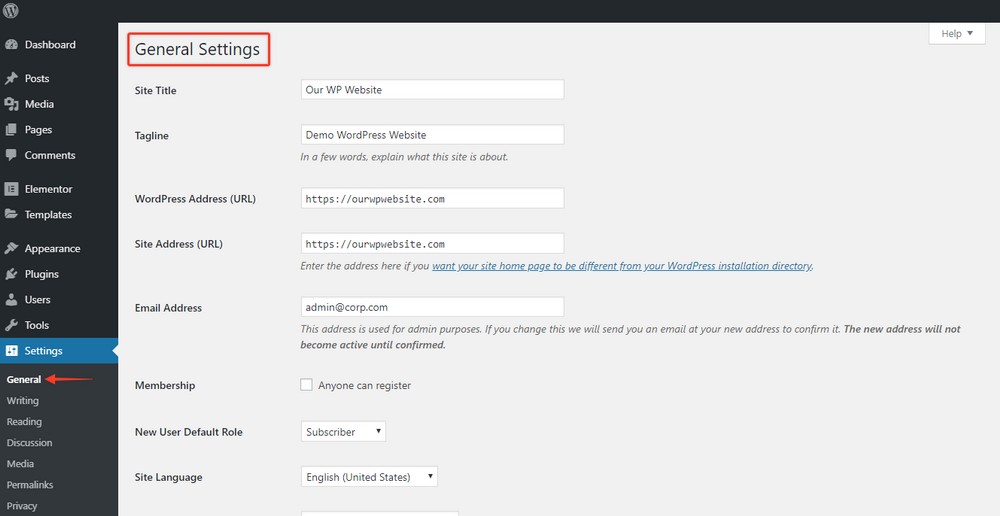
6.2 写入设置
接下来,在写作部分——您会注意到一些默认帖子类别和帖子格式的默认设置。
您不一定需要在初始 WordPress 网站设置期间更新此内容,但您可能需要在某些时候进行更新。
您可以在开始创建博客文章时更新此格式类型。
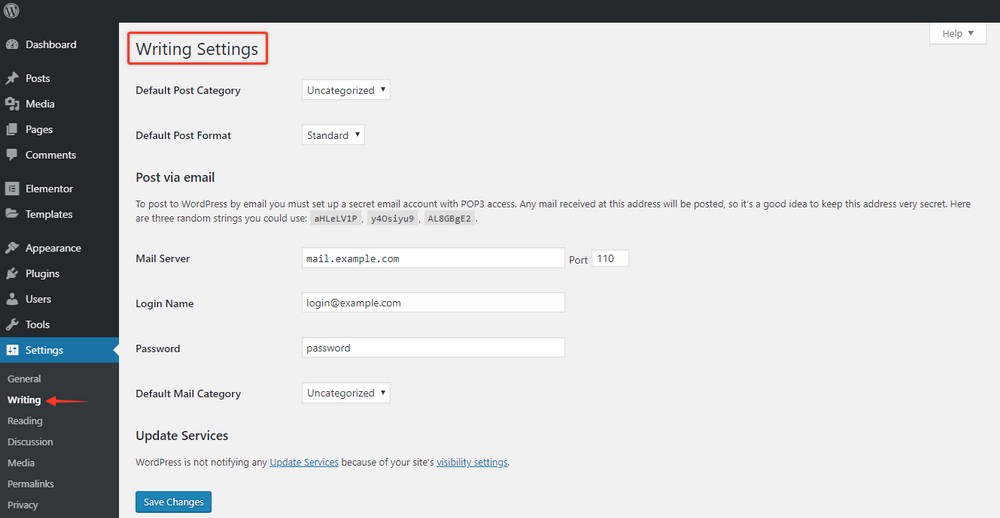
6.3 读数设置
在阅读设置部分,您可以设置所有帖子或页面的显示方式。
这是您的读者在访问您的网站时将看到的内容。
当他们第一次访问时,您可以选择要在主页上显示的内容。
您想显示特定页面、博客文章还是主页?你可以在这里设置。
今天,您可以保持这些设置不变。
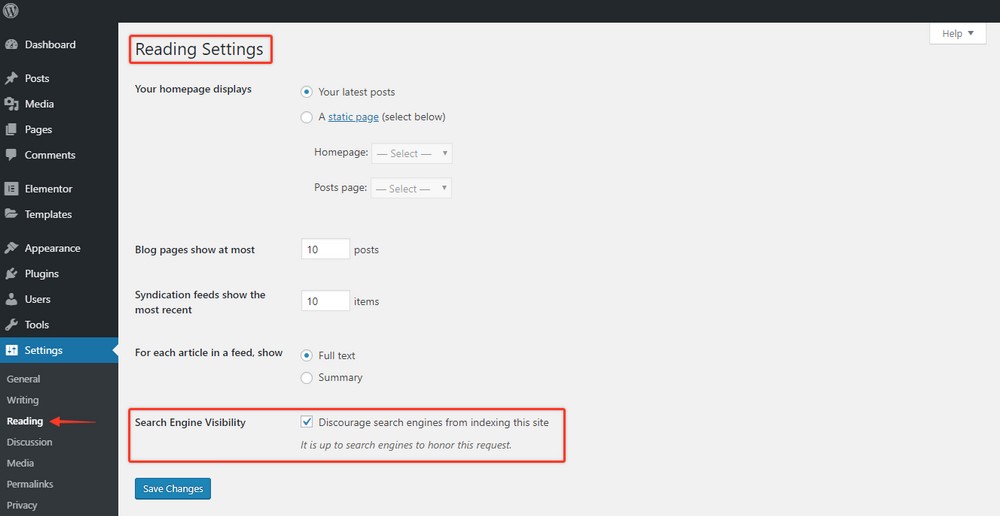
专家提示:
确保您未选中“搜索引擎可见性” ,否则您将不会出现在搜索引擎中。
6.4 永久链接设置
这是您可以自定义的另一个默认设置——您网站的永久链接。
永久链接是您的帖子和页面的“永久链接”。这是当有人访问特定页面或在您的网站上发布时显示的格式。
如果您不是新闻网站,并且您不依赖及时的内容 – 那么最好的推荐格式是帖子名称选项,如下图所示。
选择后,这将在您创建每个新页面或帖子时对其进行自定义。
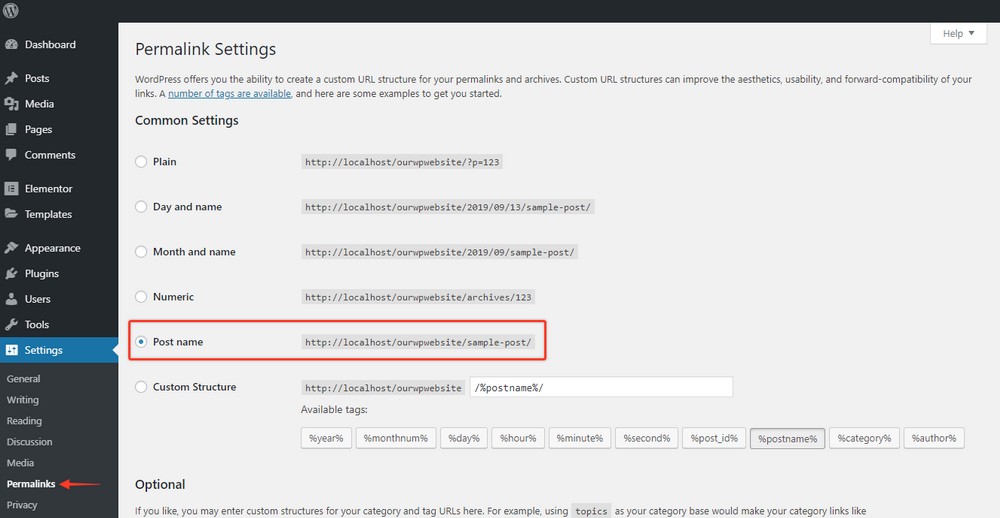
6.5 讨论设置
WordPress 网站上大约 20% 的内容来自评论部分。
评论是您的读者与您的文章、页面和帖子互动的方式。
在您的网站上保持评论打开的原因有很多。主要原因是它是与读者交流的有效方式。
在讨论设置下,您可以设置如何显示和审核评论。
让我们暂时将这些设置保留为默认设置(如下图所示)。
如果需要,您可以在将来返回并更改它们。
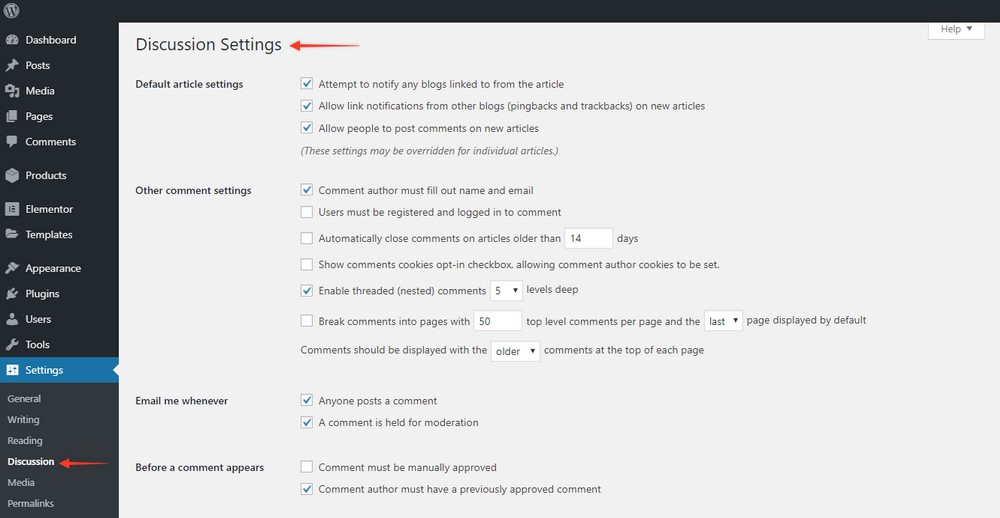
6.6 隐私设置
作为网站所有者,您不应忽视隐私。为什么不以最小的麻烦开始您的网站之旅呢?
值得庆幸的是,WordPress 提供了一个可以构建的模板。
前往您的 WordPress 仪表板。
在设置下选择隐私。
接下来,单击预览按钮以查看当前的隐私政策。
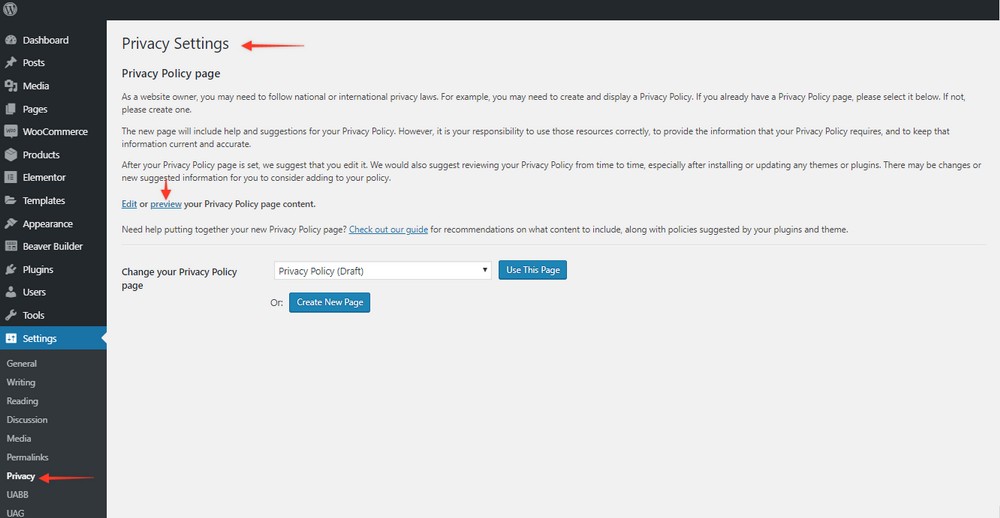
这是模板中预置的默认隐私政策。
您可以根据您的业务、行业或地区灵活地更改您的政策。
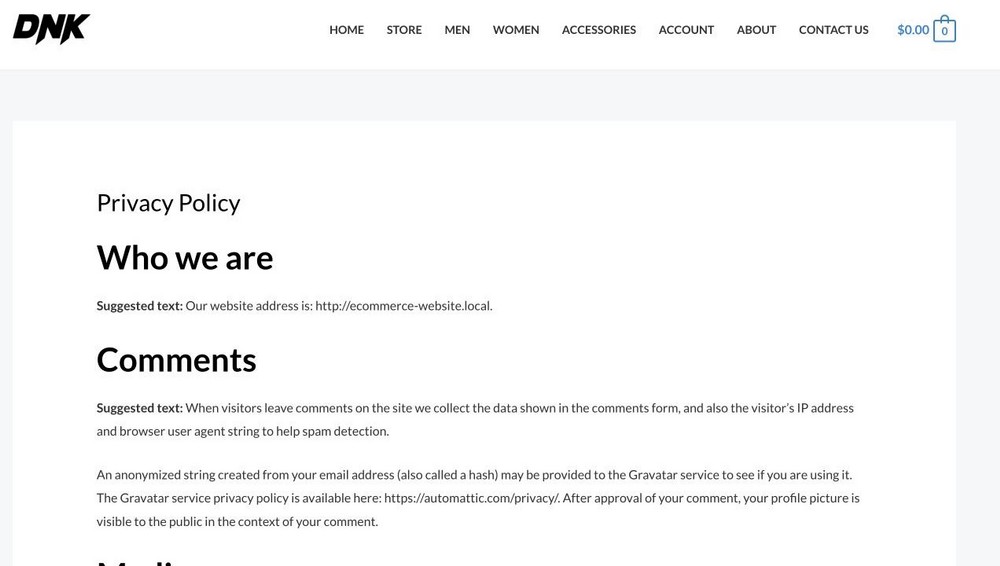
附加问题 – 页面和帖子之间有什么区别?
到目前为止,我们已经向您展示了如何更新页面布局、博客文章布局和其他设置。
为了澄清您的任何疑问 – 页面和帖子在其目的以及它们在您网站上的显示方式方面有所不同。
一个帖子是及时的,通常有一个与之相关的日期,并且有一个公共作者。
另一端的页面用于静态和永恒的内容。
它不显示公共作者或相关日期。
选择是否拥有博客和帖子完全取决于。这取决于您的业务。
但是,如果没有至少几个页面,您就不能拥有一个网站。
以下是您必须从任何网站开始的基本页面:
- 主页
- 关于我们的页面
- 联系我们页面
- 隐私政策页面
第 7 步 – 更新您的菜单和小部件
您想让访问者更容易在您的网站上找到信息,对吗?这是菜单有效的地方。
在大多数情况下,它们会显示在您网站的标题(顶部导航)中。
默认情况下,Astra 主题带有默认菜单。
您可以自定义菜单的名称以及它们的显示方式。
前往您的 WordPress 仪表板。
在外观下,选择自定义。
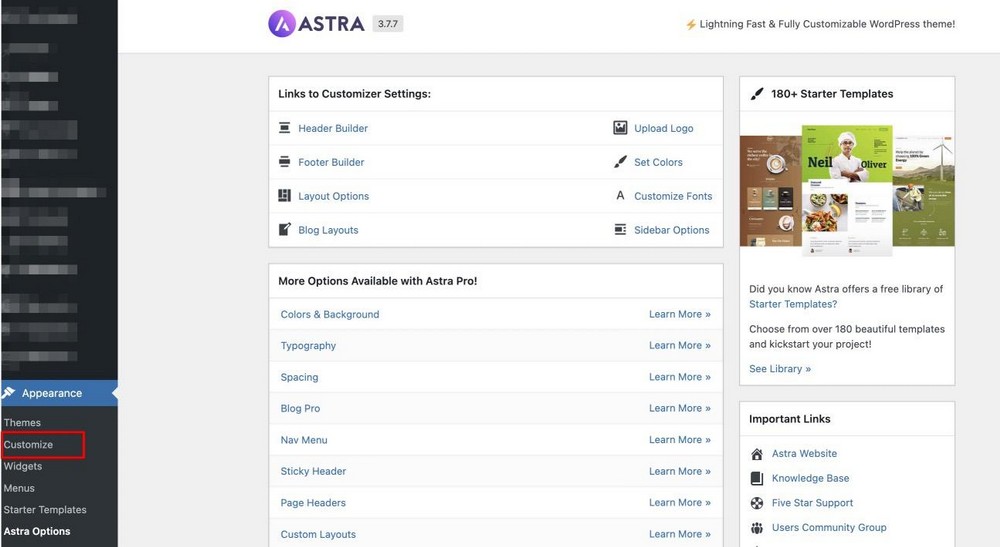
单击可自定义选项列表中的菜单选项卡。
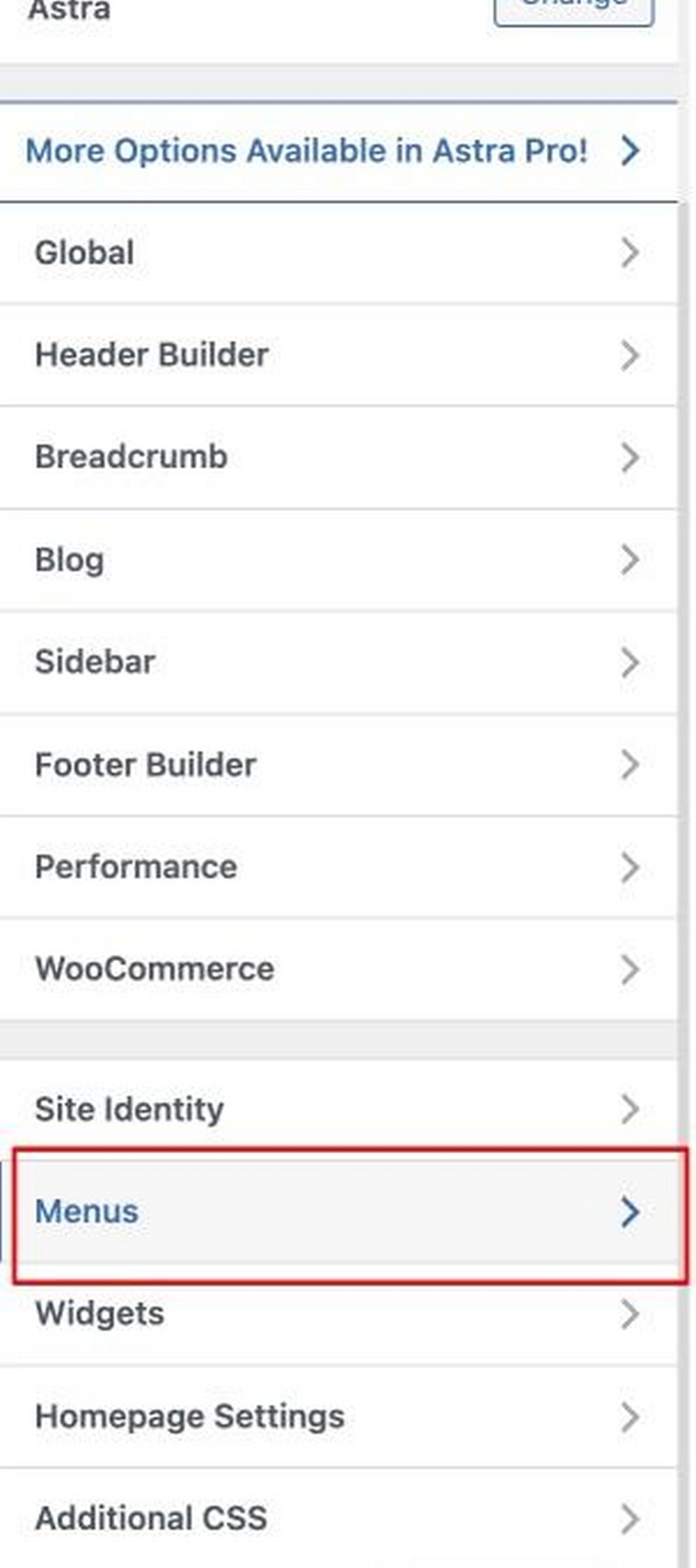
然后它将显示所有可用的菜单。
对于我们在此示例中构建的网站,有四个菜单,具体取决于它们的位置和产品。
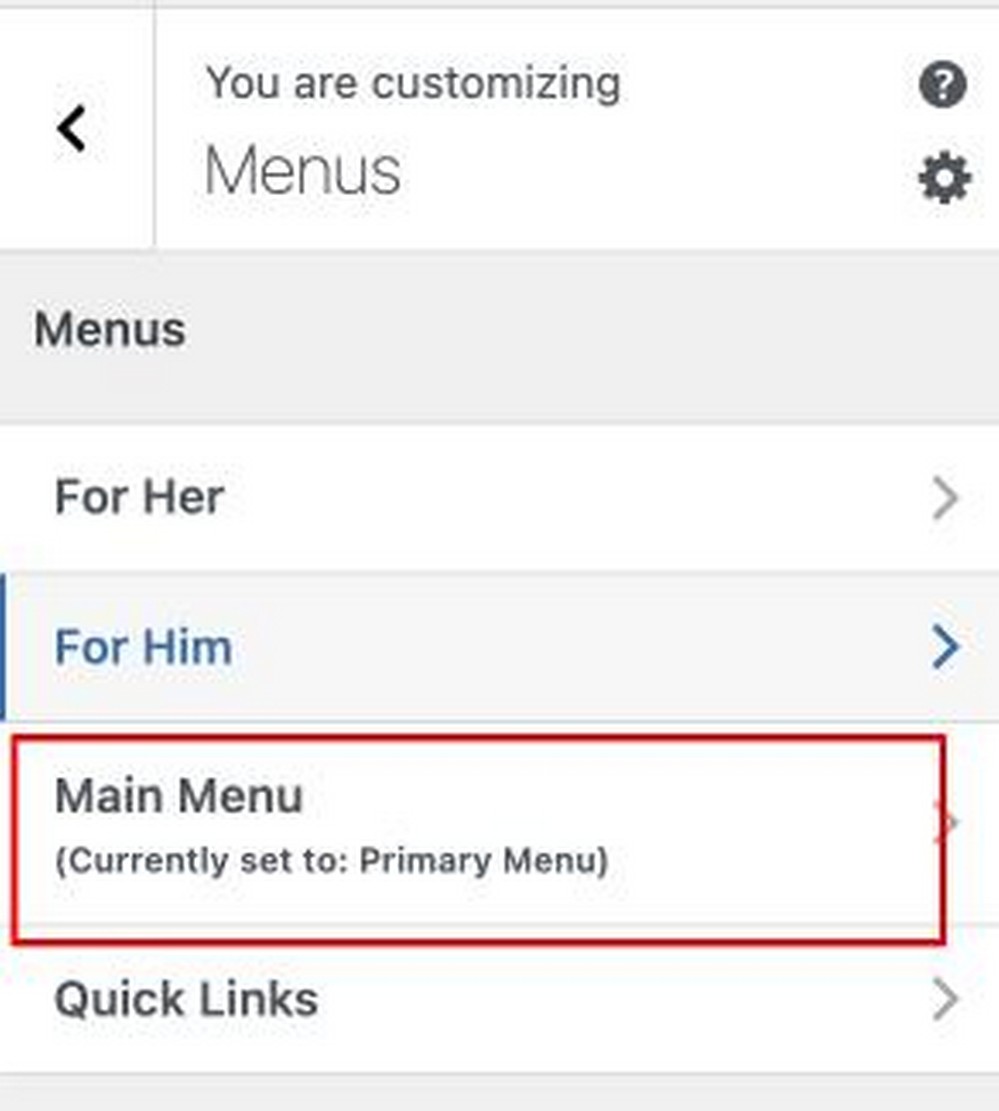
单击主菜单可显示当前菜单中的默认项目。
您可以选择直接从此屏幕更改菜单。
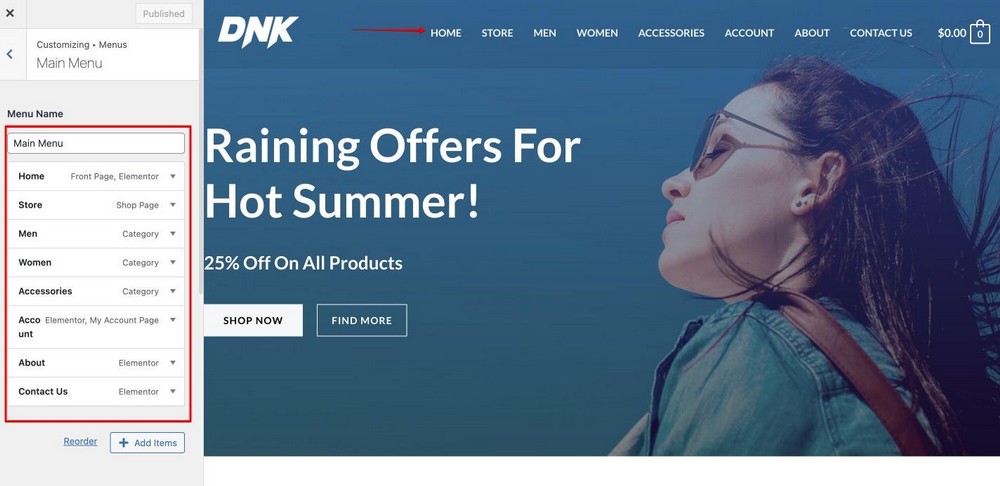
您还可以使用“重新排序”选项更改菜单的位置。
您还可以在同一屏幕中添加其他菜单项。
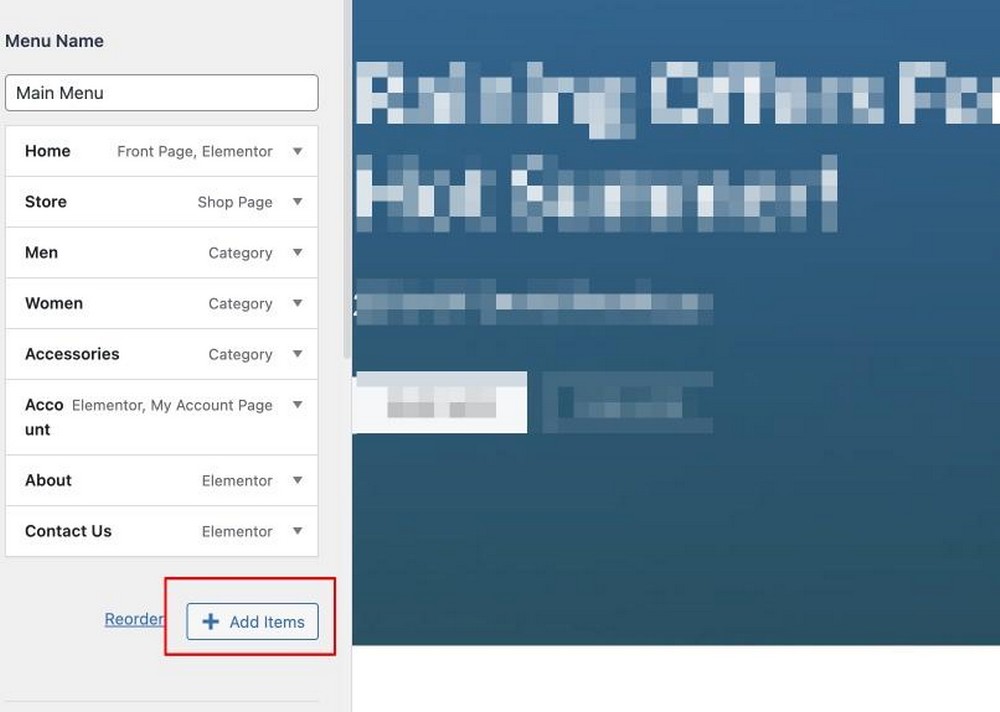
优化菜单的目的是让访问者更容易在您的网站上找到信息。
什么是小部件以及如何更新它们?
您是否访问过特定网站并注意到它们在侧边栏上有一些元素?
它是:
- 一个搜索栏
- 特定的行动号召
- 他们所有社交媒体的列表
- 最近的帖子列表
这些可以使用小部件进行设置,它允许您自定义侧边栏的外观。
默认的 WordPress 小部件对于许多网站来说已经足够了。
但是,您会注意到基于您安装的主题的其他选项。
前往您的 WordPress 仪表板。
在外观下,选择小部件。
您会注意到您网站上的当前小部件列表。
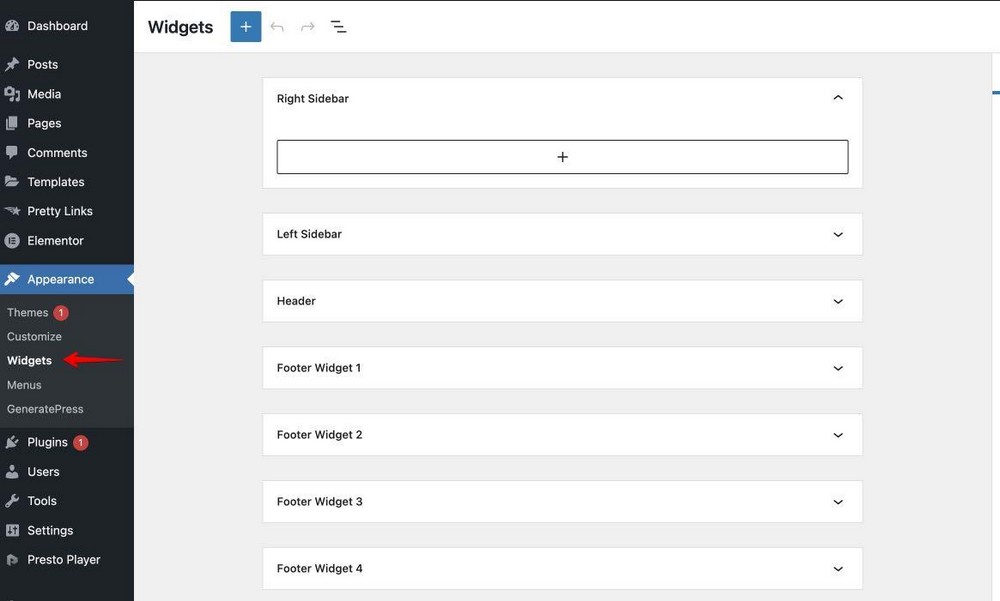
此处的每个选项卡都代表您放置小部件的位置。
添加或自定义任何现有小部件都很简单。只需单击任何选项卡即可在特定位置打开小部件。
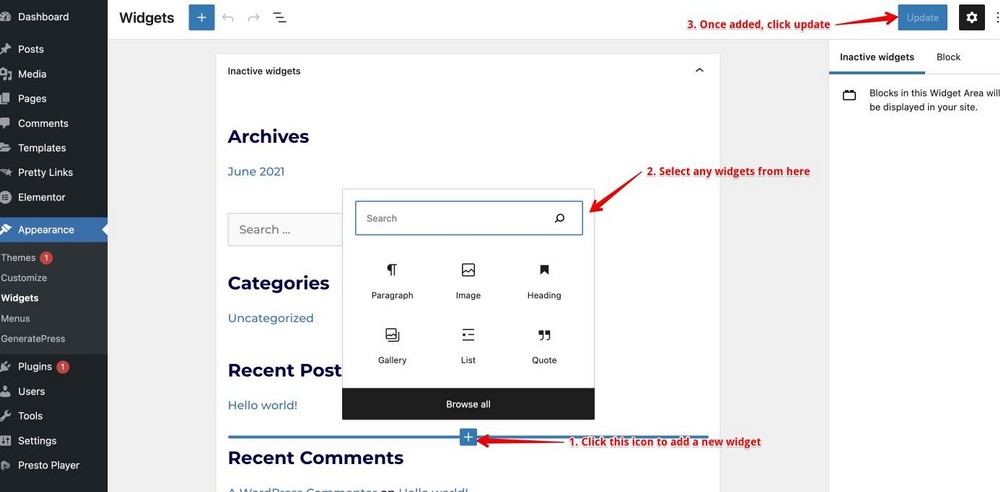
从这里您可以选择“+”图标来添加新的小部件。
或者,通过单击现有小部件来编辑它们。
最后,完成后,单击“更新”按钮更新小部件。
第 8 步 – 安装插件
WordPress 允许您使用其免费的 CMS快速设置网站。但是,您可以开箱即用的操作是有限制的。
为了填补功能上的空白——WordPress 提供了一个插件库。
插件是可以安装在 WordPress 网站上以增强网站功能的软件(有些是免费的,有些是付费的)。
据估计,WordPress 库中有超过 55,000 个插件可供选择。
我们建议您在启动 WordPress 网站时从几个插件开始。
我们已经编制了您今天需要在您的网站上拥有的必备 WordPress 插件的小列表。
这至少应该让你开始!
如何安装插件
您可以在几秒钟内安装插件。
要安装插件,请前往 WordPress 仪表板。
单击Plugins,这将显示您现有插件的列表。
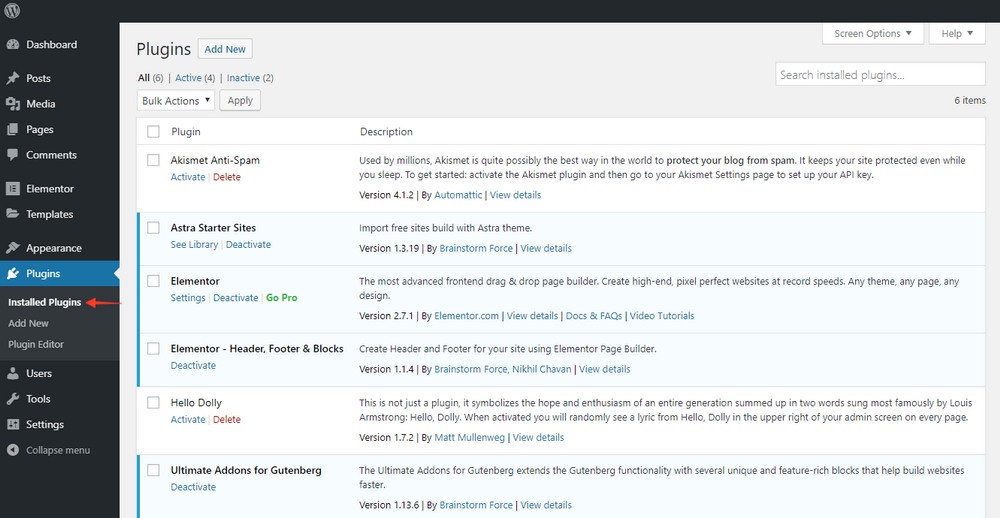
要搜索和添加新插件,请选择两个添加新按钮中的任何一个。
一个就在左侧边栏上已安装的插件下方。另一个位于页面顶部。
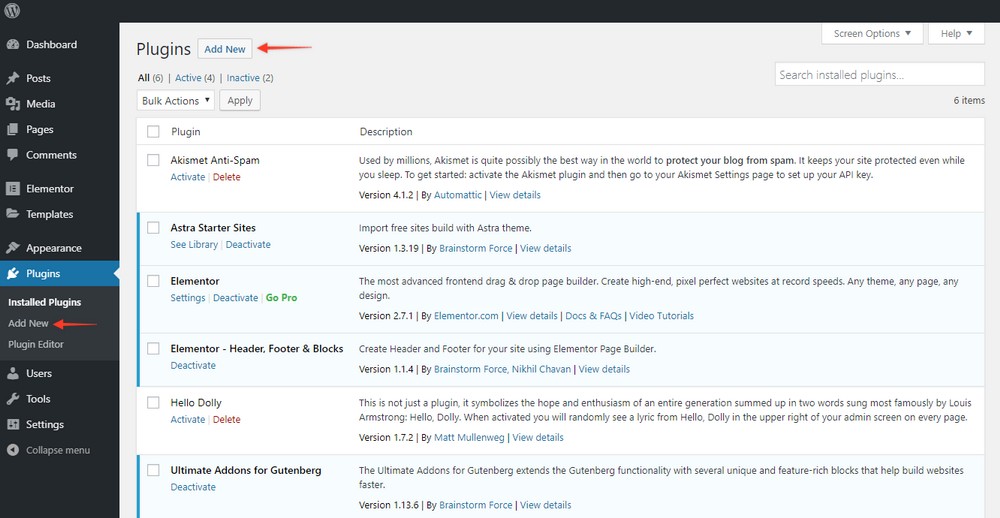
在我们推荐的所有插件中,备份至关重要。
因此,我们想在我们的新 WordPress 网站上安装一个名为Updraft Plus的免费备份插件。
我们制作了一个视频来解释这个插件是如何工作的:https://www.youtube.com/embed/BVgB1x4HR7c?feature=oembed
对于我们在此处列表中推荐的其他插件,您可以按照相同的步骤进行操作。
第 9 步 – 庆祝新 WordPress 网站的发布
正如承诺的那样,我们已经向您展示了如何在 60 分钟内创建您自己的 WordPress 网站!
您现在可以随心所欲地使用您的网站、扩展它、添加新页面、发布一些帖子或对其进行调整,直到它完美无缺。
我们专门为您制作了一个可下载的网站启动清单,这样您就不会错过任何一个步骤。
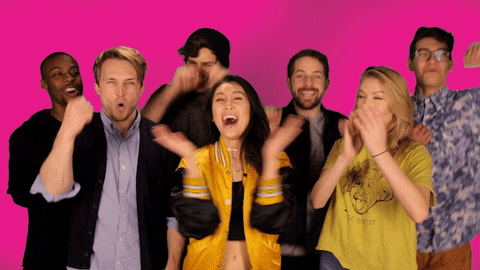
如果在设置过程中的任何时候您需要指导,您可以参考本指南以获得任何帮助。
我们的知识库中还有其他信息,可帮助您解决有关我们在本指南中讨论的主题和页面构建器的任何问题。
要开始使用您的 WordPress 网站,请访问我们的入门模板库。