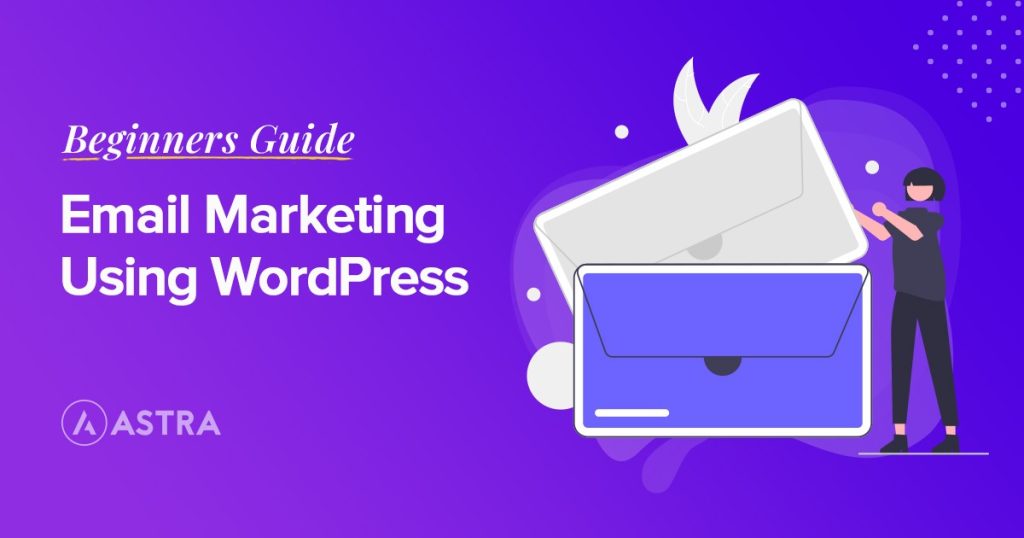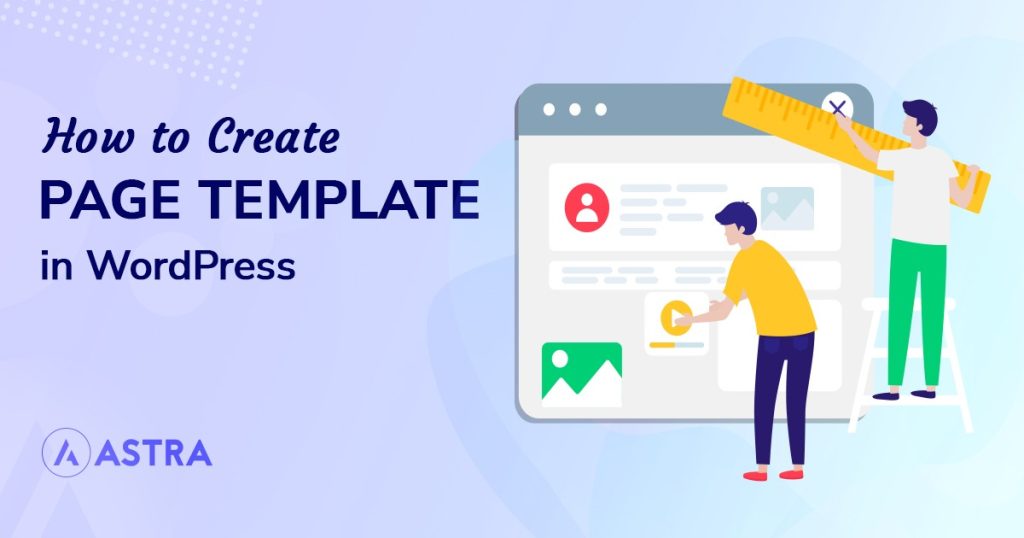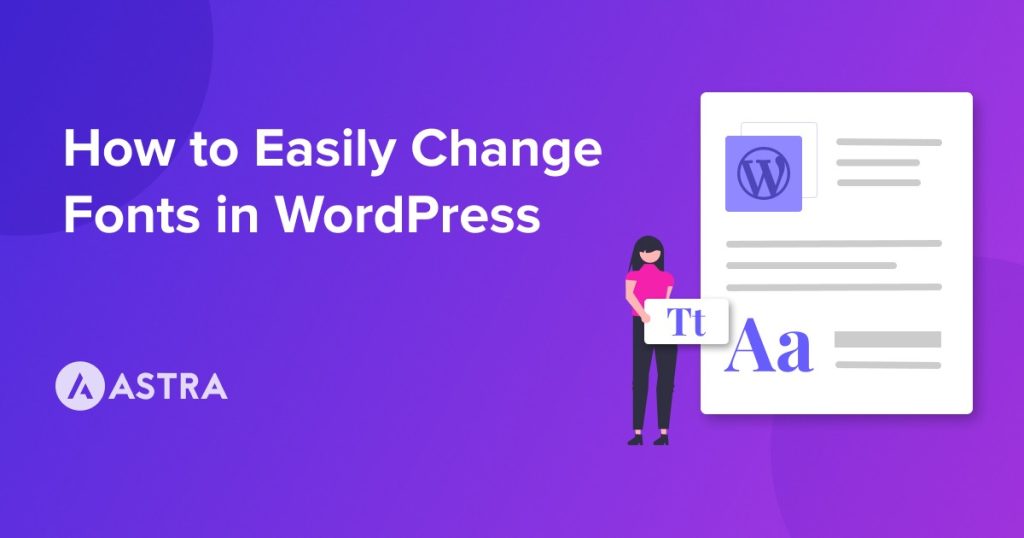WooCommerce 是世界领先的电子商务平台。截至 2021 年 9 月,它为全球 93% 的 WordPress 电子商务网站和 28% 的电子商务网站提供支持。
WooCommerce 由 Woo 构建,其核心产品满足了许多业务需求,但并非所有需求。
这就是让 Astra 和 Astra Pro 等 WordPress 主题受到数百万客户欢迎的原因——它们在速度和功能方面都增强了 WooCommerce。
批量编辑产品信息的能力是 WooCommerce 需要一点帮助的另一个领域。
输入WP All Export和WP All Import——来自老牌 WordPress 软件公司 Soflyy 的两个插件。
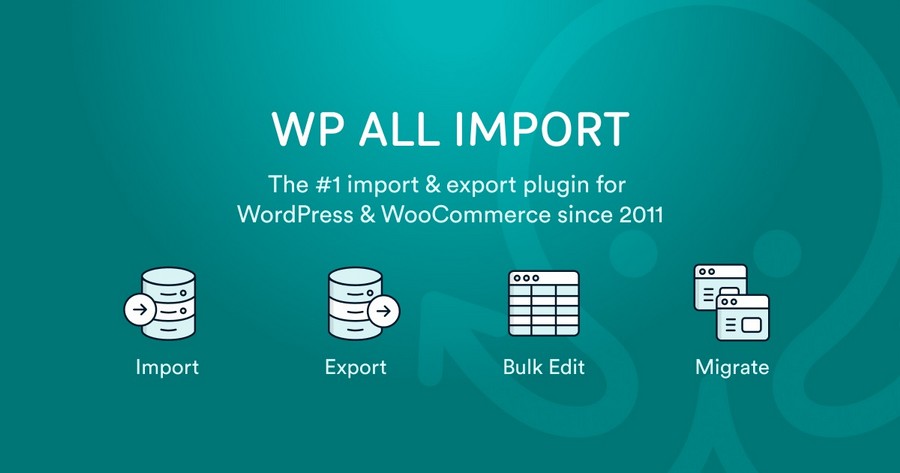
WP All Export 允许您从任何 WordPress 或 WooCommerce 数据库表中导出数据。它的姊妹产品 WP All Import 允许您引入数据,它本身就支持批量更新。
结合这两种功能,您可以批量编辑 WooCommerce/WordPress 系统中的任何数据。这包括由第三方插件和Astra等主题存储的数据。目录
什么是批量编辑以及为什么 WooCommerce 产品需要它?
想象一下,您的在线商店是数百家供应商产品的经销商。自然,这些产品的数据在不断变化,尤其是价格和库存水平。可能会添加新产品,而可能会删除现有产品。
使用所有这些更改手动更新您的商店将是一场噩梦,更不用说容易出错了。
WP All Import 允许您自动化整个过程,包括按照预定义的时间表自动检索和处理供应商文件。
为供应商设置一次,从那时起,它将使您的商店与该供应商保持同步,完全免提!
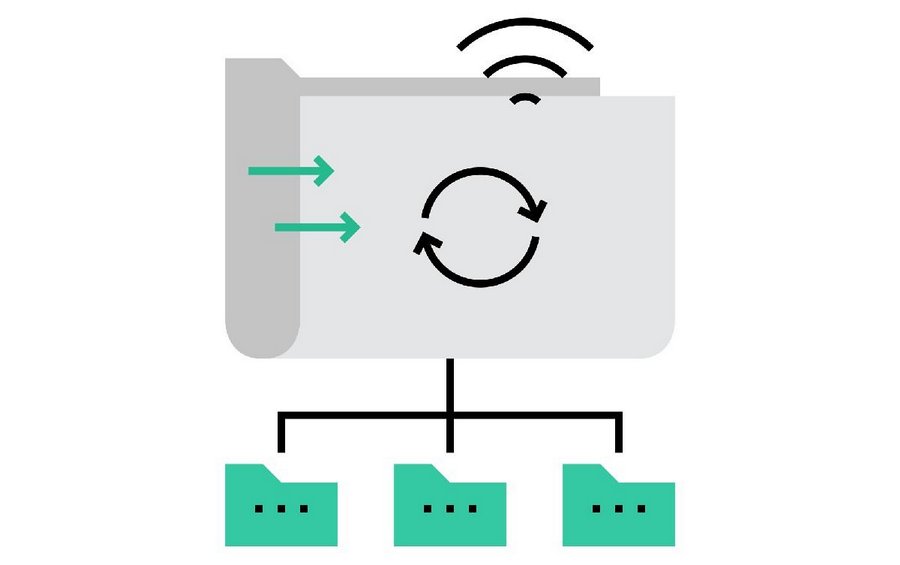
现在想象一个场景,您决定对数百甚至数千个现有产品进行更改。
单独使用WooCommerce,您必须通过界面手动进行这些更改,一项一项,这可能会花费您数小时甚至数天的时间。
要显着缩短此过程,您只需:
- 使用 WP All Export 将相关数据导出到电子表格。
- 在电子表格中修改该数据,您可以在其中应用公式并复制和粘贴。
- 使用 WP All Import 导入数据。
这就是我们首先要向您展示的示例。
接下来,使用这个 方便的沙盒功能 并选择 WooCommerce Store 作为演示类型。
使用电子表格批量编辑 WooCommerce 产品
您已决定通过将所有超过 30 美元的产品的价格降低 20% 来进行促销。为了强调这一事实,您还想临时更改产品名称以包含“ON SALE -”前缀。
以下是使用 WP All Import 和 WP All Export 的方法:
我们的使命是通过负担得起的软件产品和成功所需的教育帮助小型企业在线发展。
如果您想加入对话,请在下方发表评论,如果您需要个人帮助或私下与我们的团队互动,请单击此处。
第 1 步 – 选择要导出的数据类型:
单击WordPress 导航菜单中的所有导出->新导出。
在 New Export 屏幕中,选择WooCommerce Products作为帖子类型:
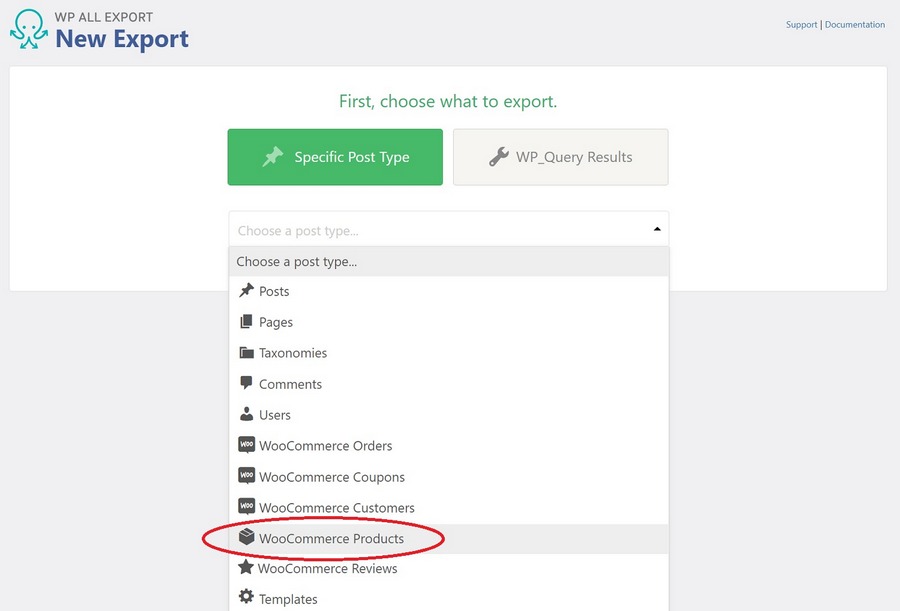
从这个选择列表中可以看出,您可以从 WordPress 或 WooCommerce 导出任何类型的数据,包括来自第三方加载项或插件的数据。
第 2 步 – 应用过滤器
选择帖子类型后,“添加过滤选项”面板将出现在帖子类型部分下方。
展开这个面板并创建这个简单的过滤器:

单击添加规则按钮。当您这样做时,WP All Export 将应用您的过滤器以仅选择价格大于 30 的那些产品。
在我们的测试数据库中,有 27 个这样的产品。
第 3 步 – 选择导出列
单击屏幕底部附近的蓝色自定义导出文件按钮。这将调用拖放界面。此界面右侧有一个可用数据部分。
展开 Product Data 面板并将 Price 和 Sale Price 字段拖到列选择区域中。
您的屏幕现在应该如下所示:
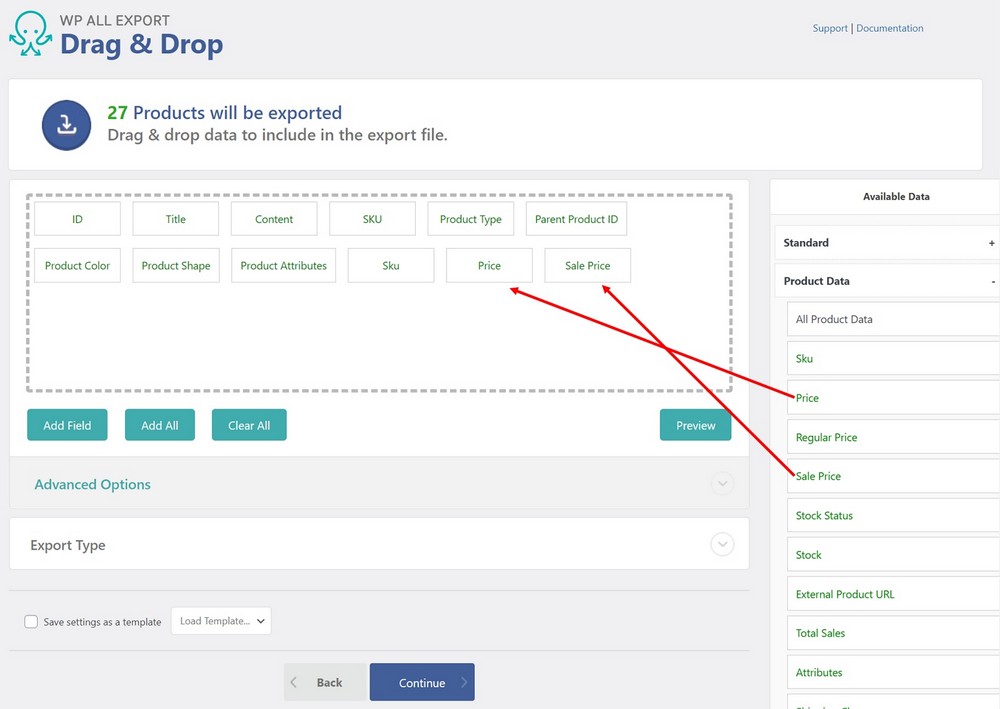
第 4 步 – 完成导出
单击屏幕底部的蓝色继续按钮,这将带您进入导出设置屏幕:
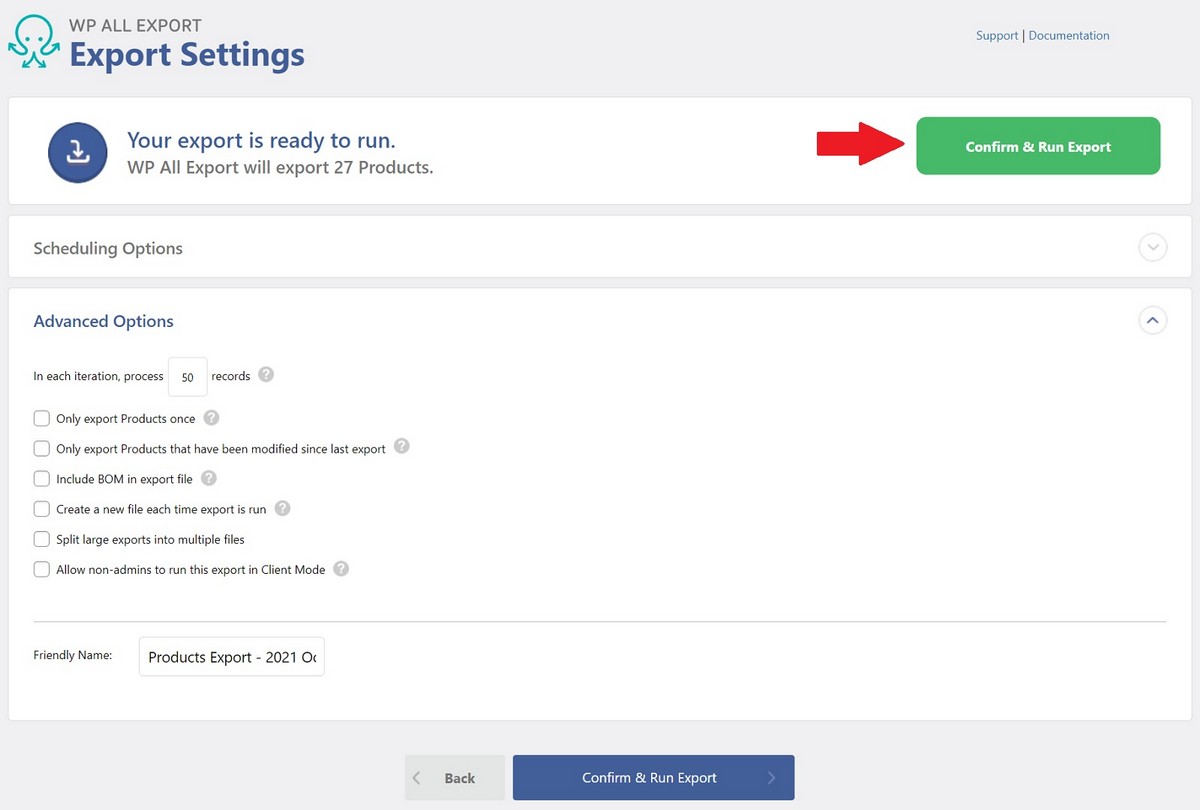
单击右侧的绿色确认并运行导出按钮。这将带您进入“确认并运行”屏幕:
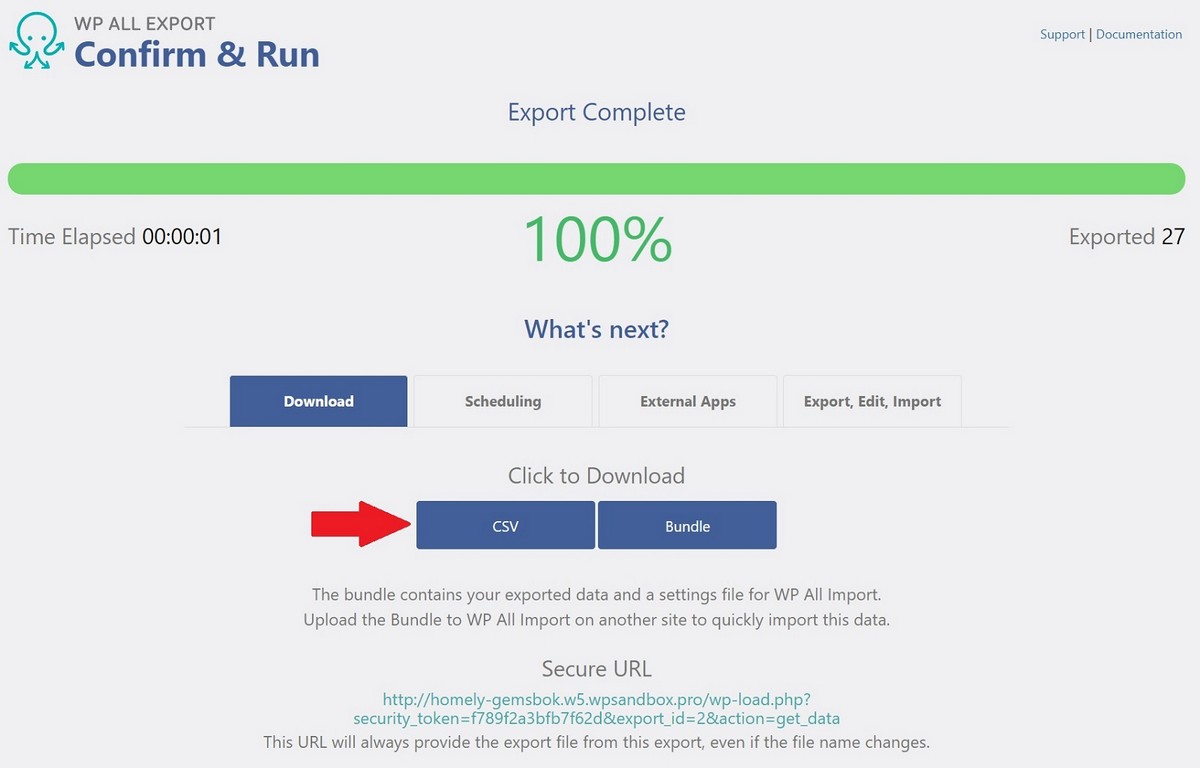
导出完成后,单击屏幕下半部分“单击以下载”部分中的蓝色 CSV 按钮。这将下载导出文件。
第 5 步 – 修改标题列
在您喜欢的电子表格中打开导出文件。
在标题列的右侧插入一列,并在新列的第一个数据行(我们的电子表格中的第 2 行)中输入此公式:=”ON SALE – “&B2
请注意,这是 Microsoft Excel 的公式。其他电子表格可能会有所不同。
应用此公式时,它将创建一个值,例如“ON SALE – Jetpulse 的红色迷你狗牌”。
将公式复制到新列中的所有行,以便电子表格的受影响区域如下所示:
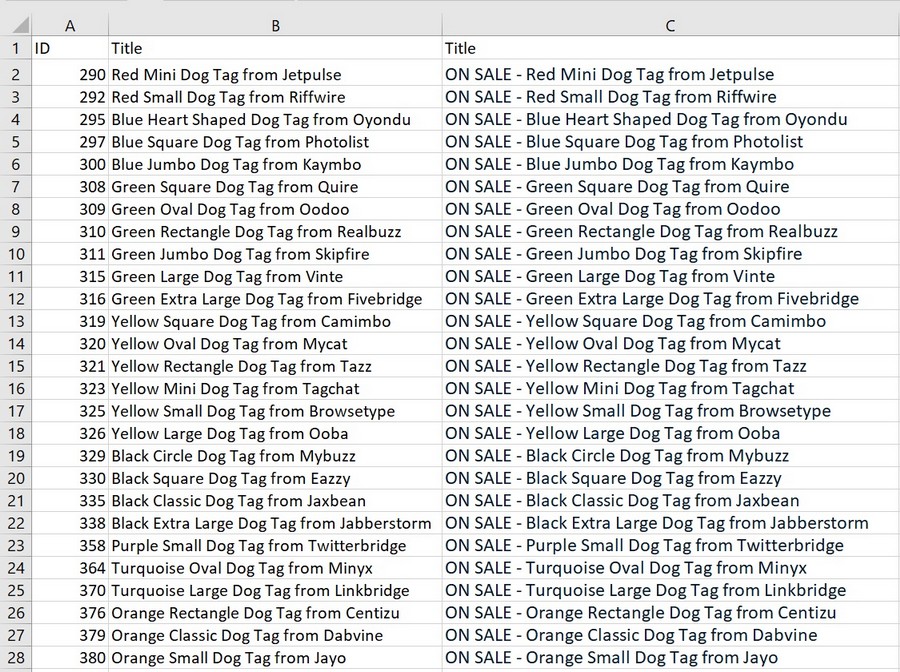
将新列中的所有值复制到旧标题列中,但将它们粘贴为值以摆脱公式。然后删除您的新列。
第 6 步 – 修改销售价格列
如果您的测试数据与我们的一样,价格列将是 K 列,销售价格列将是 L 列。此外,销售价格列将是空白的。在销售价格列的第一个数据行(我们的电子表格中的第 2 行)中输入以下公式:=K2*0.8
应用此公式时,它会将销售价格计算为价格的 80%。
将销售价格列格式化为小数点后 2 位。两列现在应该如下所示:
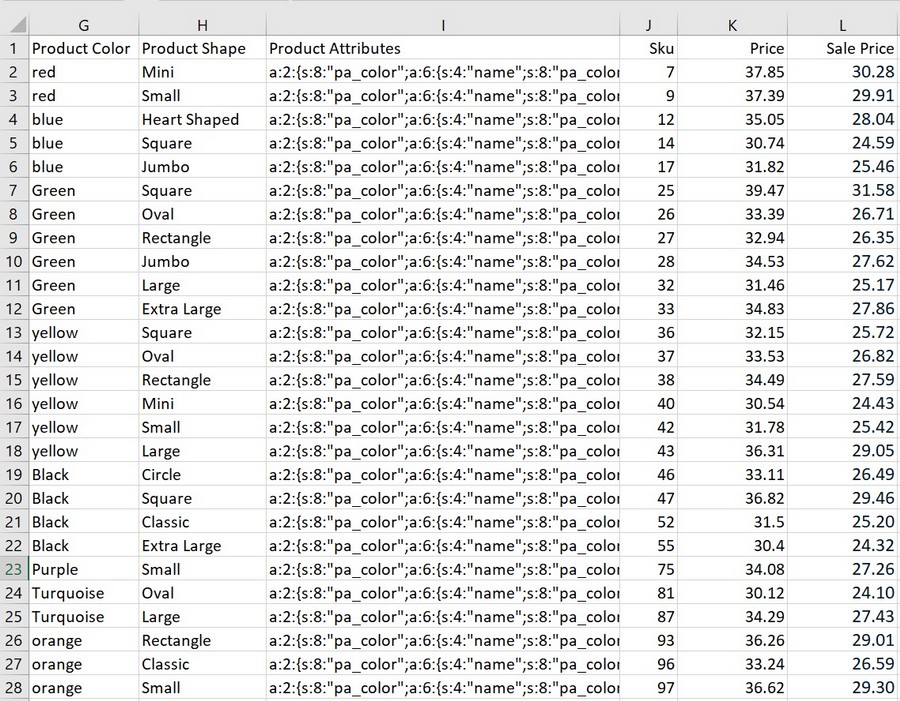
保存电子表格。
第 6 步 – 导入修改后的电子表格
单击所有导出 -> 管理导出。
您应该会在“管理导出”屏幕的列表顶部看到您的产品导出。
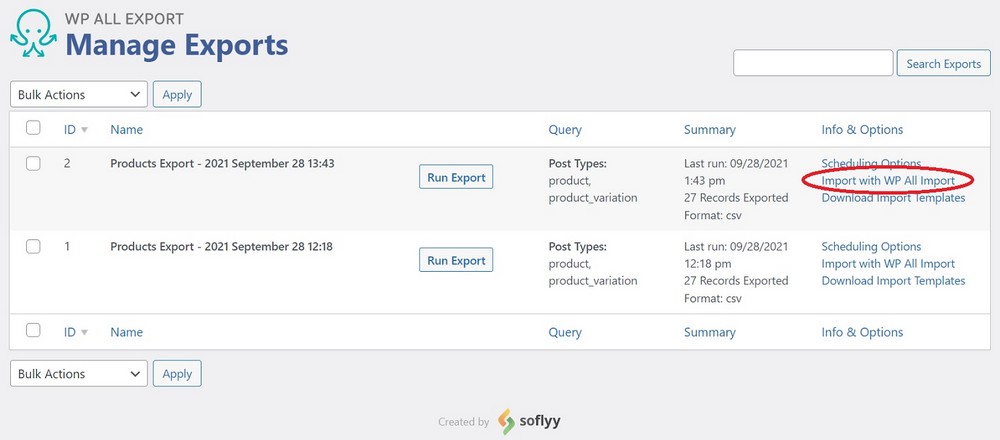
在导出行的最右侧,在Info & Options部分下,单击Import with WP All Import。这将启动导入过程。
在 New Import 屏幕中,单击Upload a file并选择您修改后的产品文件。文件上传后,您的屏幕应如下所示:
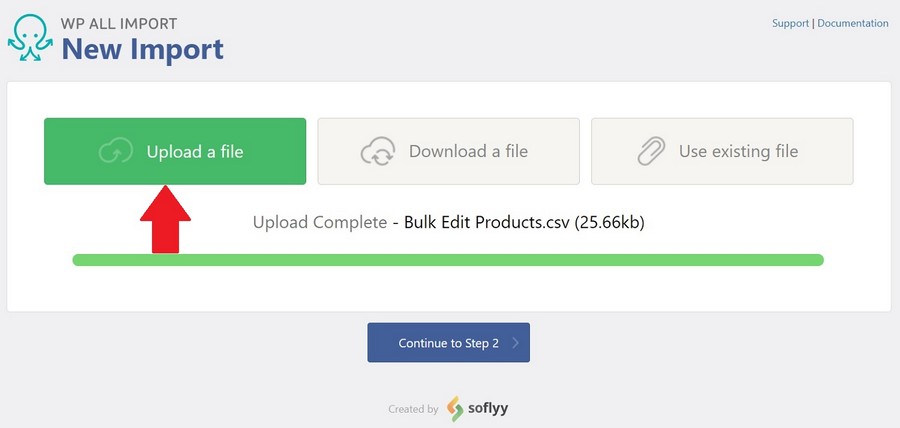
单击继续执行步骤 2按钮。事实上,在所有后续屏幕中继续点击Continue按钮,直到您进入Confirm & Run屏幕,您只需单击绿色的Confirm & Run Import按钮。
导入完成后,您应该得到如下确认:
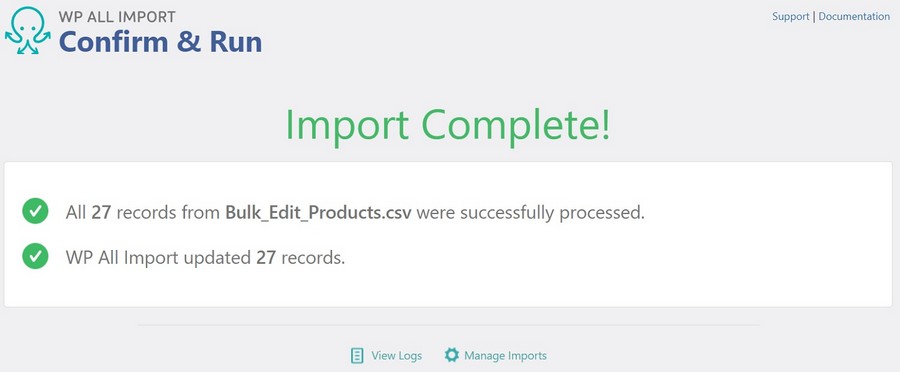
如果您现在在 WooCommerce 中检查受影响的产品,您会发现任何价格 > 30 的产品现在都应用了 20% 的折扣,并且在其标题字段中添加了“ON SALE –”前缀(显示在 WooCommerce 中)产品界面为“名称”):
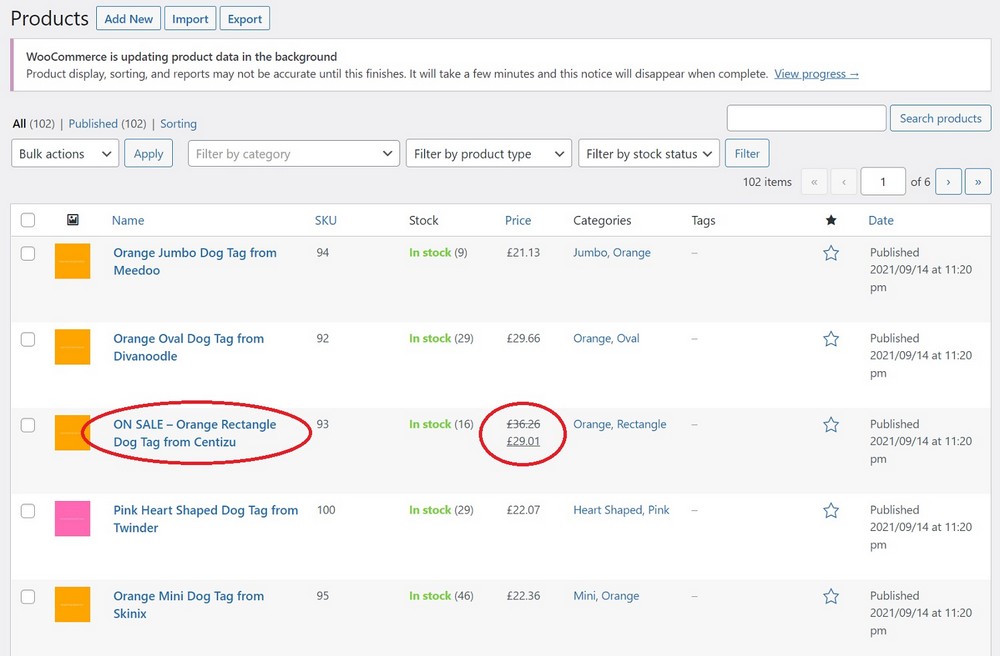
换句话说,您只是为自己节省了大量时间和工作,特别是如果此更新涉及数百甚至数千种产品!
但是 WP All Import 是如何知道自动处理所有这些导入屏幕的呢?
因为 WP All Export 和 WP All Import 旨在协同工作。只要您的导出文件具有所需的信息,WP All Import 就知道如何处理它。
使用供应商更新批量编辑 WooCommerce 产品
在这种情况下,您的 WooCommerce 商店包含来自不同供应商的产品,这些供应商会定期向您发送有关可用库存水平和价格等信息的更新。
例如,假设您有许多具有这些现有库存水平的 WooCommerce 产品:
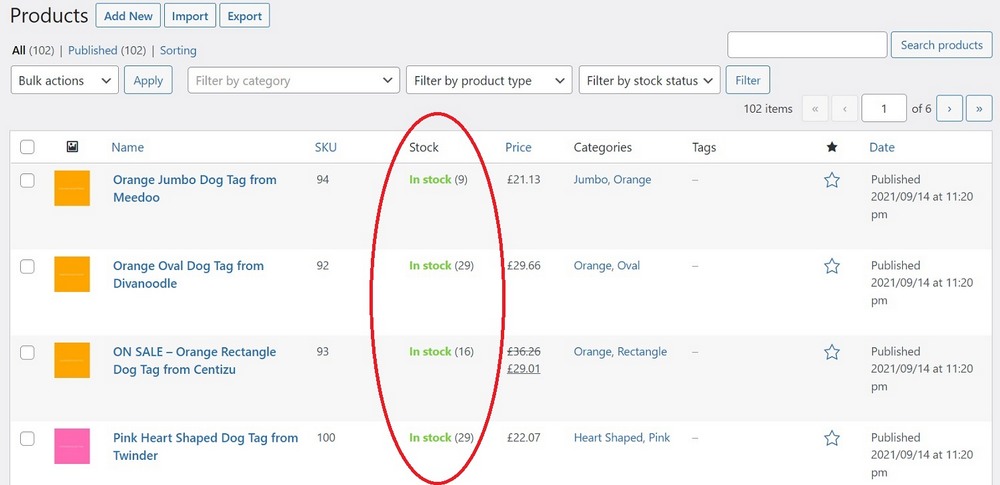
然后供应商向您发送此新产品文件:[WP Astra:文件供应商库存更新文件.xml 已作为附件发送]
这是一个结构如下的 XML 文件:
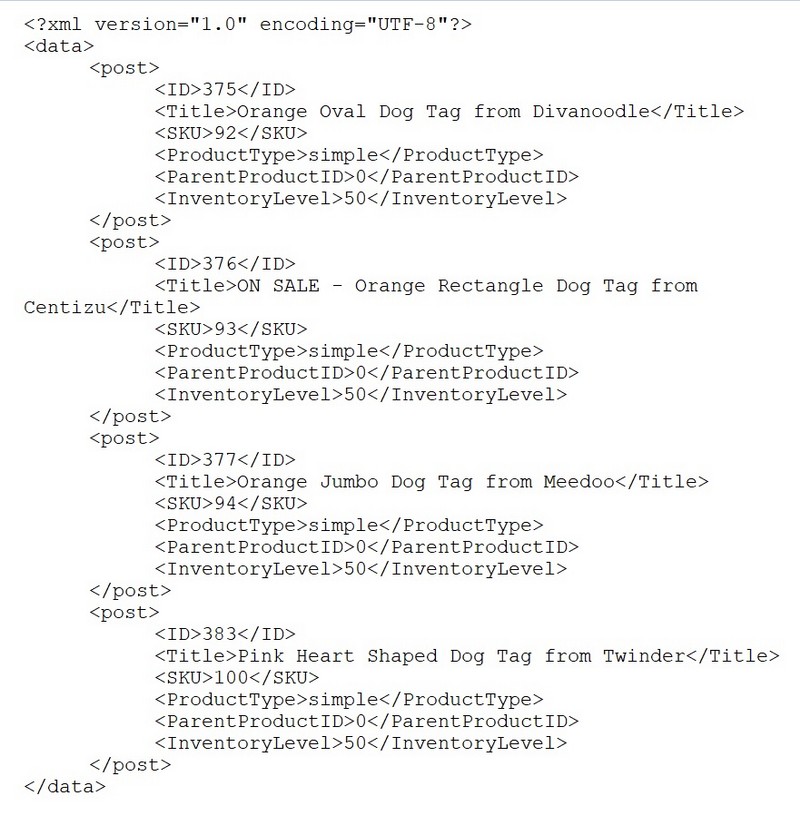
请注意,此文件具有相对简单的结构,其中包含一些产品标识元素以及 InventoryLevel 元素。
为了更容易检测到成功的更新,我们还将所有四种产品的库存水平设置为 50。
我们的目标是使用此文件仅更新我们现有 WooCommerce 产品的Stock 字段。
为此,我们采取以下步骤:
第 1 步 – 上传供应商更新文件并选择更新目标
单击WordPress 导航菜单中的所有导出->新导入。
在“新建导入”屏幕中,进行以下选择:
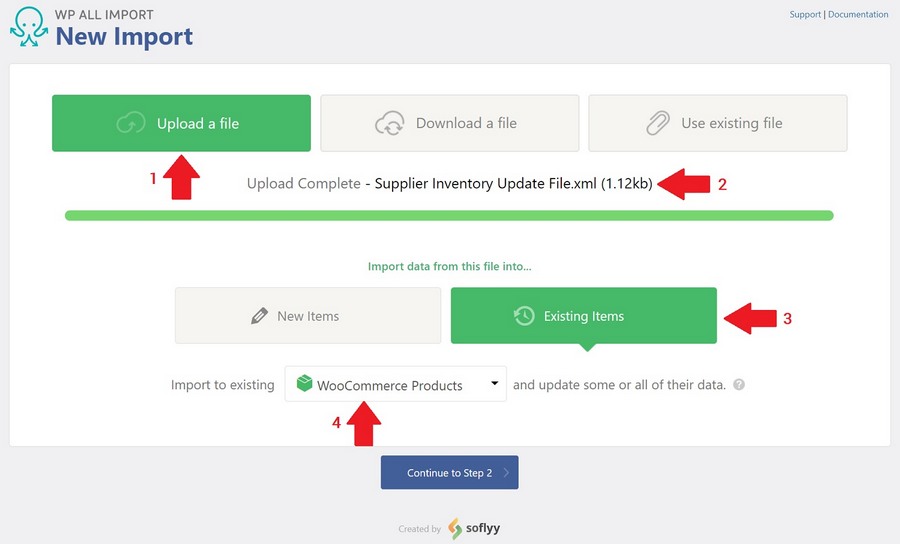
- 单击上传文件按钮。
- 选择供应商的 XML 文件。
- 单击现有项目按钮。
- 选择WooCommerce 产品作为更新目标。
第 2 步 – 查看导入文件
单击底部附近的蓝色继续执行第 2 步按钮。这将打开查看导入文件屏幕。如您所见,WP All Import 已正确解释了供应商的 XML 文件:
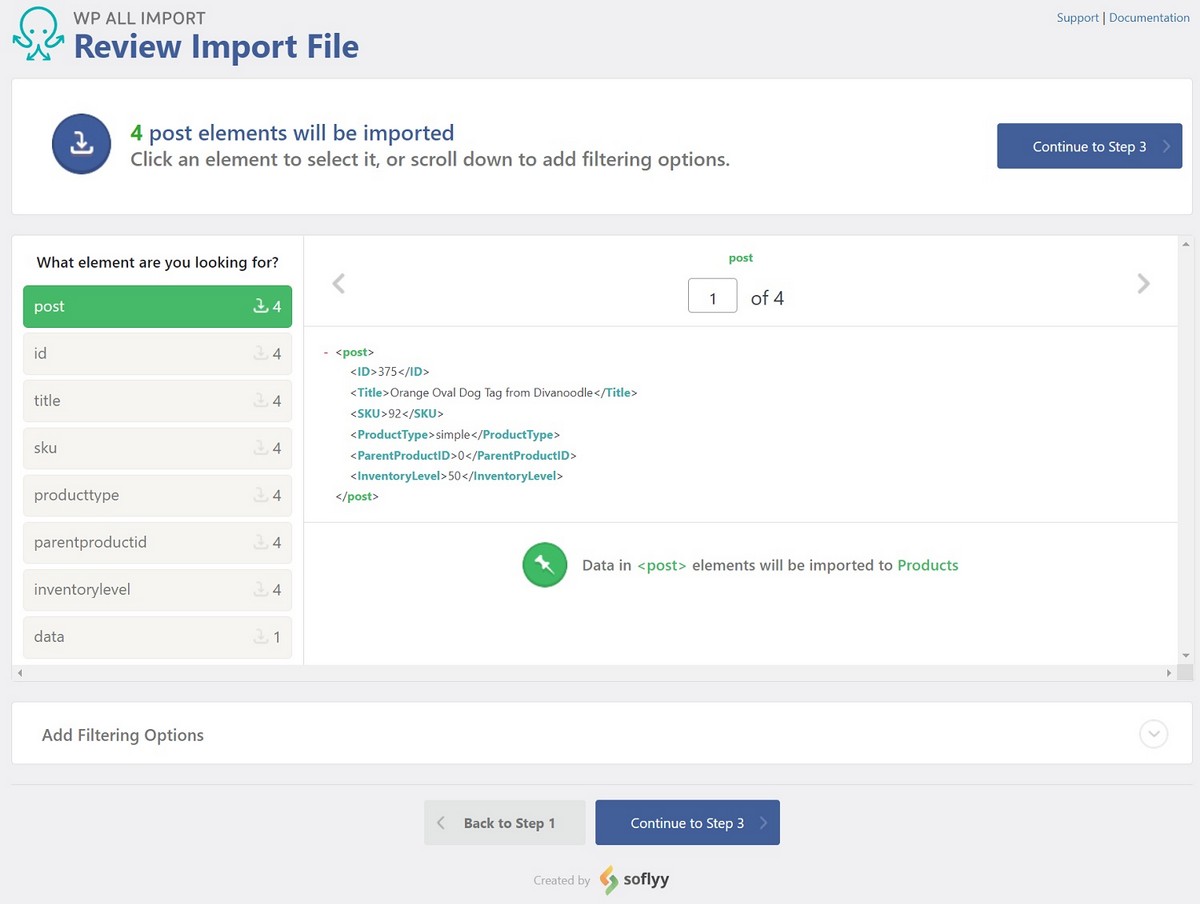
第 3 步 – 映射关键字段
单击蓝色的继续执行第 3 步按钮。这将打开拖放屏幕。但是,这实际上更像是将传入字段映射到相应的 WooCommerce 字段的屏幕。
展开 WooCommerce 插件面板。请注意,WP All Import 将自动选择此面板中的常规选项卡。
将 SKU 元素从右上角的 XML 记录面板拖到 WooCommerce 附加组件面板中常规选项卡的 SKU 字段中,如下所示:
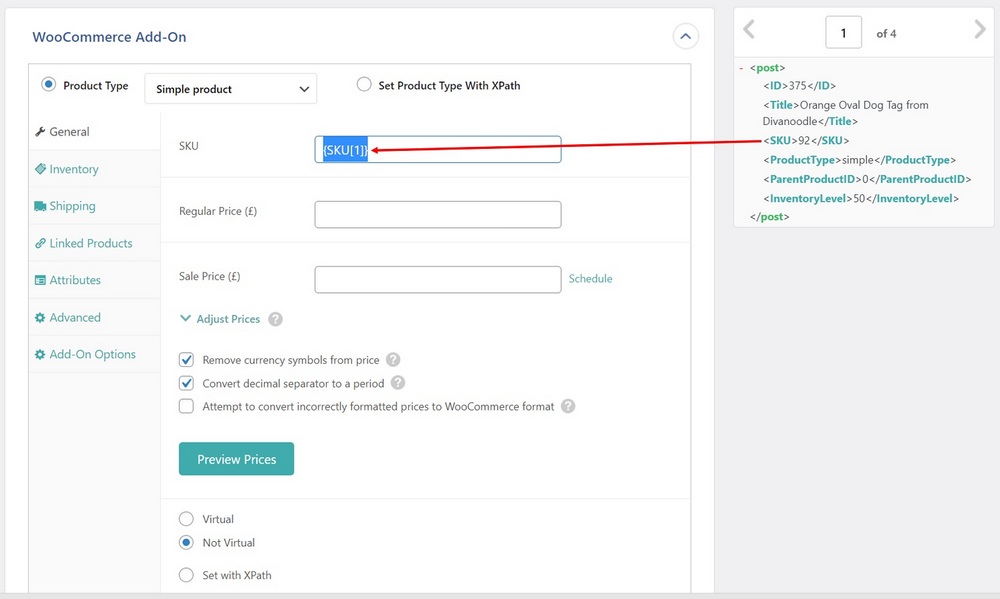
单击左侧的库存选项卡。在管理库存?此选项卡的部分,单击是选项。这将打开两个新的编辑框,一个用于库存数量,另一个用于低库存阈值。
将 InventoryStatus 元素从 XML 记录面板拖到 Stock Qty 编辑框中。下图反映了这些操作:
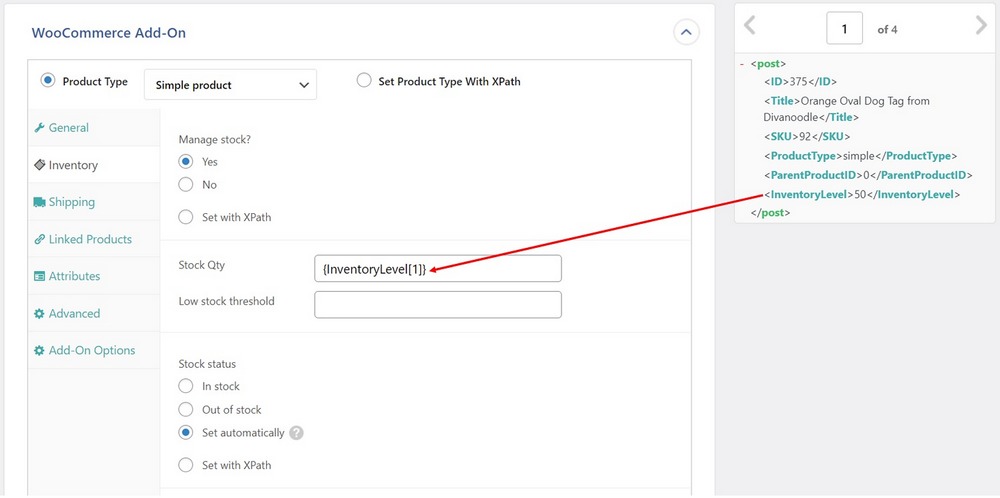
第 4 步 – 设置匹配字段
单击蓝色的继续执行第 4 步按钮。这将打开导入设置屏幕。
在“您的文件中的记录将与您网站上的产品匹配基于…”部分中,单击自定义字段选项。这将打开一个名称/值对字段。
Name 字段应该已经包含不带引号的“_sku”值。将 SKU 元素从 XML 记录面板拖到值字段中。
此屏幕截图反映了以下操作:
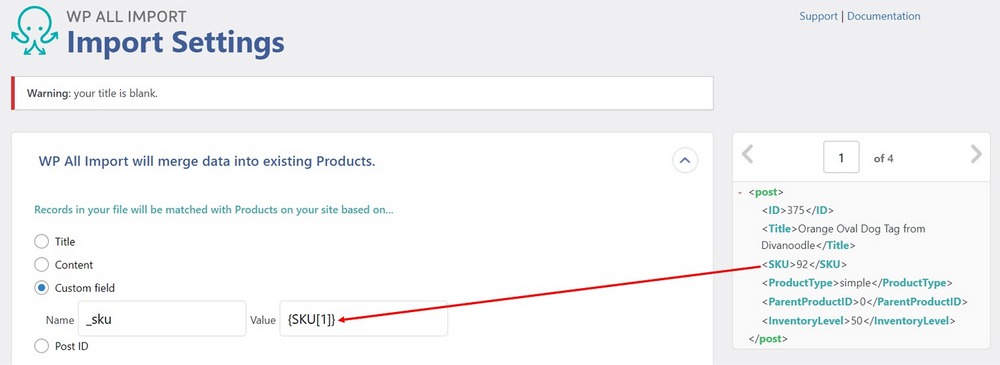
在“当 WP All Import 发现新的或更改的数据…”部分中,取消选中从文件中新出现的记录创建新产品选项。
在同一部分中,选中选择要更新的数据选项。这将打开许多次要选项。
单击取消全选。
重新选择自定义字段。这将扩展为一组次要选项。
单击仅更新这些自定义字段,保留其余部分。这将打开一个编辑框。
开始在此编辑框中输入内容。执行此操作时,将出现一个选择列表。从此列表中选择_stock 字段。
“当 WP All Import 发现新的或更改的数据时……”部分现在应该如下所示:
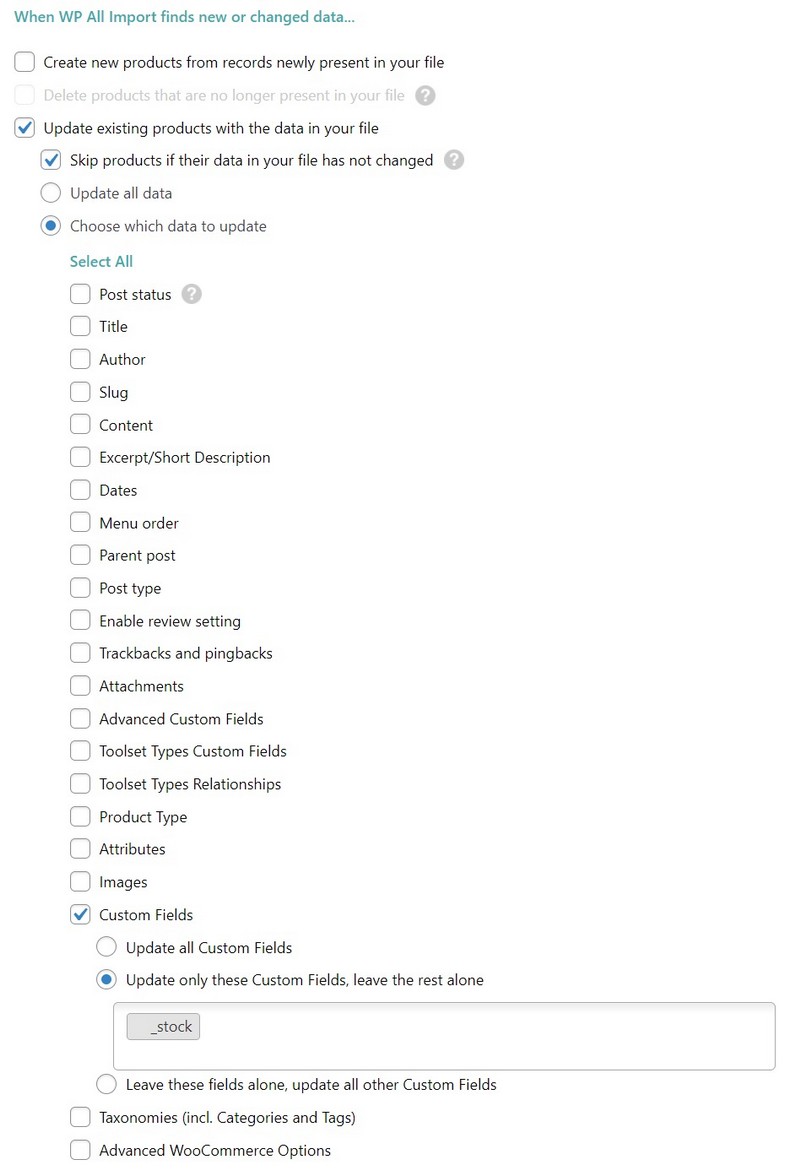
第 5 步 – 完成导入
单击蓝色的继续按钮。这将带您进入“确认并运行”屏幕。
单击绿色的确认并运行导入按钮。因为导入量很小,所以应该只需要几秒钟。
第 6 步 – 检查更新的产品库存
导入完成后,导航到Products -> All Products。您现在应该看到四个更新产品的库存水平设置为 50。
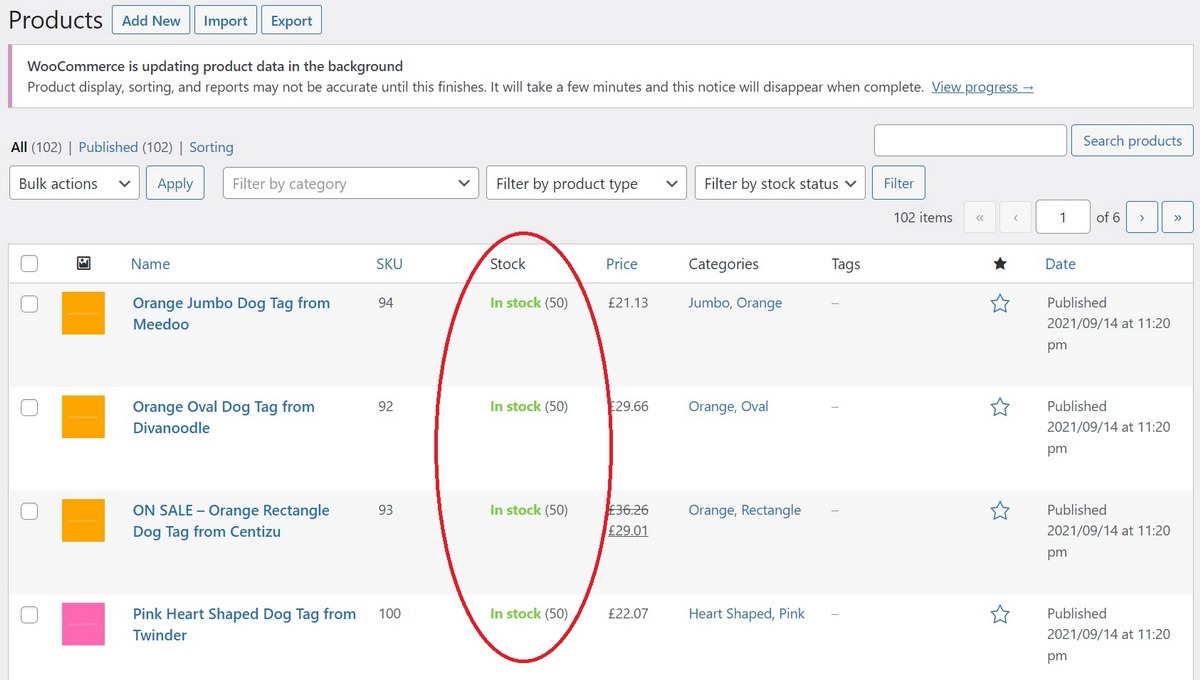
了解批量编辑功能的真正价值
为了帮助您了解批量编辑 WooCommerce 产品的概念,我们使本文中的示例尽可能简单。
但是,正如您可能已经通过我们绕过的大量屏幕和面板感觉到的那样,WP All Import 能够进行比我们在此处描述的更复杂的导入和更新过程。
凭借十多年的导入经验,WP All Import 几乎可以处理所有可以想象的导入任务!