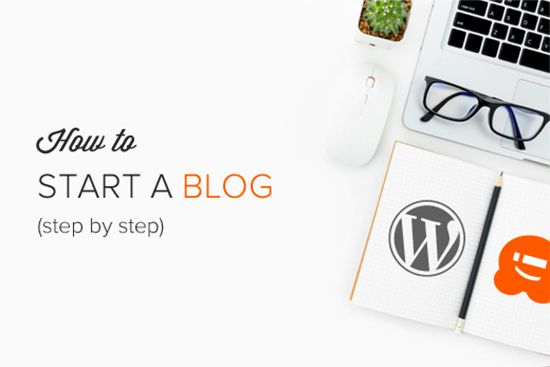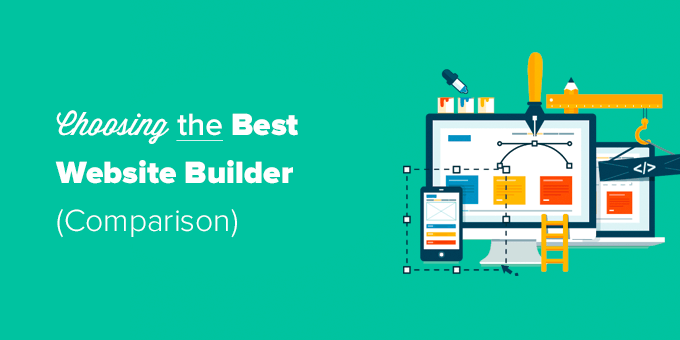你想建立一个网站吗?建立一个网站可能是一个可怕的想法,特别是当你不是技术人员的时候。别担心,你并不孤单。
在帮助超过 400,000 多人使用 WordPress 创建网站后,我们决定创建最全面的分步指南,指导如何在不学习编码的情况下创建网站。

本指南适用于所有年龄和技能水平的用户。但是,如果您需要帮助,您可以联系我们的专家团队,帮助您免费设置您的网站。
如果您想自己做,那么请继续按照我们关于如何制作网站的分步指南进行操作。
以下是我们将在本指南中引导您完成的所有步骤的从头到尾的概述。
- 如何免费查找和注册域名
- 选择最好的虚拟主机
- 如何安装 WordPress
- 安装模板以更改您网站的设计
- 在 WordPress 中创建页面
- 使用插件和扩展自定义 WordPress
- 学习 WordPress 并获得支持的资源
- 更进一步,构建具有更多功能的网站(电子商务商店、会员网站、销售在线课程等)。
在我们开始创建网站之前,让我们先了解一下我们遇到的一些最常见的问题。
首先,不,您不需要成为 Web 开发人员即可创建自定义网站。我们的指南是为非技术用户编写的,我们将向您展示创建网站的无代码解决方案。
话虽如此,让我们看看构建网站所需的所有内容。
我需要什么来建立一个网站?
您需要以下三件事来启动您的 WordPress 网站。
- 域名——这是您网站的名称,例如 google.com
- WordPress 托管 – 这是您的网站文件的存储位置。
- 45 分钟全神贯注。
一个WordPress网站的成本是多少?
这个问题的答案实际上取决于您要建立什么样的网站。我们写了一个 2000 字的指南,解释了建立一个网站的真正成本。
一个典型的商业网站每年的成本可能低至 100 美元,而每年的成本可能高达 30,000 美元。
我们建议所有用户从小处着手,然后随着业务的发展为您的网站添加更多功能。通过这种方式,您将节省资金并最大限度地减少潜在损失,同时避免超支。
在本指南中,我们将向您展示如何以低于 100 美元的价格构建网站。
我们还将向您展示如何通过在未来添加更多功能来进一步发展它。
哪个是最好的网站平台?
有许多网站构建器可以帮助您设置网站。我们建议使用自托管 WordPress作为您的网站平台。
WordPress 是世界上最受欢迎的网站平台。它为互联网上近 43% 的网站提供支持。
WordPress 是免费的、开源的,并带有数以千计的预建网站设计和扩展。它非常灵活,几乎可以与网站所有者可用的所有第三方工具和服务一起使用。
我们使用 WordPress 来构建我们所有的网站,包括这个网站,WPBeginner。
如何充分利用这个创建网站教程?
这是关于如何制作网站的分步教程。我们将其分为不同的步骤,我们将引导您从头到尾完成所有操作。只需按照说明进行操作,您最终将拥有一个具有专业外观的网站。
我们还将根据您的需求为您指明正确的方向,使您的网站更上一层楼。
玩得开心创建您的网站。
请记住,如果您需要帮助,可以联系我们,我们将免费设置您的网站。
让我们开始吧。
如何创建网站视频教程
https://youtube.com/watch?v=50m263vX0Uw
如果您更喜欢书面说明,请继续阅读。
步骤 1. 设置
初学者最常犯的错误之一是选择了错误的网站平台。谢天谢地,你在这里,所以你不会犯这个错误。
对于大多数用户来说,自托管的 WordPress.org网站是完美的解决方案。它带有数千种设计和插件,可让您创建您能想到的任何类型的网站。有关此主题的更多信息,请参阅我们的指南,了解您应该使用 WordPress 的原因。
任何人都可以免费下载和使用 WordPress 来构建任何类型的网站,没有任何限制。
如果 WordPress 是免费的,那么成本从何而来?
WordPress 是免费的,因为您必须安排自己的自定义域名和网络托管服务提供商,这需要花钱。有关此主题的更多信息,请参阅我们的文章为什么 WordPress 是免费的?.
域名是您网站在互联网上的地址。这是您的用户在浏览器中输入的内容以访问您的网站(例如,wpbeginner.com 或 google.com)。
接下来,您将需要网站托管。互联网上的所有网站都需要一个虚拟主机来存储他们的网站文件。这将是您网站在 Internet 上的主页。
域名的费用通常为每年 14.99 美元,托管费用从每月 7.99 美元起。
对于大多数刚起步的人来说,这很重要。
值得庆幸的是,Bluehost已同意为我们的用户提供免费域名和超过 60% 的网络托管折扣。
Bluehost是世界上最大的托管公司之一。他们也是 WordPress 推荐的官方托管合作伙伴。
自 2005 年以来,他们一直在使用 WordPress,并致力于回馈社区。这就是为什么他们向我们承诺,如果您无法按照本教程设置您的网站,那么我们的专家团队将免费为您完成该过程。他们会补偿我们,所以你不必这样做。请随时与我们联系以获取免费的网站设置帮助。
注意:在 WPBeginner,我们相信透明度。如果您使用我们的推荐链接购买主机,那么我们将免费获得一小笔佣金。事实上,您将获得主机折扣 + 免费 SSL + 免费域名。我们会因推荐任何WordPress 托管公司而获得此佣金,但我们只推荐我们个人使用并相信会为我们的读者增加价值的产品。
让我们继续购买域名和托管。
首先,您需要在新的浏览器窗口中访问 Bluehost 网站,然后单击绿色的“立即开始”按钮。

这将带您进入定价页面,您需要在其中为您的网站选择托管计划。Basic 和 plus 计划是我们用户中最受欢迎的选择。
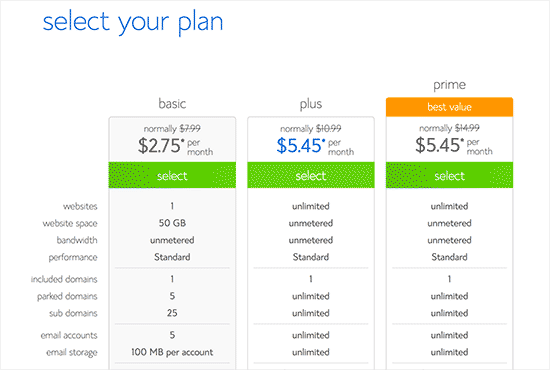
您需要单击选择以选择您喜欢的计划并继续下一步。
在下一个屏幕上,系统会要求您选择一个新域名。
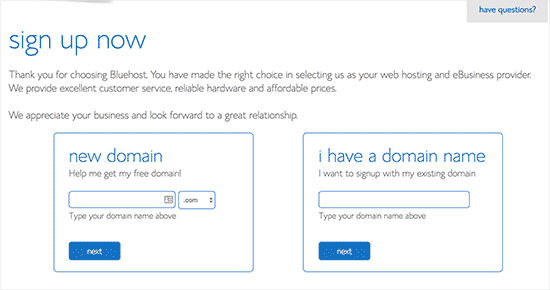
理想情况下,您应该坚持使用 .com 域名。确保它与您的业务相关,易于发音和拼写,并且易于记忆。
需要帮助为您的网站选择域名?请参阅这些提示和工具,了解如何选择最佳域名。
选择您的域名后,单击下一步按钮继续。
现在您将被要求提供您的帐户信息,例如姓名、地址、电子邮件等。
在此屏幕上,您还将看到可以购买的可选附件。我们通常不建议购买这些额外的东西。如果您决定需要它们,您以后可以随时添加它们。

接下来,您将添加您的付款信息以完成购买。
完成购买后,您将收到一封电子邮件,其中包含有关如何登录您的网络托管控制面板 (cPanel) 的详细信息。
这是您的托管帐户仪表板,您可以在其中管理获取支持、设置电子邮件等所有内容。最重要的是,您将在此处安装 WordPress。
步骤 2. 安装 WordPress
当您使用我们的链接注册Bluehost时,他们会自动为您安装 WordPress。他们推出了这个一键式 WordPress 安装程序,以使非技术用户更容易创建他们的网站。
这意味着您只需要登录到您的 Bluehost 帐户,然后单击登录到 WordPress 按钮即可开始。这个设置过程确实减少了制作网站所需的学习曲线。
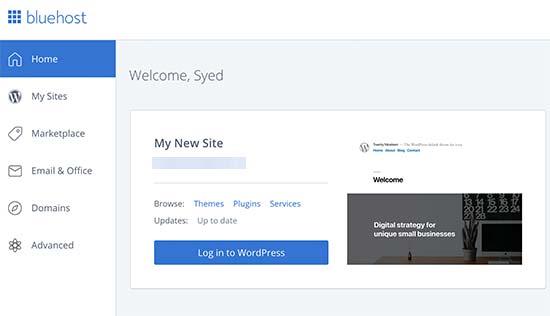
您也可以直接从浏览器访问 yoursite.com/wp-admin/ 登录 WordPress 仪表板。
您可以使用您的 Bluehost 帐户创建多个网站。只需转到我的网站部分并使用他们的一键式 WordPress 安装程序来创建其他网站。
如果您使用的是不同的 WordPress 网站托管服务,例如SiteGround、HostGator、WP Engine等,那么您可以查看我们关于如何安装 WordPress的综合指南,了解这些提供商的分步说明。
设置好 WordPress 后,您就可以通过选择新模板和创建新页面来自定义您的网站设计。
那不是很容易吗?
现在让我们继续下一步,为您的网站选择一个设计。
第 3 步。选择您的主题
WordPress 网站的视觉外观由 WordPress 主题控制。
WordPress 主题是专业设计的模板,您可以将其安装在您的网站上以更改其外观。
默认情况下,每个 WordPress 站点都带有一个基本主题。如果您访问您的网站,那么它将如下所示:
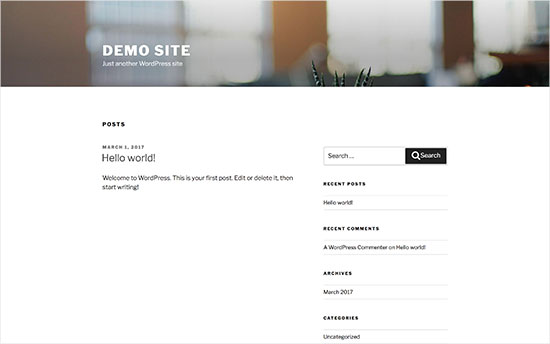
这对大多数用户来说并不是很有吸引力。
但别担心,您可以在您的网站上安装数以千计的免费和付费 WordPress 主题。
您可以从 WordPress 管理仪表板更改主题。访问外观»主题页面,然后单击“添加新”按钮。

在下一个屏幕上,您将能够从 WordPress.org 官方主题目录中的 9,100 个免费 WordPress 主题中进行搜索。您可以按流行、最新、特色以及其他功能过滤器(即行业、布局等)对它们进行排序。

需要帮助选择主题?查看我们这些很棒的免费 WordPress 商业主题列表,以及我们为 WordPress 挑选的最佳高级主题。
您可能还想查看我们的指南,了解如何为您的网站选择完美的 WordPress 主题。
在本指南中,我们将使用Bento。它是一个流行的多功能免费 WordPress 主题,具有适用于所有类型网站的灵活设计选项。
如果您知道要安装的免费主题的名称,则可以通过在搜索字段中输入其名称来查找它。
WordPress 会在搜索结果中显示主题。您需要将鼠标移到主题上,然后单击“安装”按钮。

安装主题后,您可以通过单击“外观”菜单下的“自定义”链接对其进行自定义。
这将启动主题定制器,您可以在其中通过网站的实时预览来更改主题设置。

默认情况下,WordPress 没有拖放式网站构建器,但您可以使用诸如SeedProd 之类的WordPress 页面构建器插件来自定义任何主题,以更新字体、更改样式、颜色和其他项目以满足您的网站需求。
您甚至可以在没有任何代码的情况下创建完全自定义的 WordPress 主题。

请记住,您无需立即完成所有主题设置。一旦您的网站上有一些内容,您将能够更好地自定义它。
让我们看看如何将内容添加到您的 WordPress 网站。
第 4 步。将内容添加到您的网站
WordPress 带有两种默认的内容类型,称为文章和页面。帖子是博客功能的一部分,并按时间倒序显示(较新的项目首先显示)。
另一方面,页面是静态“一次性”类型的内容,例如您的关于页面、联系页面、隐私政策、自定义登录页面等。
默认情况下,WordPress 在您网站的首页上显示您的博客文章。您可以更改它,并让 WordPress 将任何静态页面显示为您网站的主页(我们将在本指南后面向您展示如何做到这一点)。
您可以为您的博客或新闻部分创建一个单独的页面来显示您最近的帖子。或者,您可以创建一个完全没有任何博客部分的网站。
话虽如此,让我们向您的网站添加一些内容。
您将首先向您的 WordPress 网站添加一些页面。如果您目前没有足够的内容用于这些页面,请不要担心。您可以随时编辑和更新它们。
前往页面»在 WordPress 管理区域中添加新页面。这将带您进入页面编辑器屏幕,该屏幕看起来与此类似,具体取决于您的主题:

首先,您需要为您的页面提供一个标题,让我们将此页面称为“主页”。
之后,您可以在下面的文本编辑器中添加内容。您可以添加文本、链接、图像、嵌入视频、音频等。
将内容添加到您的页面后,您可以单击发布按钮使其在您的网站上生效。
您可以通过为网站的不同部分添加更多页面来重复该过程。例如,关于页面、联系我们和显示博客文章的博客页面。
现在让我们也添加一些博客文章。
前往帖子»在您的 WordPress 管理区域中添加新内容,您将在其中看到与之前添加页面时看到的非常相似的屏幕。

您可以添加帖子标题,然后在可视帖子编辑器中添加内容。您还会注意到侧边栏中的一些额外选项,例如帖子格式、类别和标签。
您可以单击保存按钮将您的帖子存储为草稿,或单击发布按钮使其在您的网站上可见。
For more detailed instructions on how to utilize all these options on post and page edit screens, please see our guide on how to add a new post in WordPress.
Step 5. Customizing and Tweaking Your Website
Now that you have created some content for your own website, you will be able to customize and put it all in a nice presentable shape for your users.
Let’s start by setting up a static front page (also known as homepage).
Setting up a Static Front Page
You need to visit the Settings » Reading page in your WordPress admin dashboard. Under the ‘Front page displays’ option click on the static front page and then select ‘Pages’ you created earlier for your home and blog pages.
Don’t forget to click on the ‘Save Changes’ button at the bottom of the page to store your changes.
WordPress 现在将使用标题为“主页”的页面作为您网站的首页和“博客”页面来显示您的博客文章。
更改网站标题和标语
在安装过程中,您可以选择站点的标题。WordPress 会自动在您的网站标题中添加一个标语行,上面写着“只是另一个 WordPress 网站”。
您可以通过访问设置»常规页面随时更改您网站的标题和标语。

您的网站标题将是您网站的名称,例如 WPBeginner。标语行通常是描述您的网站的单行。
如果需要,您也可以将标语行字段留空,因为AIOSEO、Yoast SEO等WordPress SEO 插件将覆盖它以实现更好的搜索引擎优化(稍后会详细介绍)。
不要忘记单击保存更改按钮来存储您的设置。
设置评论设置
WordPress 带有一个内置的评论系统,允许您的用户对您的帖子发表评论。这对于 WordPress 用户的参与非常有用,但它也是垃圾邮件发送者的目标。
为了解决这个问题,您需要在您的网站上启用评论审核。
访问设置»讨论页面并向下滚动到“评论出现之前”部分。选中“必须手动批准评论”选项旁边的框。
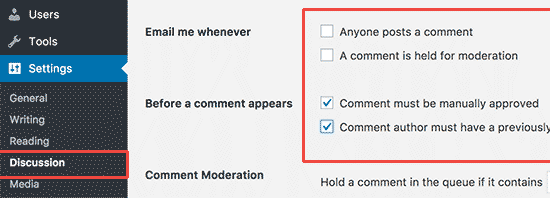
不要忘记单击保存更改按钮来存储您的设置。
创建导航菜单
导航菜单允许您的用户浏览您网站上的不同页面或部分。WordPress 带有一个强大的导航菜单系统,你的 WordPress 主题利用这个系统来显示菜单。
让我们为您的网站添加一个导航菜单。
首先,您需要访问外观»菜单页面。输入导航菜单的名称,然后单击创建菜单按钮。

WordPress 现在将创建您的导航菜单。但此刻它将是空的。
接下来,您需要选择要在菜单中显示的页面,然后单击添加到菜单按钮。

您会注意到您选择的页面填充了导航菜单的空白区域。您可以上下移动这些菜单项以重新排列它们在菜单中的位置。

现在您需要选择一个显示位置。这些位置由您的 WordPress 主题定义。通常,大多数 WordPress 主题都有一个主菜单,显示在顶部的网站标题中。
最后,单击保存菜单按钮以存储您的导航菜单。
您现在可以访问您的网站以查看正在运行的菜单。
For more detailed instructions see our beginner’s guide on how to add navigation menu in WordPress.
Step 6. Installing Plugins
WordPress Plugins are like apps for your WordPress site. They allow you to add features and customizations to your WordPress site. Think contact form, photo galleries, etc.
You can install plugins from your WordPress dashboard by clicking on the Plugins page.
There are currently more than 59,000 free plugins available for WordPress. There are also paid plugins sold by third-party websites and developers.
With this many plugins, how do you find which plugins to install? We got you covered there as well, see our guide on how to choose the best WordPress plugin.
这是您应该立即在您的网站上安装的基本插件列表。他们都是免费的。
特征
- WPForms Lite – 允许您向WordPress 网站添加联系表格。
- Envira Gallery Lite –为您的 WordPress 网站添加精美的图片库
- MonsterInsights – 将您的网站与Google Analytics(分析)连接起来,查看访问者如何找到和使用您的网站,这样您就可以让他们再次光顾。
- SeedProd – 拖放页面构建器,无需任何技术知识即可创建完全自定义的设计和布局。
网站优化
- 多合一 SEO – 改善您的WordPress SEO并从 Google 获得更多流量
- WP Super Cache – 免费的WordPress 缓存插件,有助于提高您的网站速度
- PushEngage – 通过让您在访问者离开您的网站后与他们联系来帮助增加网站流量。推送通知是 WPBeginner 的前 5 大流量来源。
安全
- Updraft Plus – 为您的网站创建自动计划备份
- Sucuri – 网站安全审计和恶意软件扫描程序
附加功能
- WooCommerce – 使用 WordPress 创建电子商务网站。使建立在线商店和销售实体产品变得容易。
- MemberPress – 可以轻松创建和销售在线课程和数字会员资格。
- Smash Balloon – 可以轻松为Instagram、Facebook、Twitter和YouTube添加社交媒体小部件。
- OptinMonster – 通过动态弹出窗口、模式和其他智能个性化功能帮助您获得更多电子邮件订阅者并优化网站转化率。
- HubSpot – 添加免费实时聊天以提供客户支持、时事通讯的电子邮件营销和 CRM 到您的 WordPress 网站。与 OptinMonster 无缝协作。
- Uncanny Automator – 帮助您设置自动化工作流程以简化您的小型企业工作流程并节省时间。
- WP Mail SMTP – 修复了托管 WordPress 托管服务提供商上 PHP 邮件配置的 WordPress 电子邮件传递问题。
需要帮助安装插件?请参阅我们的分步指南,了解如何安装 WordPress 插件。
有关更多插件建议,请查看我们的24 个必须具有商业网站 WordPress 插件的列表。
第 7 步。 掌握 WordPress
WordPress 易于使用,但它也是一个极其强大的内容管理系统。有时,您可能会发现自己正在寻找一些快速的 WordPress 帮助。
好消息是有很多免费的 WordPress 帮助可用。请参阅我们的指南,了解如何正确请求 WordPress 支持并获得支持。
WPBeginner itself is the largest WordPress resource site on the internet. You will find the following resources on WPBeginner (all of them are completely free).
- WPBeginner Blog – This is where we publish our WordPress tutorials, how tos, and step by step guides.
- WPBeginner Videos – These step by step videos will help you learn WordPress FAST.
- WPBeginner on YouTube – Need more video instructions? Subscribe to our YouTube channel with more than 262,000 subscribers and 27 Million+ views.
- WPBeginner Dictionary – The best place for beginners to start and familiarize themselves with the WordPress lingo.
- WPBeginner Blueprint – Check out plugins, tools, and services we use on WPBeginner to help grow our business online.
- WPBeginner Deals – Exclusive discounts on WordPress products and services for WPBeginner users.
- WPBeginner Engage Group – Connect with our WordPress experts and other like-minded bloggers / website owners (over 81,000 members).
Here are few of our guides that you should bookmark right away. It will save you lots of time and money in the future.
- 25 Most common WordPress errors and how to fix them
- Beginner’s guide to troubleshooting WordPress errors
- How to fix common image issues in WordPress
- The ultimate WordPress security guide (step by step)
- Ultimate WordPress SEO guide for beginners (step by step)
Many of our users use Google search to find answers on WPBeginner. Simply type keywords for what you are looking for and add wpbeginner.com at the end.
找不到答案?使用我们的联系表直接发送您的问题,我们将尽力回答。
第 7 步:进一步发展
到目前为止,我们已经向您展示了如何制作网站、添加新主题、添加新网页以及安装基本插件。
想要更进一步?
使用 WordPress,您可以创建功能强大的利基网站,能够做更多事情。